فهرست مطالب
اگر کاربر ویندوز هستید، احتمالاً هنگام به روز رسانی سیستم خود با کدهای خطا مواجه شده اید. یکی از این خطاها کد 0x80070103 است که می تواند شما را از دریافت آخرین به روز رسانی های امنیتی و بهبود ویژگی ها باز دارد.
در این مقاله، شما را با مراحل رفع کد خطای Windows Update 0x80070103 آشنا می کنیم تا بتوانید آن را حفظ کنید. سیستم شما به روز است و به راحتی کار می کند. چه یک کاربر با فن و چه مبتدی باشید، ما شما را با دستورالعملهای آسان برای دنبال کردن پوشش دادهایم. بیایید شروع کنیم!
علل عدم موفقیت بهروزرسانی ویندوز 0x80070103
اگر میپرسید چرا این خطا را دریافت میکنید، در اینجا رایجترین دلایل برای مواجهه با خطای بهروزرسانی ناموفق وجود دارد.
- مشکلات سازگاری درایور : پیام خطا ممکن است ناشی از مشکل سازگاری درایور باشد. این بدان معناست که سیستم شما در تلاش است تا درایور ناسازگار با سخت افزار شما را نصب کند که در نتیجه پیام خطایی ایجاد می شود.
- درایورهای قدیمی : پیام خطا ممکن است به دلیل درایورهای قدیمی سیستم شما نیز ایجاد شود. Windows Update ممکن است در تلاش برای نصب بهروزرسانیهای جدید باشد، اما درایورهای قدیمی از نصب بهروزرسانی جلوگیری میکنند و در نتیجه یک پیام خطایی ایجاد میشود.
- خراب شدن فایل سیستم : یکی دیگر از دلایل پیام خطا میتواند این باشد. خرابی فایل سیستم اگر برخی از فایلهای سیستم خراب یا مفقود شده باشند، میتواند از تکمیل نصب Windows Update جلوگیری کند و منجر به خطا شود.پیام.
نحوه رفع مشکل بهروزرسانی کد خطای 0x80070103
بهروزرسانی درایورهای دستگاه بهصورت دستی
برای بهروزرسانی یک درایور خاص و اجتناب از بهروزرسانی همه درایورها به طور همزمان، آن را دنبال کنید این مراحل:
1. به وب سایت سازنده درایوری که می خواهید به روز کنید بروید و آخرین نسخه را دانلود کنید.
2. کلیدهای Windows + R را فشار دهید تا پنجره Run باز شود، devmgmt.msc را تایپ کنید و روی OK کلیک کنید تا Device Manager باز شود.

3. دستگاهی را که می خواهید به روز کنید پیدا کنید. پس از شناسایی، روی آن کلیک راست کرده و Update driver را انتخاب کنید.

4. Browse my computer for driver software را انتخاب کنید تا محل ذخیره درایور دانلود شده را پیدا کنید و سپس برای نصب درایور از دستورات روی صفحه پیروی کنید.

5. رایانه خود را مجدداً راه اندازی کنید و بررسی کنید که آیا خطا همچنان ظاهر می شود یا خیر.
Windows Update Troubleshooter را اجرا کنید

ویندوز دارای ویژگی های عیب یابی داخلی است. برای حل مشکلات مربوط به Windows Update، می توانید از Windows Update Troubleshooter استفاده کنید. نحوه استفاده از آن به این صورت است:
- کلید میانبر Windows + I را فشار دهید تا منوی تنظیمات راه اندازی شود.
- سیستم را از پانل سمت چپ صفحه انتخاب کنید.
- عیب یابی را انتخاب کنید.
- از پنجره زیر روی سایر عیب یاب ها کلیک کنید.
- Windows Update را انتخاب کرده و روی Run کلیک کنید.
- Windows Update Troubleshooter شروع می شود.
- 5>لطفاً منتظر بمانید تا کامل شود، سپس رایانه خود را مجدداً راه اندازی کنید.
به روز رسانی ویندوز را مجدداً راه اندازی کنید.Process
شما می توانید با راه اندازی مجدد سرویس Windows Update، مشکلات مربوط به Windows Update ناشی از فایل ها و فرآیندهای خراب را برطرف کنید. برای انجام این کار مراحل زیر را دنبال کنید:
- Windows + R را فشار دهید تا پنجره Run باز شود.
- "cmd" را تایپ کنید و Ctrl + Shift + Enter را فشار دهید تا یک Command Prompt بالا راه اندازی شود.
- دستورات زیر را یکی پس از دیگری کلید بزنید. Enter را بعد از هر بار فشار دهید:
net stop wuauserv
net stop cryptSvc
net stop bits
net stop msiserver

- برای تغییر نام پوشه SoftwareDistribution دستور زیر را تایپ کنید و بعد از هر کدام Enter را فشار دهید:
ren C:\Windows\SoftwareDistribution SoftwareDistribution.old
ren C:\ Windows\System32\catroot2 Catroot2.old

- دستورات زیر را یکی یکی وارد کنید و بعد از هر کدام Enter را فشار دهید:
net start wuauserv
net start cryptSvc
net start bits
net start msiserver

- کامپیوتر خود را راه اندازی مجدد کنید.
مخفی کردن به روز رسانی ها از نصب مجدد

برای جلوگیری از نصب مجدد ویندوز به روز رسانی های موجود درایور و رفع کد خطای 0x80070103 در Windows Update، می توانید این مراحل را دنبال کنید:
- روی منوی Start کلیک کرده و جستجو کنید. تا کنترل پنل برنامه را باز کند.
- به سیستم بروید و روی پیوند تنظیمات پیشرفته سیستم کلیک کنید.
- موشواره را روی تب Hardware > روی دکمه Device Installation Settings کلیک کنید.
- گزینه No را انتخاب کنید و روی Save settings کلیک کنید.
- Restartرایانه شخصی شما.
فایل های موقت ویندوز را حذف کنید
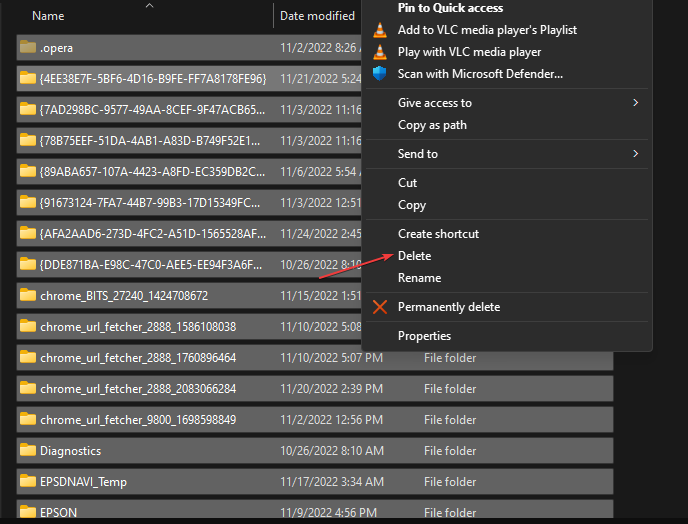
برای پاک کردن فایل های خراب که ممکن است به روز رسانی ویندوز شما را تحت تاثیر قرار دهد و رفع خطا، این مراحل را دنبال کنید:
- کلیدهای Windows + R را فشار دهید تا پنجره Run باز شود، %temp% را در فضای جستجو تایپ کنید و Enter را فشار دهید.
- Ctrl + A را فشار دهید تا همه فایل ها برجسته شوند، سپس کلیک راست کنید. و Delete را از منوی کشویی انتخاب کنید.
- سیستم خود را مجددا راه اندازی کنید.
یکپارچگی فایل های سیستم را بررسی کنید
یکی از دلایل احتمالی این مشکل می تواند باشد فایل های سیستمی از دست رفته یا خراب شده است. میتوانید از ابزارهای اسکن SFC (System File Checker) و DISM (Deployment Image Service and Management) برای بررسی و بازیابی اجزای گمشده استفاده کنید. استفاده از هر دو ابزار مفید توصیه می شود زیرا ممکن است تأثیر متفاوتی در حل مشکل داشته باشند. نحوه استفاده از آنها به این صورت است:
استفاده از اسکن SFC
- خط فرمان را با تایپ "cmd" در نوار جستجو در کنار دکمه منوی شروع باز کنید.
- راست -روی Command Prompt کلیک کنید و "Run as administrator" را انتخاب کنید.
- دستور "sfc /scannow" را در کنسول باز تایپ کرده و Enter را فشار دهید.
- هنگامی که فرآیند تعمیر کامل شد، خود را مجددا راه اندازی کنید. کامپیوتر.

استفاده از DISM Scan
- Command Prompt را همانطور که در مرحله قبل توضیح داده شد باز کنید.
- دستور زیر را کپی و پیست کنید: DISM.exe /Online /Cleanup-image /Restorehealth."
- Enter را بزنید و منتظر بمانید تا ویندوز اسکن را تمام کند ورفع می شود.
- کامپیوتر خود را مجددا راه اندازی کنید و برنامه مشکل ساز را دوباره امتحان کنید.
- پس از انجام هر دو اسکن، دوباره همان به روز رسانی را نصب کنید.

از رسانه استفاده کنید Creation Tool
اگر با وجود استفاده از روش های بالا، مشکل همچنان ادامه داشت، می توانید از ابزار ایجاد رسانه به عنوان آخرین راه حل استفاده کنید. این ابزار که توسط مایکروسافت توسعه یافته است، میتواند ویندوز را مجدداً نصب کند و راهی جایگزین برای دریافت آخرین بهروزرسانیها باشد.

- ابزار ایجاد رسانه را از وبسایت رسمی مایکروسافت دانلود کنید.
- فایل دانلود شده را اجرا کنید.
- شرایط استفاده را بپذیرید > "اکنون این رایانه شخصی را ارتقا دهید."
- گزینه "Keep personal files" را برای جلوگیری از حذف فایل های خود انتخاب کنید.
- فرآیند را شروع کنید و منتظر بمانید تا تکمیل شود.
- 17>
نتیجهگیری: رفع کد خطای Windows Update 0x80070103
برخورد با کدهای خطا در بهروزرسانیهای ویندوز یک تجربه خستهکننده است. خبر خوب این است که روشهای مختلف عیبیابی میتواند به تشخیص و رفع این مشکلات کمک کند.
مهم است که با صبر و حوصله به هر مشکلی برخورد کنید و مراحل توصیه شده را با دقت دنبال کنید. با انجام این کار، می توانید اطمینان حاصل کنید که به روز رسانی های ویندوز شما بدون مشکل و بدون مشکل اجرا می شود.

