Indholdsfortegnelse
Der er mange måder at skabe figurer på i Adobe Illustrator. Du kan bruge tegne figurer fra bunden, bruge penværktøjet til at spore et billede for at skabe figurer, gruppere objekter for at lave en ny figur og selvfølgelig bruge værktøjet Shape Builder.
Hvad er Shape Builder-værktøjet, og hvordan fungerer det?
Shape Builder Tool bruges normalt til at kombinere flere overlappende figurer. Derudover kan du også flette, slette og trække figurer fra hinanden. Det er ret nemt at bruge. Det eneste du skal gøre er at vælg figurerne, og brug formopbygningsværktøjet til at tegne gennem figurerne.
I denne vejledning lærer du, hvad du kan gøre med Shape Builder-værktøjet, og hvordan du bruger det.
Bemærk: Skærmbillederne fra denne vejledning er taget fra Adobe Illustrator CC Mac.
Sådan bruger du værktøjet Shape Builder i Adobe Illustrator
Før du går i gang, skal du være opmærksom på, at værktøjet Shape Builder Tool kun fungerer med lukkede stier, så sørg for, at figurerne og linjerne skærer/overlapper hinanden. Du kan slå forhåndsvisning til, mens du designer, for at se det tydeligt.
Hvis du ikke ved, hvor Shape Builder-værktøjet er i Adobe Illustrator, kan du finde det på værktøjslinjen, og sådan ser det ud.
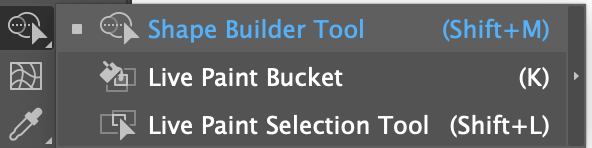
Eller du kan bruge Værktøj til formopbygning tastaturgenvej Skift + M for at aktivere den.
Jeg vil vise dig et par eksempler på, hvordan du kan bruge værktøjet Shape Builder Tool.
Sammenlægning af figurer
Her er et simpelt, men praktisk eksempel: Vi har alle brug for at bruge en taleboble eller chatboble på et tidspunkt, ikke? I stedet for at søge efter et standard talebobleikon kan du bruge lige så meget tid på at lave dit eget.
Trin 1: Opret de figurer, du vil flette eller kombinere. Afhængigt af boblens form kan du oprette et rektangel, et afrundet rektangel eller en cirkel (eller noget andet).
Jeg vil f.eks. oprette et rektangel og en trekant med afrundede hjørner.
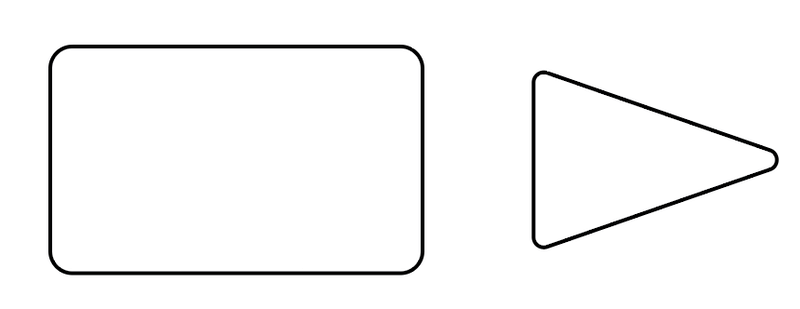
Trin 2: Flyt og placer figurerne, så de danner den form, du ønsker at skabe. Igen skal banerne/formens omrids overlappe hinanden.
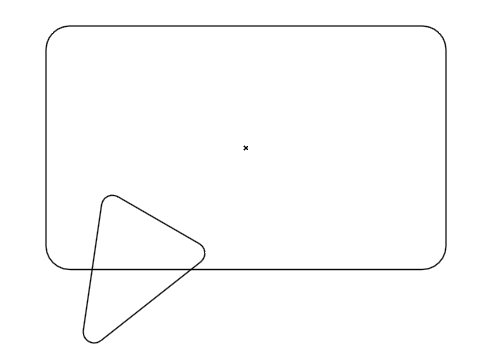
Du kan trykke på Kommando + Y eller Ctrl + Y for at få vist, om linjerne overlapper hinanden, og tryk på den samme genvej igen for at gå tilbage til den normale arbejdstilstand.
Trin 3: Vælg de figurer, du vil kombinere, vælg den Værktøj til formopbygning på værktøjslinjen, klik på den første form og træk gennem resten af de former, du vil flette.
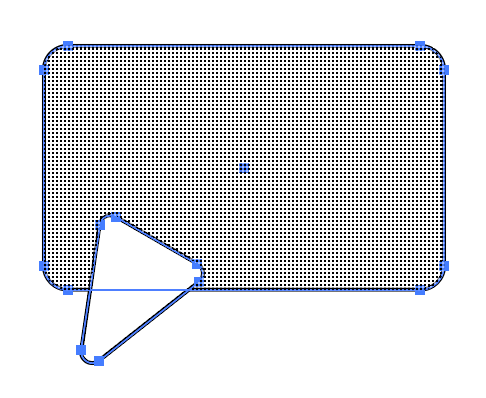
Du ved, hvor du tegner igennem, baseret på skyggeområdet. Jeg starter f.eks. fra det afrundede rektangel og tegner igennem det afrundede rektangel.
Når du slipper musen (eller stylus, hvis du bruger en grafisk tablet), ser du, at de to former er smeltet sammen, og du får en chatboks/taleboble.
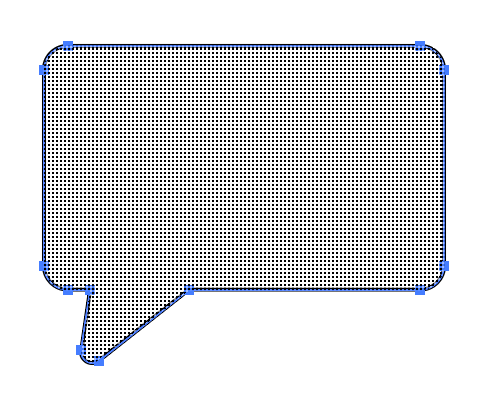
Tip: Hvis du ved et uheld overtegner området, skal du holde Mulighed eller Alt for at tegne baglæns fra det sted, hvor du startede.
Du kan fylde den med farve, tilføje tekst eller andre elementer til denne nye form.
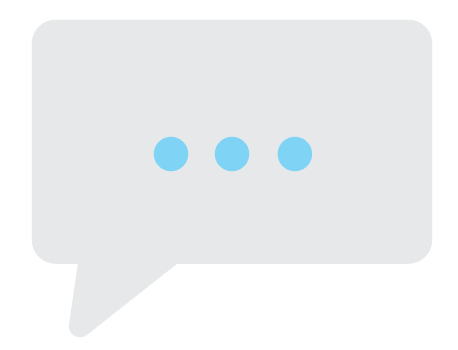
Når du opretter mere komplekse former, handler det ikke kun om at flette, nogle gange vil du måske slette en del af formen eller trække en form ud og flytte den et andet sted hen.
Gæt, hvad jeg forsøger at skabe her.
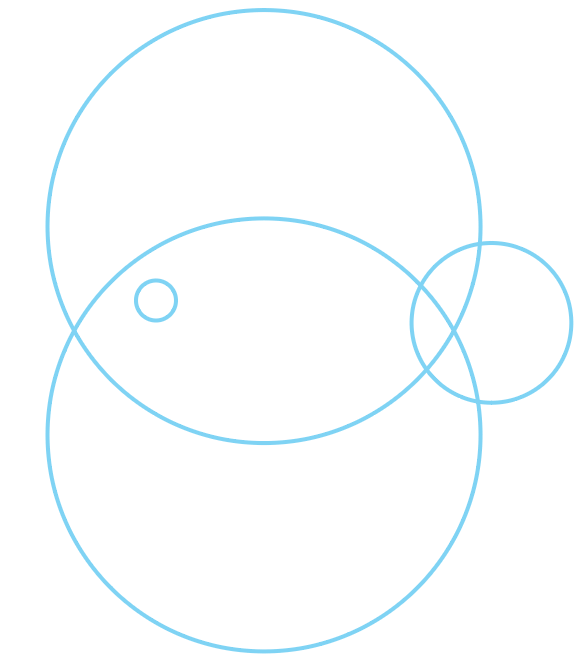
Du får det at se senere. Først vil jeg forklare, hvordan du bruger Shape Builder-værktøjet til at slette og klippe former.
Subtraktion/skæring af figurer
Hvis du vil skære en del af den overlappende form ud, skal du blot vælge figurerne, aktivere formopbygningsværktøjet og klikke på den del, du vil trække ud/skære ud. Når du klikker på et område, bliver det til en individuel form.
Jeg vil f.eks. klippe og flytte de to store cirkler, så jeg klikker blot på dem. Som du kan se, kan jeg nu flytte de dele, jeg klikkede på.
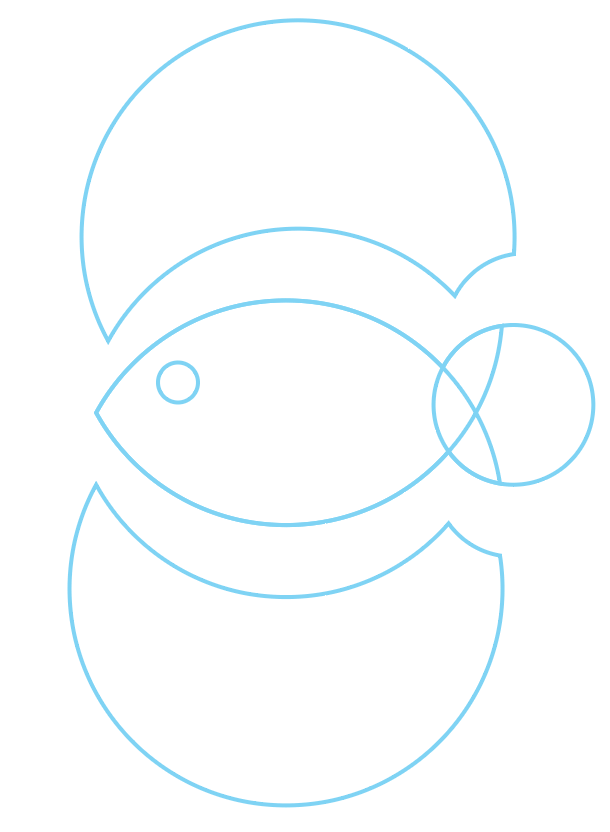
I kan vel godt se, hvad jeg prøver at skabe nu, ikke? 😉
Nu vil jeg sammenlægge nogle dele.
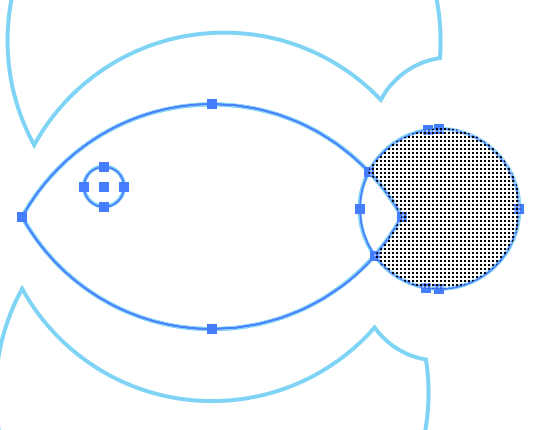
Så kan jeg slette den med det samme eller flytte den væk, hvis jeg skulle have lyst til at bruge formen senere.
Sletning af figurer
Ud over at bruge viskelæderet kan du også bruge værktøjet Shape Builder til at skære en del af en form ved at trykke på Slet knap.
Vælg de dele, der er trukket fra, og som du ikke længere har brug for, og tryk på slet-tasten for at slette dem.
Dette er, hvad der er tilbage, efter at jeg har slettet det uønskede område.
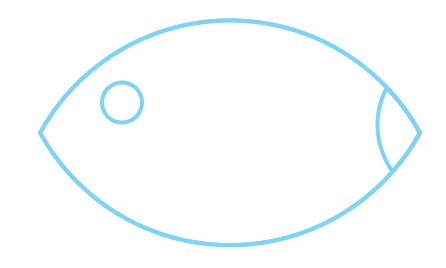
Jeg ved godt, at det ikke ligner en fisk endnu. Nu skal du blot vælge den form, der skal være halen, og vende den vandret. Flyt den lidt, og du kan flette formene sammen igen.
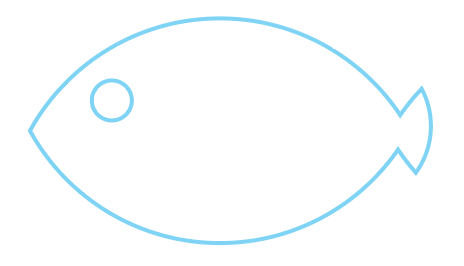
Sådan. Hvis du vil lave en silhuet, kan du også trække øjet fra, så det ikke forsvinder, når du fylder farve i det. Og du er selvfølgelig velkommen til at tilføje flere former.
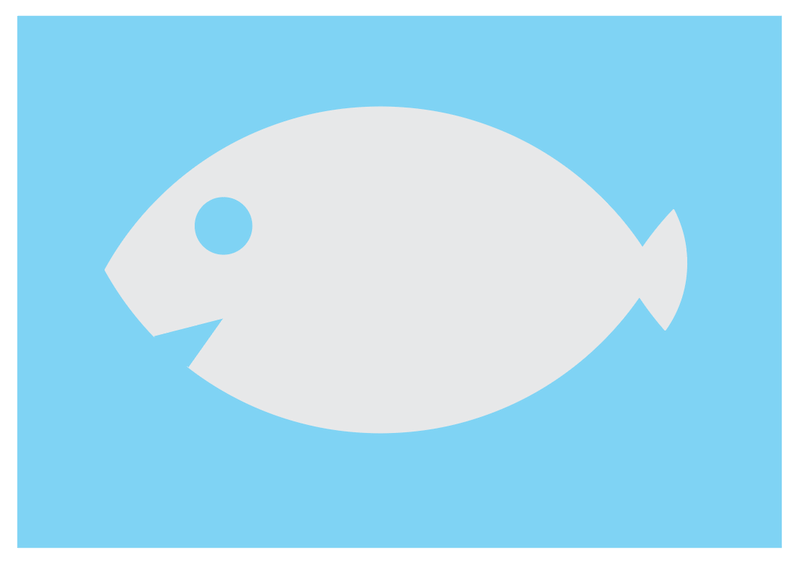
Indpakning
Det er nemt at bruge værktøjet Shape Builder til at skabe nye former. Husk, at formerne eller stierne skal overlappe hinanden, når du bruger værktøjet Shape Builder. Der skal være mere end én form, ellers vil det ikke kombinere eller trække former sammen eller trække dem fra hinanden, selv om det viser skyggeområdet, når du vælger værktøjet.

