Indholdsfortegnelse
Det er så sjovt at redigere billeder! Jeg elsker at se, hvordan et billede bliver levende med et par justeringer i Adobe Lightroom.
Hej! Jeg hedder Cara, og det er min passion at skabe smukke billeder, og derfor bruger jeg meget tid i Lightroom på at få det bedste ud af mine billeder.
Men at lave en masse travlt arbejde er helt sikkert ikke Derfor elsker jeg genveje og andre teknikker, der fremskynder min arbejdsgang.
En af de bedste måder at fremskynde redigeringen på er at kopiere redigeringsindstillingerne fra et foto til et andet. Det sparer tid og giver mere ensartede resultater.
Lad mig vise dig, hvordan du kopierer og indsætter redigeringsindstillinger til et andet foto i Lightroom her!
Bemærk: Skærmbillederne nedenfor er taget fra Windows-versionen af Lightroom Classic. Hvis du bruger Mac-versionen, vil de se lidt anderledes ud.
Trin 1: Rediger det første foto
Importer dine udvalgte billeder til Lightroom. Hvis de stammer fra forskellige optagelser, skal du blot placere dem i den samme mappe, så du kan arbejde med dem alle på én gang.
I den Udvikle modul, vælg dit første billede, og anvend dine redigeringer. Hvis du vil fremskynde arbejdsgangen endnu mere, kan du starte med en favoritforindstilling og derefter justere den, så den passer til den aktuelle optagelsesskala.
Trin 2: Kopier indstillingerne
Når du har dine redigeringer klar, skal du klikke på Kopier knappen i venstre side af skærmen.
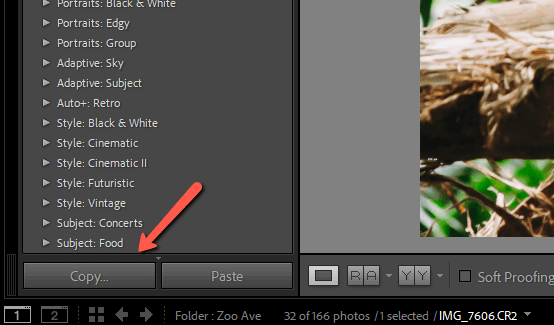
Alternativt kan du trykke på tastaturgenvejen Ctrl + Skift + C eller Kommando + Skift + C Dette vindue åbnes, hvor du kan vælge, hvilke indstillinger du ønsker at kopiere.
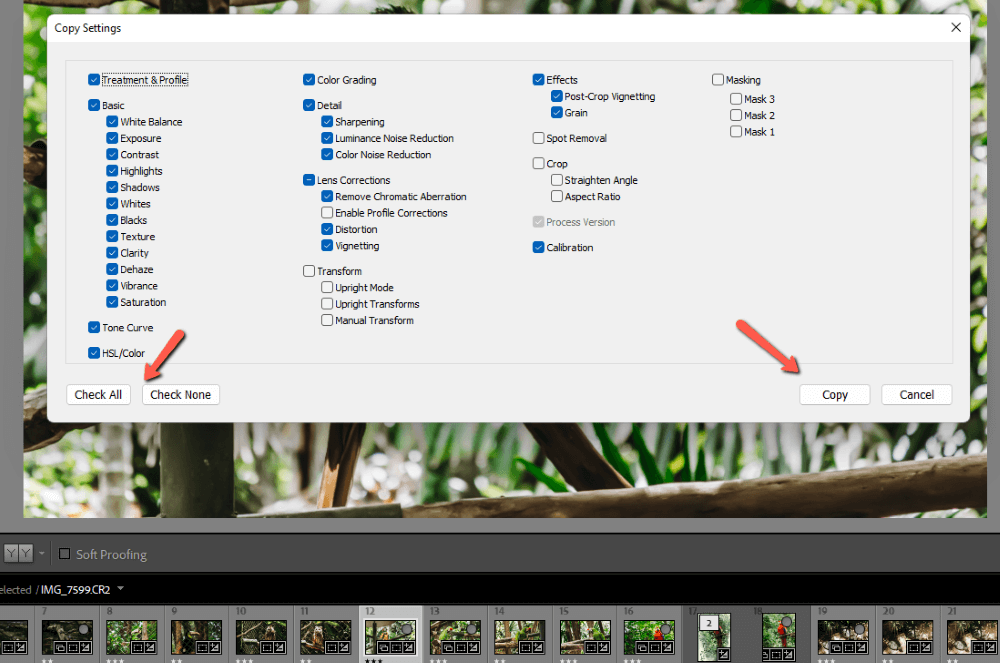
Klik på den Tjek alle for hurtigt at vælge alle redigeringer.
Klik på Afkrydsning Ingen for at fjerne alle de valgte redigeringer. Dette er nyttigt, når du kun vil indsætte en eller et par indstillinger. Du vil f.eks. måske justere hvidbalancen på alle billederne, men ikke rode med andre indstillinger.
Når du har markeret de ønskede indstillinger, skal du trykke på Modtaget.
Trin 3: Indsæt indstillinger i andre billeder
Vælg det billede, du vil indsætte indstillingerne i. Husk, at du også kan vælge flere billeder.
Hold nede Skift mens du klikker på det første og sidste billede for at vælge flere billeder i træk. Hvis du vil vælge flere billeder, der ikke følger efter hinanden, skal du holde Ctrl eller Kommando mens du klikker på hvert billede, du ønsker at vælge.
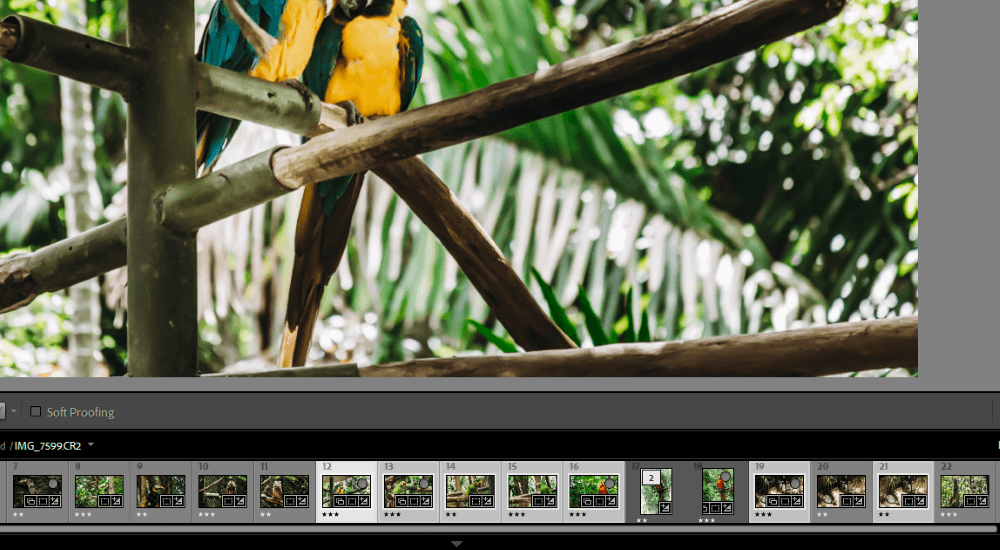
Klik på Indsæt nær det nederste venstre hjørne af skærmen.
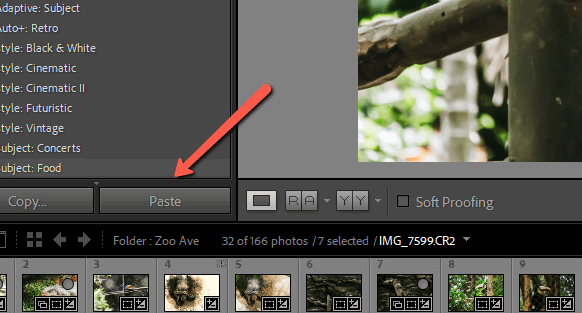
Alternativt kan du trykke på Ctrl + Skift + V eller Kommando + Skift + V på tastaturet. De valgte indstillinger kopieres til alle de valgte billeder.
Indstillinger indsættes i masser af billeder
Hvis du vil indsætte indstillingerne i mange billeder, kan det være besværligt at vælge dem fra filmstriben. Du skal rulle frem og tilbage, og det kan være svært at finde de indstillinger, du vil have.
For at gøre det nemmere kan du i stedet indsætte indstillingerne i biblioteksmodulet. Når du har kopieret de ønskede indstillinger, skal du trykke på G på tastaturet for at springe til gittervisningen i biblioteksmodulet. Vælg de billeder, du vil have, i gitteret.

Tryk på tastaturgenvejen Ctrl + Skift + V eller Kommando + Skift + V for at indsætte. Alternativt kan du gå til Foto i menulinjen, hold musen over Udvikle indstillinger, og vælge Indsæt indstillinger.
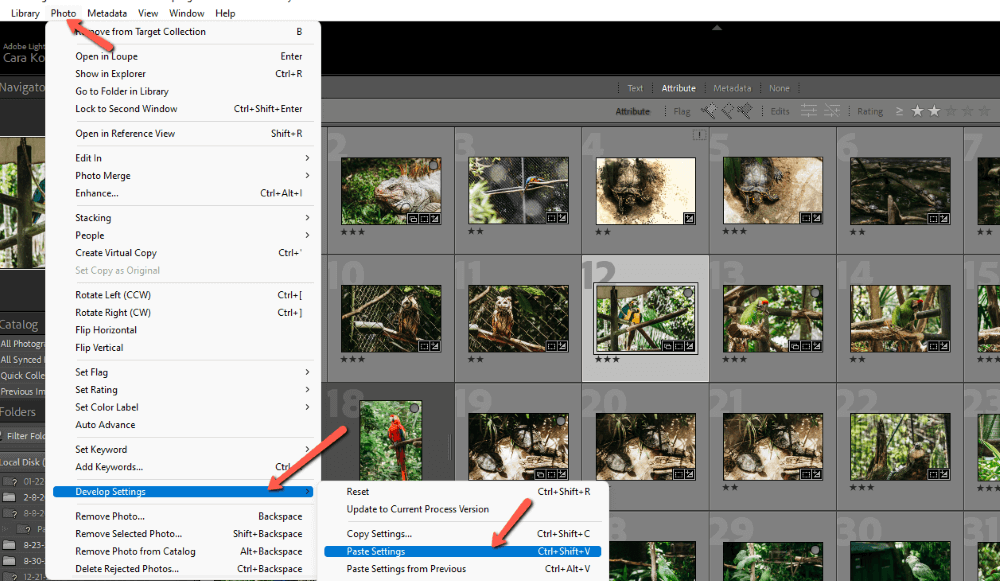
En leg med kage!
Er du nysgerrig efter andre metoder til batchredigering for at fremskynde din arbejdsgang? Tjek vores vejledning i batchredigering i Lightroom. Du vil hurtigt komme rundt i Lightroom på ingen tid!

