Indholdsfortegnelse
Kan du huske, at min professor altid bad os om at gemme vores arbejde som PDF-filer, når vi skulle fremlægge det i klassen? I begyndelsen var der alle mulige fejl, f.eks. manglende skrifttyper, forkerte proportioner, gemt som sider i stedet for individuelle illustrationer osv.
Er det virkelig så kompliceret? Egentlig ikke. Du skal bare vælge den rigtige indstilling til det specifikke behov. Når du f.eks. præsenterer dit arbejde, vil du sandsynligvis ikke vise dine udkastfiler, men du kan vælge de sider (jeg mener artboards), der skal vises i PDF-filen.
Hvordan fungerer det?
I denne vejledning viser jeg dig tre måder at gemme Adobe Illustrator-filer som PDF-filer på, herunder hvordan du gemmer udvalgte sider og individuelle tegnebrætter.
3 måder at gemme en Illustrator-fil som PDF på
Du kan gemme en Illustrator-fil som en PDF-fil fra Gem som , Gem en kopi , eller Eksport til skærme mulighed.
Bemærk: Alle skærmbilleder fra denne vejledning er taget fra Adobe Illustrator CC 2021 Mac-versionen. Windows- eller andre versioner kan se anderledes ud.
Gem som
Gem som og Gem en kopi lyder ens, men der er en stor forskel. Det vil jeg komme ind på.
Trin 1: Gå til menuen overhead, og vælg Fil > Gem som Du har mulighed for at gemme filen som et Cloud-dokument eller gemme den på din computer.
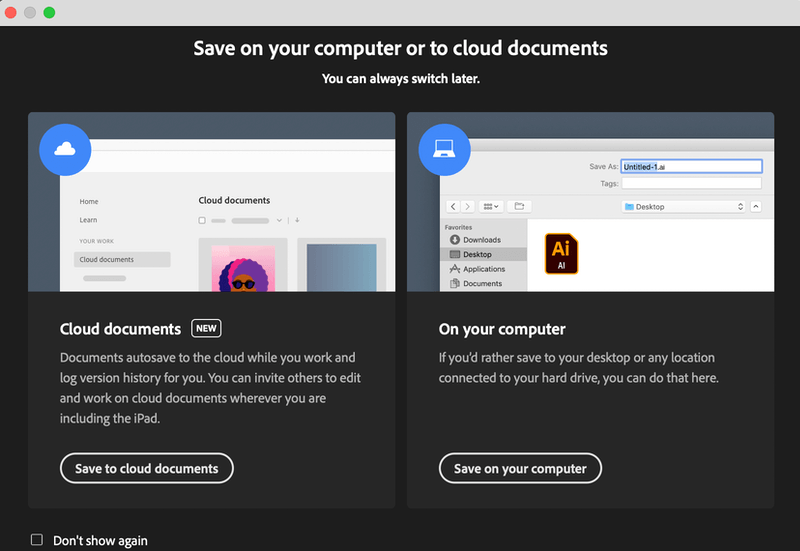
Trin 2: Når du klikker på Gem på din computer , får du denne boks frem. Vælg Adobe PDF (pdf) Du kan vælge, hvor du vil gemme filen, og omdøbe den.
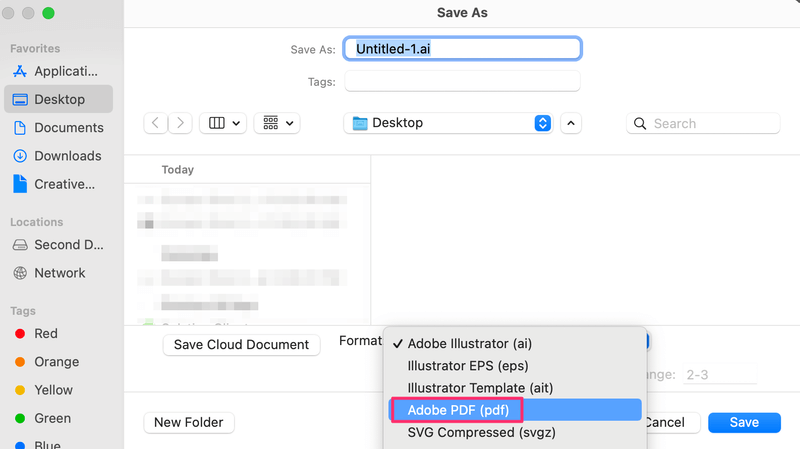
Hvis du vil gemme et område af sider, kan du indtaste området. Hvis du f.eks. vil gemme side 2 og 3, skal du indtaste 2-3 i feltet Område Hvis du ønsker at gemme hele filen, skal du vælge Alle .
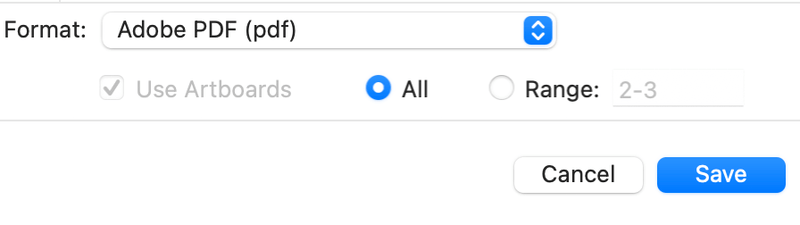
Trin 3: Klik på Gem og der åbnes et vindue med indstillinger for Save Adobe PDF. Her kan du vælge de forskellige indstillinger for PDF-forudindstillinger.
TIp: Hvis du har brug for at udskrive filer, skal du vælge Print af høj kvalitet . Det er altid en god idé at tilføje aftegninger når du sender dem til udskrivning.
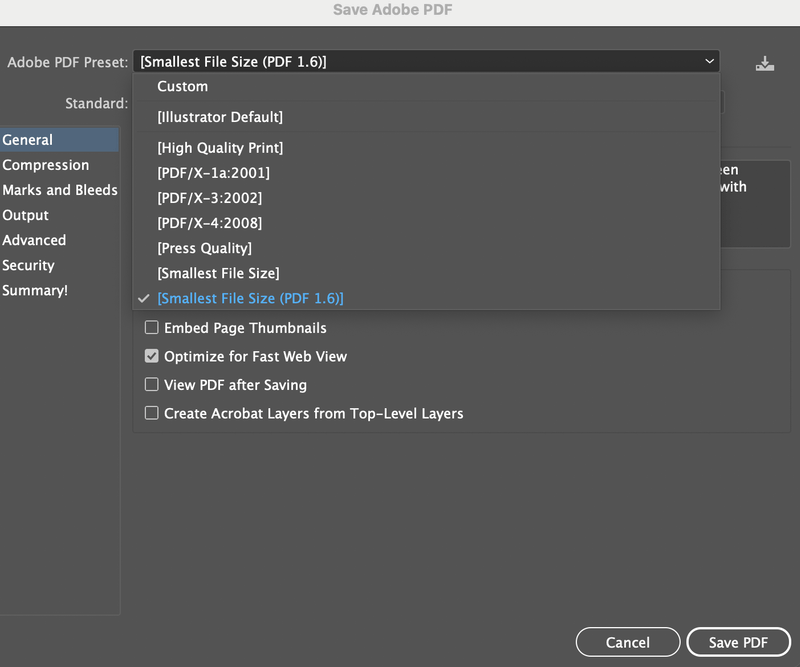
Klik på Gem PDF og selve dit Illustrator-dokument vil blive gemt som en PDF-fil. Dette er forskellen mellem Gem som og Gem en kopi. Når du gemmer en kopi, gemmes både .ai- og .pdf-formatet.
Gem en kopi
Lignende trin som ovenstående metode, men gå i stedet til Fil > Gem en kopi .
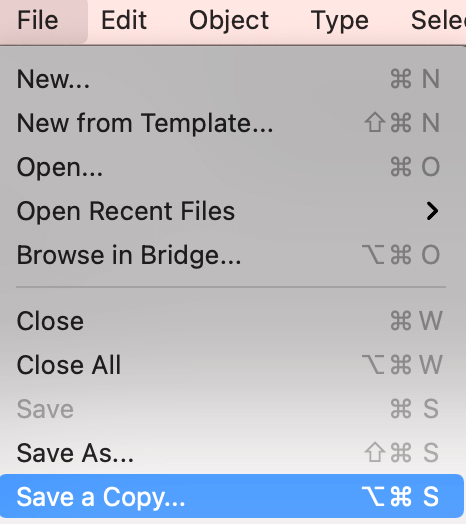
Der åbnes et vindue Gem en kopi, vælg Adobe PDF (pdf) format, og du vil se, at filnavnet viser xxx copy.pdf.
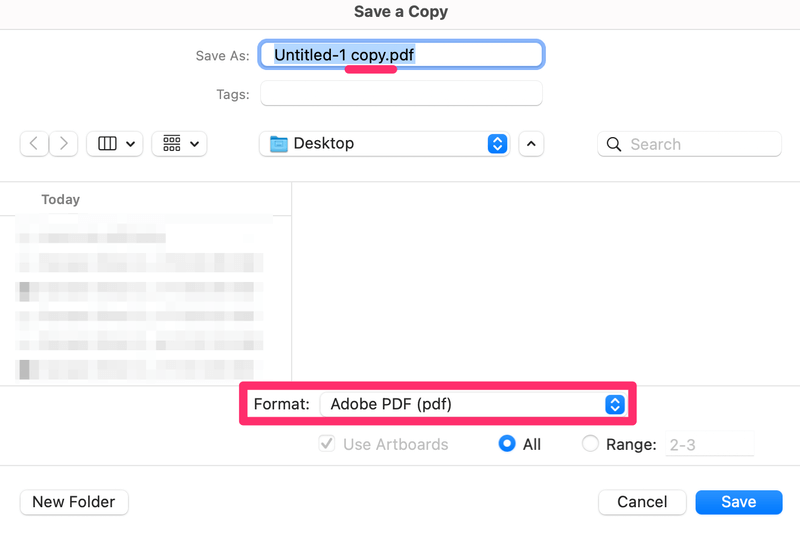
Når du klikker på Gem vises det samme vindue med PDF-indstillinger, og du kan følge de samme trin som ovenstående metode for at gemme din .ai-fil som .pdf.
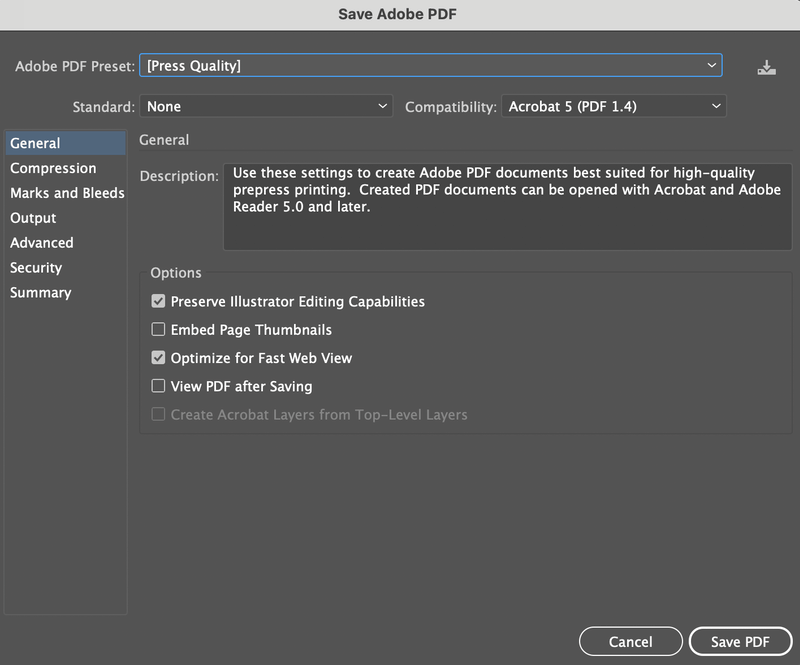
Eksport til skærme
Du har sikkert allerede brugt Eksporter som mulighed mange gange, når du gemmer artwork som jpeg og png, men du kunne ikke se PDF-mulighederne derfra, ikke?
Forkert sted! Eksport til skærme er stedet, hvor du kan gemme dit kunstværk som PDF-fil.

Denne indstilling giver dig mulighed for at gemme individuelle tegnebrætter som PDF-filer. Selv når du vælger Alle, gemmes hvert tegnebræt som en individuel .pdf-fil.
Trin 1: Gå til menuen overhead og vælg Fil > Eksport > Eksport til skærme .
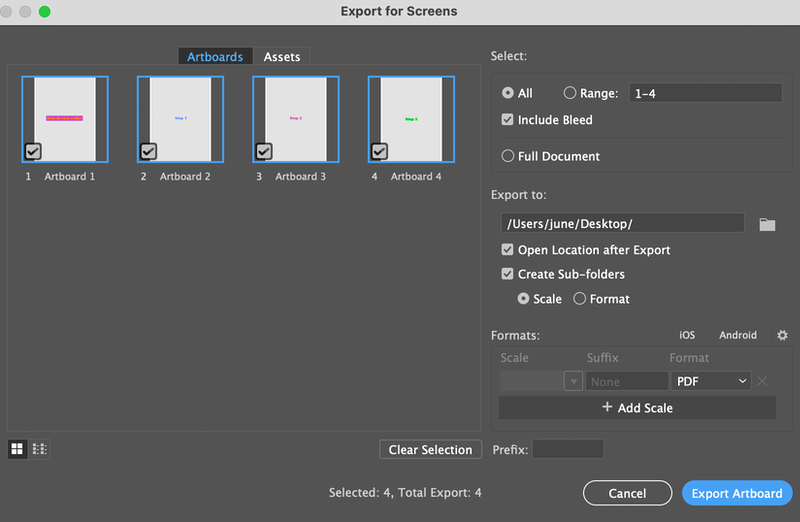
Trin 2: Vælg de artboards, du vil eksportere, f.eks. vil jeg vælge Artboard 2, 3, 4. Når jeg fjerner markeringen af Artboard 1 i venstre panel, ændres området automatisk til 2-4.
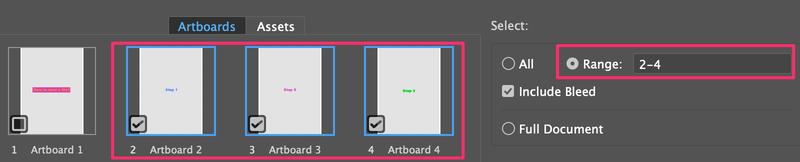
Trin 3: I indstillingen Formater vælger du PDF .
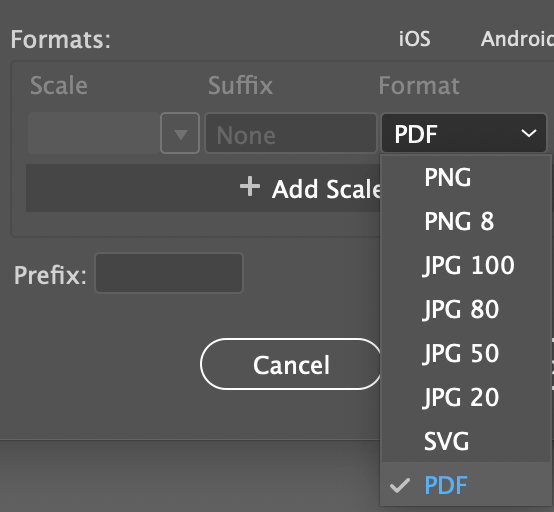
Trin 4: Vælg, hvor du vil gemme filen, og klik på Eksport af tegnebræt .
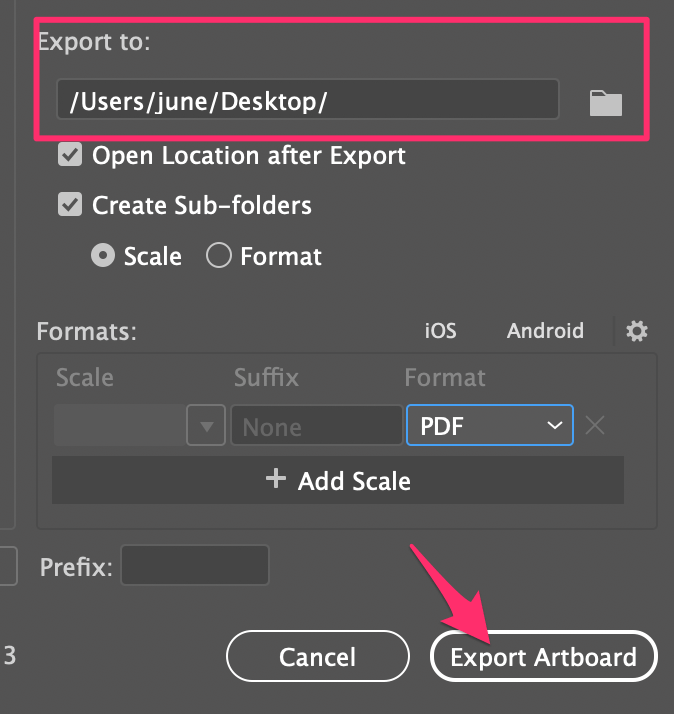
De tegneplader, du har valgt, gemmes i en PDF-mappe. Når du åbner mappen, vises de enkelte .pdf-filer for hver tegneplade, du har valgt.
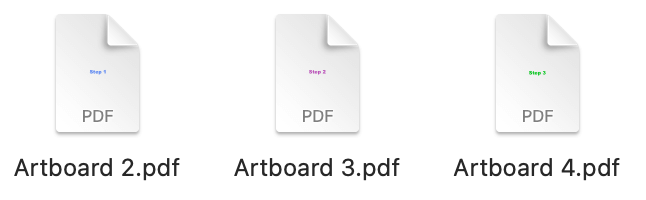
Så hvis du ikke ønsker at vise sider af dit arbejde, er denne metode ikke en dårlig løsning.
Indpakning
Jeg tror, at mulighederne er ret nemme at forstå. Når du vælger Gem som, gemmes selve dokumentet i PDF-format. Gem en kopi gemmer bogstaveligt talt en kopi af dit Illustrator-dokument som PDF, så du har både den originale .ai-fil og en kopi af .pdf. Muligheden Eksporter til skærme er god, når du vil gemme (artboard-)siderne separat som .pdf.
Nu, hvor du kender metoderne, kan du vælge alt efter, hvad du har brug for, alt efter hvad du har brug for.

