Indholdsfortegnelse
Gamere og designere er afhængige af NVIDIA-grafikkort og GeForce Experience til at levere billeder i høj kvalitet med høje billedhastigheder, især på Windows 10-computere. Det er et kritisk computerprogram, der gør det muligt for din pc at yde sit bedste. Desværre er der tidspunkter, hvor du vil støde på fejl, såsom GeForce Experience-fejlkode 0x0003.
"Noget gik galt. Prøv at genstarte din pc, og start derefter GeForce Experience. FEJLKODE: 0x0003."
"Noget gik galt. Prøv at genstarte GeForce Experience."
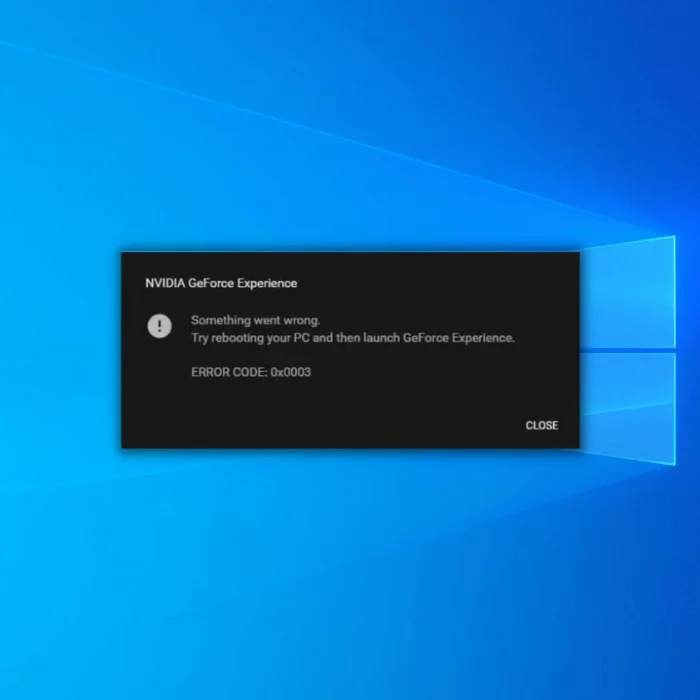
Gå ikke glip af det:
- Sådan løser du, at NVIDIA-kontrolpanelet mangler
- Fejl ved installation af GeForce
- Reparationsvejledning til sort skærm med markør
Årsager til GeForce Experience-fejlkode 0x0003
Der er flere grunde til, at du kan støde på NVIDIA Experience Error Code 0x0003. Flere brugere har oplevet denne fejl, og eksperter har peget på flere grunde. Afhængigt af den nøjagtige fejlmeddelelse, du ser, er her nogle af årsagerne:
- Beskadiget Nvidia-driver - Brug af forældede eller beskadigede drivere vil hurtigt forårsage fejl, især GeForce Experience-fejlkode 0x0003. Du kan downloade og installere den nyeste version af forældede drivere til forældede drivere. På den anden side kan det også være nødvendigt at afinstallere og geninstallere alle NVIDIA Component-drivere.
- Nvidia Telemetry interagerer ikke med skrivebordet - Nogle gange kan denne fejl ikke opstå, når Nvidia Telemetry Container ikke er konfigureret til at interagere med skrivebordet. Denne fejl kan løses ved blot at tillade værktøjet at interagere.
- Problemer med din netværksadapter - Denne fejlmeddelelse kan også være problematisk, når din netværksadapter ikke fungerer korrekt. Du kan løse GeForce Experience-fejlkode 0x0003 ved at udføre en Winsock-nulstilling og en geninstallation af comms.
- Dele af Nvidia Services kører ikke - Der er flere NVIDIA-tjenester, som du muligvis skal kontrollere, om de fungerer korrekt. Du skal gennemgå NVIDIA Display Service, NVIDIA Local System Container, NVIDIA Network Service Container og andre NVIDIA-tjenester. Du kan løse dette problem ved at tvangsstarte disse tjenester.
- Windows-opdatering skaber problemer med din GPU-driver - Opdatering af Windows er afgørende for at sikre, at din pc altid fungerer optimalt. Desværre oplever nogle brugere denne fejl, efter at de har opdateret deres pc'er. Dette problem kan løses ved at afinstallere NVIDIA-driverne og geninstallere den nyeste version.
Hovedårsagen til, at du ønsker at have Geforce Experience på din computer, er at forbedre dens ydeevne. Typisk vil denne software automatisk downloade og installere de nyeste grafikkortdrivere.
Hvis du har forsøgt at åbne din NVIDIA GeForce Experience, men den ikke kan åbnes, og der blinker en GeForce Experience-fejlkode 0x0003, skal du ikke gå i panik. De metoder, vi har listet nedenfor, vil hjælpe dig med at få glæde af din pc igen på ingen tid.
Sådan løser du NVIDIA GeForce Experience-fejlkode 0x0003
Metode 1: Stop alle NVIDIA-processer
Den nemmeste løsning på en NVIDIA Geforce Experience Error Code 0x0003 er at genstarte alle processerne i NVIDIA GeForce Experience. Det er relativt enkelt og vil virke de fleste gange. Selv hvis du starter med at kontakte kundesupport, vil du først blive spurgt, om du har udført en genstart.
- Tryk på CTRL+Shift+Esc på dit tastatur for at åbne Task Manager.
- Marker alle NVIDIA-procesprogrammer, og klik på Afslut opgave.
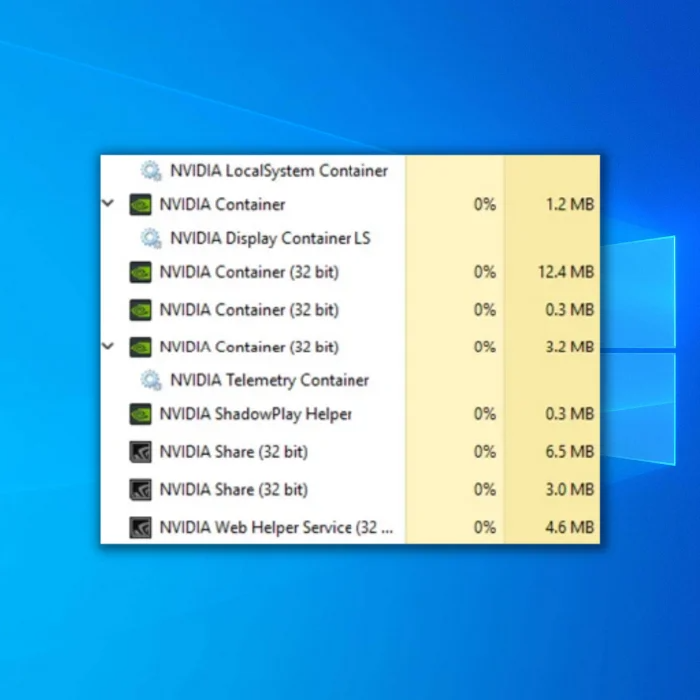
- Luk Task Manager, genstart computeren, og kontroller, om fejlkode 0x0003 allerede er blevet rettet.
Trin 3:
Åbn NVIDIA GeForce Experience, og se, om problemet er løst, eller om du stadig kan starte GeForce Experience Error Code 0x0003.
Metode 2: Brug tredjeparts systemreparationsværktøj (Fortect)
Fortect er et program, der analyserer din computer og automatisk reparerer problemer på din pc, som kan forårsage, at NVIDIA GeForce Experience støder på fejl som GeForce Experience-fejlkode 0x0003.
Følg trinene nedenfor for at downloade og bruge Forect på din computer.
BEMÆRK: Disse trin kræver, at du deaktiverer din antivirus for at forhindre, at den forstyrrer Fortect. midlertidigt.
Trin 1:
Download og installer Fortect gratis.
Download nuTrin 2:
Accepter licensbetingelserne ved at markere "I Accept the EULA and Privacy Policy" for at fortsætte.
Trin 3:
Når du har installeret Fortect, scanner det automatisk din computer første gang.

Trin 4:
Du kan se detaljerne for scanningen ved at udvide fanen "Detaljer".
Trin 5:
For at løse de fundne problemer skal du udvide fanen "Anbefaling" og vælge mellem "Rens" og "Ignorer".
Trin 6:
Klik på "Clean Now" i bunden af programmet for at begynde at løse problemet. Genstart computeren, og tjek, om GeForce Experience-fejlkoden 0x0003 allerede er blevet indstillet.
Metode 3 - Installer den nyeste grafikdriver manuelt
En beskadiget GPU-driver kan repareres ved at afinstallere og geninstallere grafikdriveren, især i Windows 10. Sørg for kun at downloade den nyeste version af din driver, før du geninstallerer den.
- Tryk på Windows på dit tastatur, og tryk på bogstavet "R" for at åbne kommandolinjen "Kør".
- Skriv derefter "appwiz.cpl", og tryk på Enter for at åbne skærmbilledet Programmer og funktioner.
- Skriv appwiz.cpl, og tryk på Enter for at åbne listen over installerede programmer.

- I skærmbilledet Programmer og funktioner skal du finde alle installationer, der er udgivet af Nvidia, og højreklikke på Afinstaller.
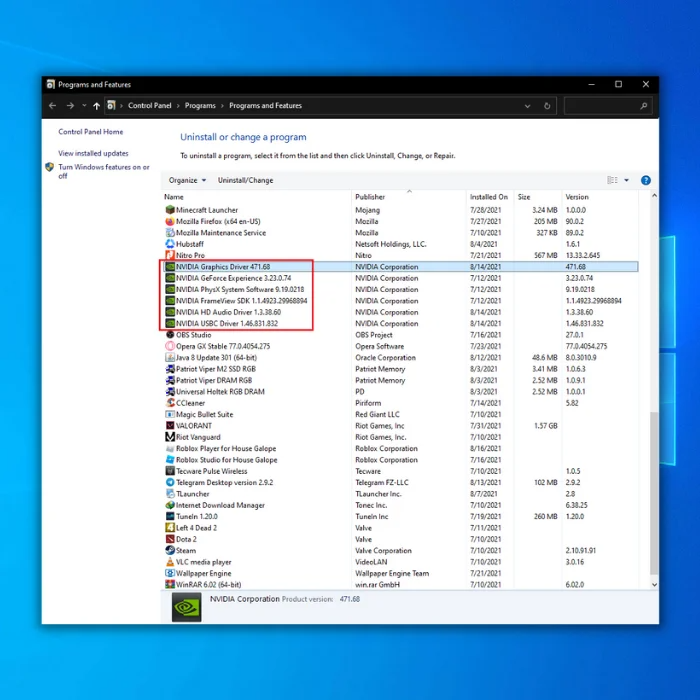
- Følg instruktionerne på skærmen for at fjerne driveren fra din pc.
- Når alle NVIDIA-produkter er afinstalleret, skal du genstarte din pc.
- Når du starter din pc igen, skal du gå til dette link for at hente de nyeste drivere til din GPU-modelversion.
- Download den nyeste NVIDIA-driver. Følg installationsvejledningen, og se, om problemet er løst. Før du åbner nogen NVIDIA-tjenester, skal du prøve at genstarte din pc og starte GeForce Experience.
Metode 4 - Tillad Nvidia Telemetry-containeren at interagere med dit skrivebord
Når Nvidia Telemetry-tjenesten ikke har tilladelse til at interagere med skrivebordet, kan det forårsage problemer. Løs dette problem ved at udføre nedenstående trin:
- Åbn dialogboksen Kør ved at trykke på Windows-tasten + R.
- Skriv derefter "services.msc", og tryk på Enter for at åbne skærmbilledet Services. Hvis du bliver bedt om administrativ adgang, skal du trykke ja.

- Find Nividia Telemetry Container i skærmbilledet Services. Højreklik, og vælg Properties.
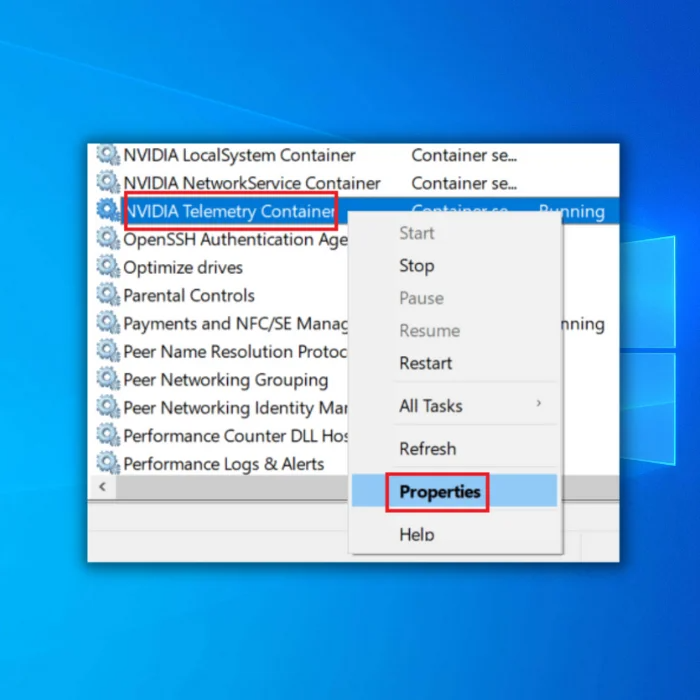
- I vinduet skal du vælge fanen Log på. Markér afkrydsningsfeltet i forbindelse med Tillad, at tjenesten interagerer med skrivebordet. Tryk på Anvend for at gemme ændringerne.
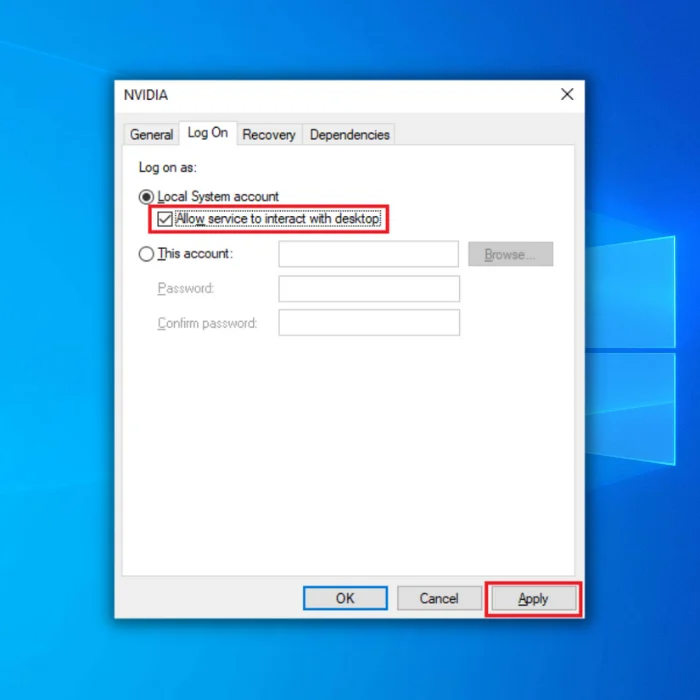
Gå tilbage til det forrige skærmbillede med listen over tjenester. Højreklik på følgende NVIDIA-tjenester, og klik på Start for at sikre, at de alle kører:
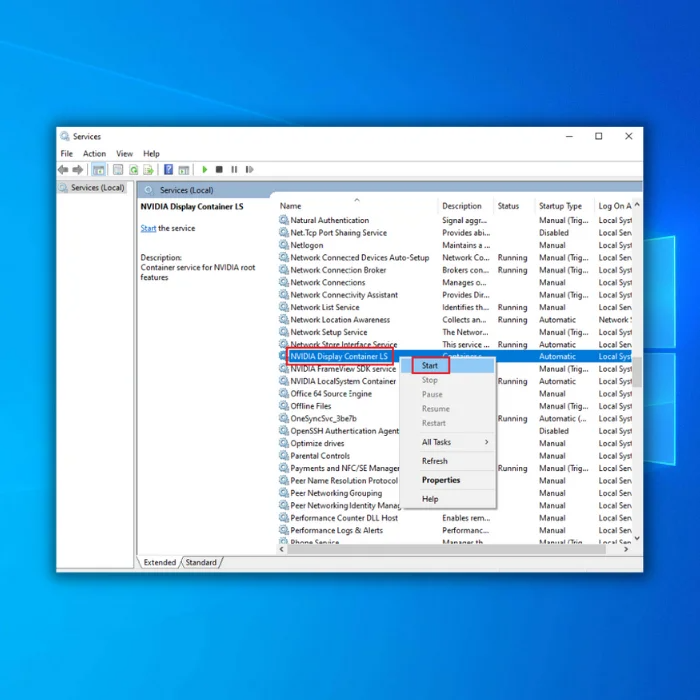
- Nvidia Display Service
- Nvidia lokal systemcontainer
- Nvidia Network Service Container
Når alle NVIDIA-tjenester kører, skal du genstarte din pc og se, om problemet er løst.
Metode 5 - Nulstil netværksadapteren
Hvis din netværksadapter ikke fungerer korrekt, kan det forårsage fejl i din NVIDIA-oplevelse. Løs fejlkoden 0x0003 ved at nulstille din netværksadapter i kommandoprompten.
- Åbn dialogboksen Kør ved at holde tasterne Windows+R nede.
- Skriv derefter cmd, og hold tasterne Ctrl+Shift+Enter nede for at lade kommandoprompten køre som administrator.

- I kommandopromptvinduet skal du skrive netsh winsock reset og trykke på Enter.
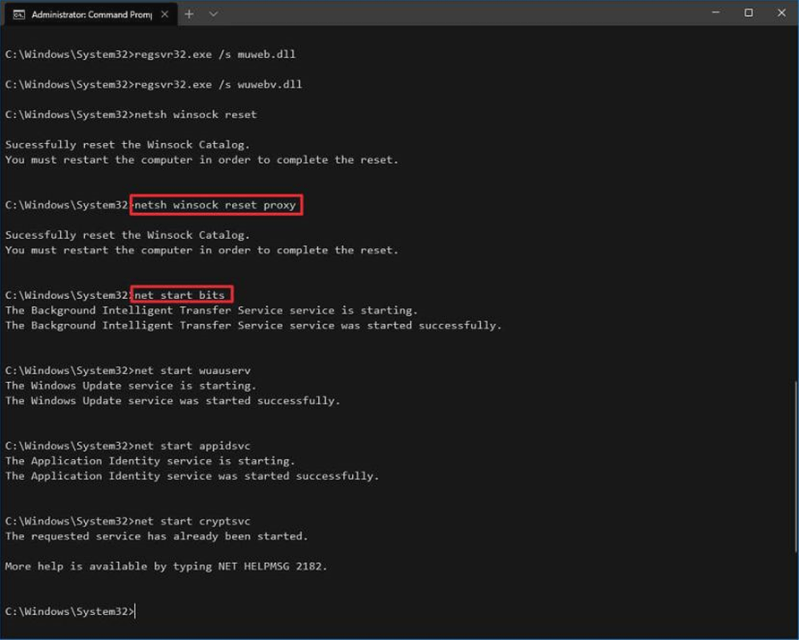
- Når nulstillingen er gennemført, skal du genstarte din pc.
Metode 6 - Tjek for tilgængelige opdateringer
Nogle gange kan du bruge forældede drivere, som er i konflikt med din NVIDIA GeForce Experience. Det anbefales at tjekke Windows-opdateringerne.
- Tryk på Windows på dit tastatur, tryk på "R" for at få kommandoen run line frem, skriv "control update", og enter.

- Klik på "Check for Updates" i Windows Update-vinduet. Hvis der ikke er nogen tilgængelige opdateringer, bør du få en besked, der siger "You're Up to Date".

- Hvis Windows Update Tool finder en ny opdatering, skal du lade den installere og vente på, at den er færdig. Det kan være nødvendigt at genstarte computeren for at installere den.

Metode 7 - Rens installationen af NVIDIA-driveren
Hvis ingen af metoderne ovenfor har løst problemet, kan du have beskadigede filer og en driver et sted på din pc.
- For at åbne dialogboksen Kør i Windows 10 skal du trykke på Windows-tasten + R.
- Skriv derefter "appwiz.cpl", og tryk på Enter. Dette vil åbne skærmen Programmer og funktioner.

- I vinduet skal du klikke på Publisher for at sortere alle installerede programmer efter deres udgiver.
- Højreklik på GeForce Experience-appen, og vælg Afinstaller.
- Gentag derefter denne proces med hvert element, der er udgivet af Nvidia Corporation fra denne liste. Det er ret let at se, da NVIDIA-logoet er let at få øje på.
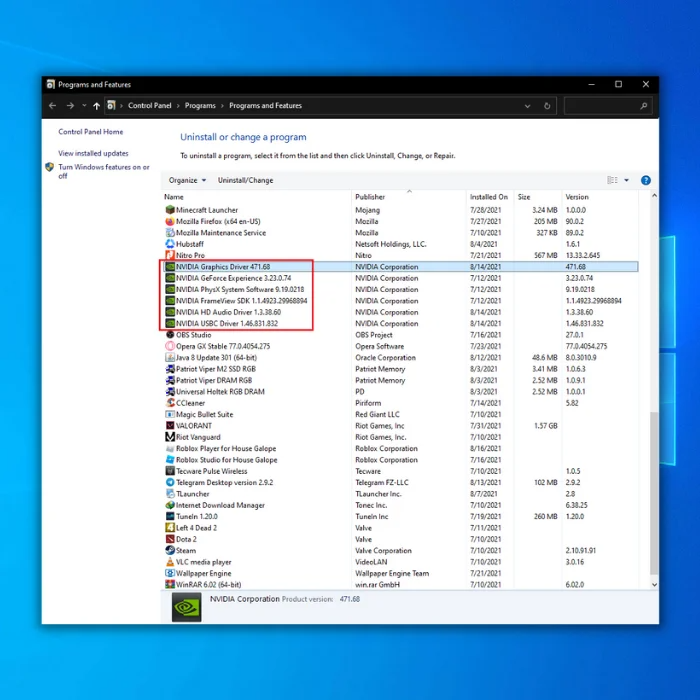
- Når alle disse komponenter er rettet, kan du genstarte din pc og starte din foretrukne browser.
- Tjek dette link og download de nyeste drivere til din GeForce Experience ved hjælp af din foretrukne browser.
- Følg instruktionerne på skærmen for at downloade.
- Højreklik på set-up, og klik på Kør som administrator.
- Vælg "Nvidia graphics driver and GeForce experience" og "Custom Installation".
- Markér "Udfør en ren installation".
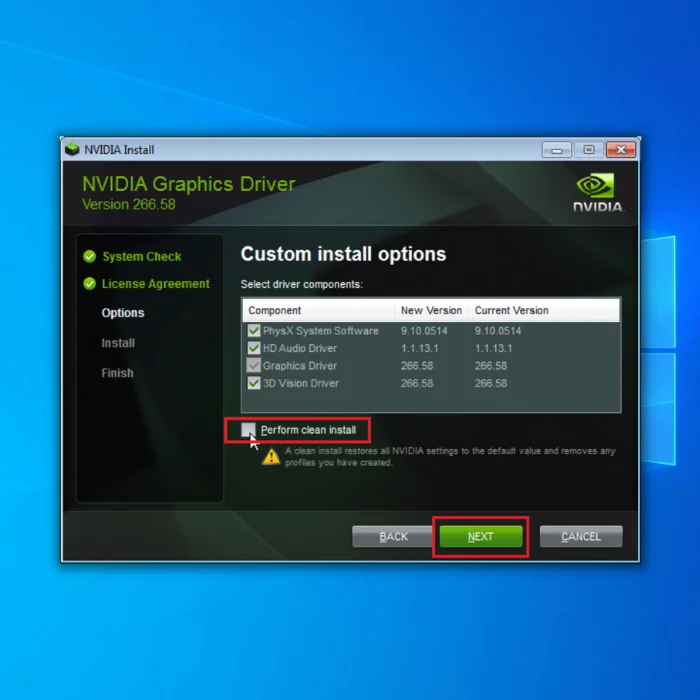
- Fortsæt med at installere GeForce Experience-driveren ved hjælp af den nyinstallerede installationsfil, du downloadede.
Bemærk: Under installationen af NVIDIA-driverne kan din skærm flimre eller blive sort, så gå ikke i panik, hvis du oplever det. Når installationen er færdig, forsvinder flimringen.
- Hvis noget går galt, kan du prøve at genstarte din pc og genstarte installationsfilen.
Metode 8 - Opret en ny brugerkonto
Hvis alle ovenstående løsninger ikke virker, kan du oprette en ny brugerkonto med administratorrettigheder i Windows 10. Sørg for at gøre dette, når du har slettet alle NVIDIA-programmer og -drivere, der er relateret til det.
Når du har geninstalleret, skal du bruge din nye konto og downloade de NVIDIA-applikationer, du tidligere har fjernet. På den måde starter du på en frisk fra en ny konto, hvilket minimerer risikoen for at få de samme problemer.
Afsluttende tanker
Hvis du har fulgt alle metoderne her og stadig støder på fejl, kan det betyde, at dit problem skyldes noget på producentens side. Heldigvis skyldes denne fejl normalt ikke en hardwarefejl, så bare rolig; du behøver ikke at udskifte dit grafikkort på grund af dette problem.
NVIDIA Corporation har en fremragende kundeservice, kontakt en fra teamet, og de vil hurtigt finde ud af, hvad der er galt, og sende dig instruktioner om, hvordan du løser det. Klik her for at kontakte deres kundeservice for at interagere og rapportere fejlen direkte til NVIDIA.
Forhåbentlig har du fundet denne guide til at rette GeForce Experience-fejlkode 0x0003 nyttig. I så fald kan du dele denne guide med dine venner og familie for at hjælpe dem, hvis noget går galt med deres maskiner.
Ofte stillede spørgsmål
Hvordan løser jeg fejlkode 0x0003 i Nvidia GeForce-oplevelsen?
Hvis du oplever Nvidia GeForce experience-fejlkode 0x0003, kan du tage et par skridt for at løse problemet. Prøv først at genstarte din computer og derefter åbne GeForce experience-programmet. Hvis det ikke virker, kan du prøve at afinstallere og derefter geninstallere programmet. Det kan også være nødvendigt at opdatere dine drivere. Du kan gøre dette ved at gå til NVIDIAs websted og downloade den nyestedrivere til dit grafikkort.
Hvad betyder Nvidia GeForce experience fejlkode 0x0003?
GeForce Experience-fejlkode 0x0003 indikerer generelt, at softwaren ikke understøtter brugerens grafikkort. Der er et par mulige årsager til denne fejl, herunder forældede drivere, defekte grafikkort eller inkompatibel hardware. I nogle tilfælde kan problemet løses ved blot at genstarte computeren. Men hvis problemet fortsætter, skal driverne opdateres eller grafikkortet udskiftes.kan være nødvendigt.
Hvad er Nvidias telemetri-containertjeneste?
Nvidias telemetri-containertjeneste er et system, der gør det muligt at indsamle og analysere data om brugen af Nvidia-produkter. Disse data kan bruges til at forbedre Nvidias produkter og tjenester. De data, der indsamles af telemetri-containertjenesten, er anonyme og er ikke knyttet til nogen personligt identificerbare oplysninger.
Hvordan kan jeg rette GeForce Experience Error Code 0x0003 ved at geninstallere NVIDIA-komponenter?
For at løse GeForce Experience-fejlkode 0x0003 kan du geninstallere NVIDIA-komponenter ved at afinstallere og derefter geninstallere NVIDIA GeForce Experience-appen og anden relateret software.
Hvordan genstarter man NVIDIA-tjenester for at løse fejlkode 0x0003?
For at tvinge genstart af NVIDIA-tjenester kan du gå til Windows Services-appen, finde NVIDIA-tjenesterne, såsom NVIDIA-telemetritjenester og NVIDIA-containertjenester, og derefter genstarte dem for at hjælpe med at løse fejlkode 0x0003.
Hvordan spiller NVIDIA-komponenter en rolle i løsningen af GeForce Experience Error Code 0x0003?
NVIDIA-komponenter, såsom drivere og NVIDIA GeForce Experience-appen, er afgørende for, at din GPU fungerer korrekt. Hvis du sørger for, at disse komponenter er opdaterede og fungerer korrekt, kan det hjælpe med at løse fejlkode 0x0003.
Kan NVIDIA GeForce Experience-appen være årsag til fejlkode 0x0003, og hvordan kan jeg løse det?
Ja, NVIDIA GeForce Experience-appen kan forårsage fejlkode 0x0003. Du kan prøve at opdatere eller geninstallere appen og genstarte NVIDIA-tjenester som NVIDIA-telemetritjenester og NVIDIA-containertjenester for at løse problemet.
Hvorfor er det vigtigt at genstarte NVIDIA-tjenester, når man oplever fejlkode 0x0003?
Genstart af NVIDIA-tjenester, såsom NVIDIA-telemetritjenester og NVIDIA-containertjenester, kan hjælpe med at opdatere deres processer og løse eventuelle problemer, der kan være årsag til fejlkode 0x0003 i NVIDIA GeForce Experience-appen.

