Mục lục
InDesign thường được sử dụng để đặt số lượng lớn văn bản, nhưng như bất kỳ người đọc chuyên dụng nào cũng sẽ cho bạn biết, độ dài dòng có tác động rất lớn đến khả năng đọc của tài liệu. Các dòng quá dài khiến mắt bị mất vị trí trong văn bản và theo thời gian, điều này có thể gây mỏi mắt và khó chịu cho độc giả của bạn.
Các cột là một giải pháp tuyệt vời cho vấn đề này và InDesign có một số cách khác nhau để bạn có thể thêm chúng vào bố cục của mình. Bạn có thể thêm cột dưới dạng hướng dẫn không in, trong khung văn bản chính hoặc là một phần của khung văn bản riêng lẻ, mặc dù quy trình cho từng phương pháp hơi khác nhau.
Cách tạo cột văn bản trong InDesign
Phương pháp dễ dàng nhất để thêm cột trong InDesign là thêm chúng vào một khung văn bản duy nhất. Kỹ thuật này hoạt động tốt nhất trong thời gian ngắn, các tài liệu đơn giản với số lượng trang thấp và không phải lúc nào nó cũng được coi là 'phương pháp hay nhất', nhưng nó giúp bạn làm việc với các cột nhanh nhất có thể.
Trong tài liệu InDesign của bạn, tạo khung văn bản trên trang mong muốn bằng công cụ Nhập và nhập văn bản của bạn. Nếu bạn chỉ muốn thử nghiệm phương pháp này, bạn cũng có thể điền vào khung bằng văn bản giữ chỗ bằng cách mở trình đơn Loại và chọn Điền văn bản giữ chỗ .

Với khung văn bản vẫn được chọn, hãy mở menu Đối tượng và chọn Tùy chọn khung văn bản . Bạn cũng có thể sử dụng phím tắt Command + B (sử dụng Ctrl + B nếu bạn đang sử dụng InDesign trên PC) hoặc nhấp chuột phải vào khung văn bản và chọn Tùy chọn khung văn bản từ trình đơn bật lên.
Bạn thậm chí có thể giữ phím Tùy chọn (sử dụng Alt trên PC) và nhấp đúp vào bất kỳ đâu trong khung văn bản.

InDesign sẽ mở cửa sổ hộp thoại Tùy chọn khung văn bản , như minh họa ở trên. Phần Cột của tab Chung cho phép bạn thêm các cột vào khung văn bản của mình, trong khi tab Quy tắc cột cho phép bạn thêm và tùy chỉnh các đường phân chia theo thước giữa cột.
Quy tắc cột có thể hữu ích khi bạn buộc phải sử dụng kích thước rãnh rất hẹp vì chúng giúp ngăn mắt người đọc vô tình nhảy giữa các cột.
Trong phần Cột của tab Chung , bạn có thể chọn từ ba loại cột: Số cố định, Chiều rộng cố định hoặc Chiều rộng linh hoạt.
Thông thường, các cột được thêm bằng tùy chọn Số cố định . Điều này cho phép bạn chỉ định số lượng cột và kích thước của khoảng cách giữa chúng, được gọi là máng xối và InDesign sẽ tự động tính toán chiều rộng của các cột dựa trên tổng kích thước của khung văn bản.
Tùy chọn Cột cân bằng cho phép bạn chia đều các đoạn văn bản nhỏ hơn thành hai hoặc nhiều cột, thay vì có một cột đầy đủ và một cột khác chỉ được lấp đầy một phần.
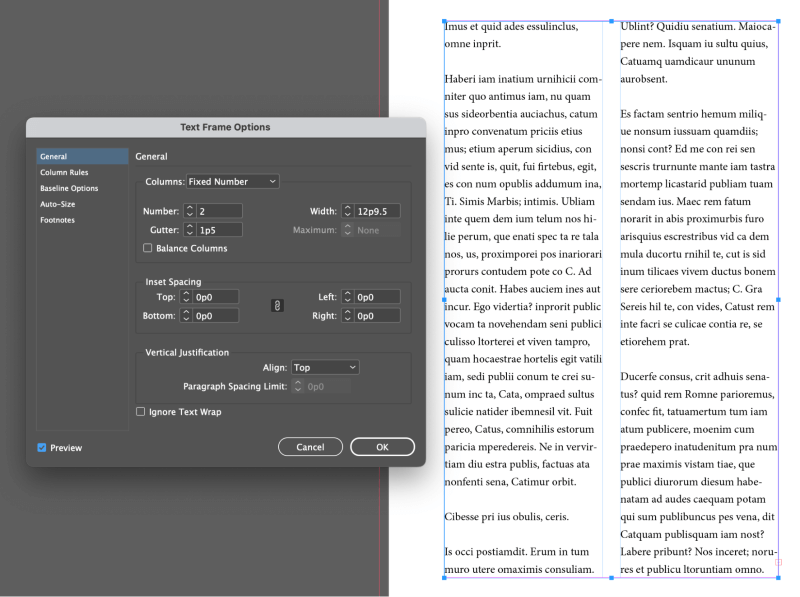
Đảm bảo bật Xem trước hộp kiểm để bạn có thể xem kết quả của mình trước khi nhấp vào OK .
Cách Thêm Đường dẫn Cột vào Tài liệu InDesign
Nếu bạn cần thêm các cột vào từng trang của tài liệu InDesign dài, thì phương pháp nhanh nhất là định cấu hình thiết lập cột của bạn trong quá trình tạo tài liệu mới.
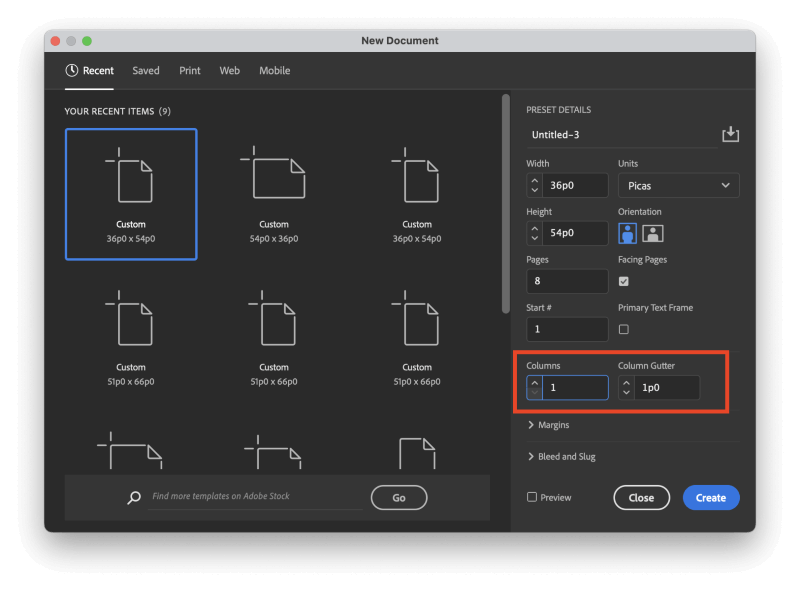
Trong Mới Cửa sổ Document , tìm phần Columns , như được đánh dấu ở trên. Bạn có thể chỉ định số lượng cột cũng như kích thước rãnh cột. Thuật ngữ máng xối cột dùng để chỉ chiều rộng của khoảng cách giữa mỗi cột.
Trước khi bạn nhấp vào nút Tạo , có một lựa chọn cuối cùng sẽ tạo ra sự khác biệt lớn trong cách các cột của bạn được áp dụng: tùy chọn Khung văn bản chính .

Nếu bạn để tùy chọn Khung văn bản chính tắt , thì các cột của bạn sẽ chỉ hiển thị dưới dạng hướng dẫn không in trong nền của tài liệu (xem ví dụ bên dưới).

Nếu bạn bật cài đặt Khung văn bản chính thì InDesign sẽ tự động thêm khung văn bản vào các trang mẹ của bạn được định cấu hình sẵn với cùng các cài đặt cột và bật tính năng chỉnh lại dòng văn bản thông minh, tính năng này sẽ thêm hoặc xóa các trang vào tài liệu của bạn khi cần để đảm bảo rằng tất cả văn bản đã thêm đều hiển thị.

Bạn cũng có thể muốn chọn hộp Xem trước trong cửa sổ Tài liệu mới để có thể xem trước trực quan tài liệucài đặt cột của bạn.
Nếu bạn đã tạo tài liệu của mình và sau đó quyết định rằng bạn cần thêm cột, bạn vẫn có thể làm như vậy. Mở bảng điều khiển Trang , chọn tất cả các trang mà bạn muốn thêm cột vào, sau đó mở trình đơn Bố cục và nhấp vào Lề và Cột .
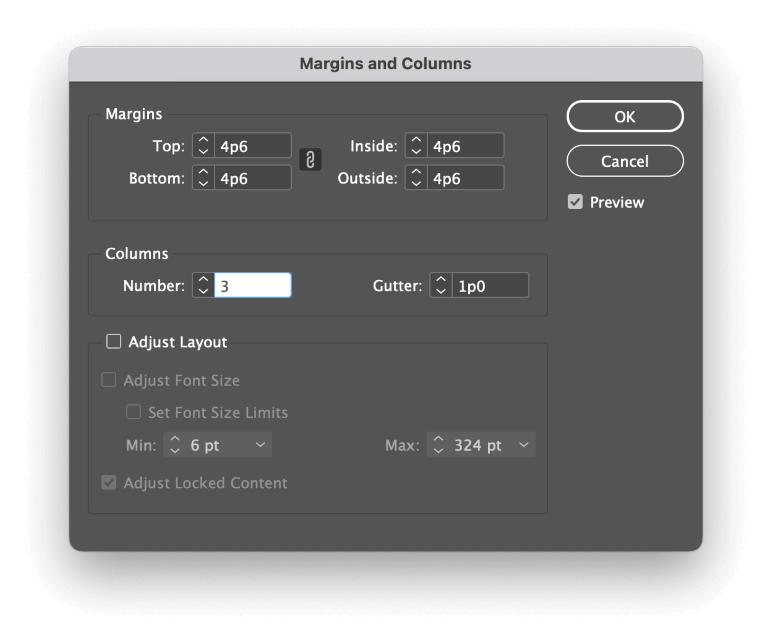
InDesign sẽ mở hộp thoại Lề và Cột , cho phép bạn chỉ định số lượng cột và kích thước rãnh cột, giống như trong Tài liệu mới cửa sổ.
Chỉ cần nhớ rằng điều này sẽ chỉ ảnh hưởng đến các trang hiện được chọn của bạn trong bảng điều khiển Trang chứ không ảnh hưởng đến toàn bộ tài liệu.
Bố cục nâng cao với lưới nhiều cột
Một trong những kỹ thuật bố cục trang phổ biến nhất được gọi là 'bố cục lưới'. Được phổ biến bởi các nhà thiết kế theo chủ nghĩa hiện đại, kỹ thuật này phân chia vùng văn bản hoạt động của một trang thành nhiều cột, thường có số lượng từ 3 đến 12, tùy thuộc vào độ phức tạp cần thiết (và tất nhiên là sự kiên nhẫn của người thiết kế).
Các cột này không nhất thiết phải được sử dụng giống như các cột văn bản tiêu chuẩn đã đề cập trước đó, mặc dù chúng thường được căn chỉnh với các cột văn bản.

Thay vào đó, các cột trong bố cục lưới nhiều cột hoạt động như các hướng dẫn, mang lại sự kết hợp linh hoạt và nhất quán khi định vị các thành phần trang riêng lẻ.
Cột văn bản thực tế có thể kéo dài trên nhiều cột của bố cục lưới trong khi vẫncác phần phù hợp của mẫu lưới bên dưới và các thành phần bố cục khác như hình ảnh và đồ họa cũng có thể được căn chỉnh theo lưới.

Ví dụ: hãy xem bố cục lưới 6 cột cổ điển hiển thị mặt trước ở trên trang của New York Times từ năm 2014. Mặc dù thực tế là có một lưới nhất quán, nhưng ứng dụng của nó vẫn khá linh hoạt.
Các lưới phức tạp hơn yêu cầu nhiều công việc thiết lập hơn nhưng cũng mang lại sự linh hoạt hơn về mặt định vị bố cục. Bạn có thể đọc thêm về quy trình bố cục của NYT tại đây, trong bài báo cũng cung cấp hình ảnh ở trên.
Lời cuối cùng
Nội dung này trình bày các khái niệm cơ bản về cách thêm cột trong InDesign, cho dù bạn đang tìm kiếm các cột trong toàn bộ tài liệu, các cột trong khung văn bản hay bạn đang ngày càng tò mò về lưới -kỹ thuật thiết kế dựa trên.
Tuy nhiên, mặc dù bây giờ bạn đã biết tất cả những điều cơ bản, nhưng thiết kế dựa trên lưới, đặc biệt, cần thực hành rất nhiều để áp dụng thành công!
Chúc bạn lập chuyên mục vui vẻ!

