Mục lục

Explaindio
Tính hiệu quả: Bạn có thể tạo video nhưng mất thời gian Giá cả: Tương đối rẻ hơn so với các giải pháp thay thế Dễ sử dụng: Phức tạp giao diện, không dễ sử dụng Hỗ trợ: Một số hướng dẫn, phản hồi email chậmTóm tắt
Explaindio tự hào rằng không có phần mềm nào khác trên thị trường rẻ và tốt như vậy Linh hoạt. Mặc dù điều này có thể đúng hoặc có thể không đúng, nhưng nó cung cấp một hộp công cụ lớn cho những người muốn tạo video hoạt hình hoặc video giải thích theo phong cách bảng trắng hoặc phim hoạt hình.
Phần mềm này chủ yếu được quảng cáo là công cụ dành cho các nhà tiếp thị trên internet, đó là một danh hiệu hợp lý. Đối với các nhà giáo dục hoặc các nhóm phi kinh doanh khác, có lẽ bạn nên sử dụng VideoScribe — một công cụ hoạt hình bảng trắng khác dễ sử dụng hơn mặc dù cũng đắt hơn.
Explaindio rất phức tạp và có thể mất chút thời gian để tìm hiểu . Ngoài ra, nó chỉ cung cấp một gói mua hàng năm. Khi mua chương trình, bạn sẽ có quyền truy cập vào các bản cập nhật trong năm chứ không phải bản nâng cấp.
Điều tôi thích : Thư viện các cảnh hoạt hình được tạo sẵn. Dòng thời gian linh hoạt và cung cấp khả năng kiểm soát chính xác các yếu tố. Nhập tệp của riêng bạn, từ phông chữ đến tác phẩm 3D.
Điều tôi không thích : Giao diện không trực quan khó sử dụng. Thư viện phương tiện miễn phí hạn chế. Chức năng âm thanh kém.
3.5 Tải Entertainmentdio 2022Explaindio là gì?
Đây là một công cụ linh hoạt để tạo video hoạt hình. Nórút ngắn thời lượng phát xuống còn vài giây cho mỗi hoạt ảnh.
Như bạn có thể thấy trong clip, mỗi hoạt ảnh có vẻ lạ hơn hoạt ảnh trước. Khi nào tôi cần một hình ảnh động 3D của bản lề nối hai tấm ván gỗ? Việc sử dụng chúng có vẻ cụ thể một cách kỳ lạ và tôi vẫn không hiểu tại sao Explaindio lại quảng cáo tính năng này nhiều như họ làm trên trang web của mình.
Đối với một bộ clip được tạo sẵn ít ỏi như vậy, tôi mong rằng nó sẽ dễ dàng tìm thấy các tệp của bên thứ ba để thay thế, nhưng ngay cả khi là người đã làm việc với nhiều chương trình CAD khác nhau, tôi cũng không biết tệp “.zf3d” là gì. Đây không phải là tệp bạn sẽ tìm thấy trong cơ sở dữ liệu về kho miễn phí. Tôi hình dung trò chơi ở đây là họ muốn bạn mua một chương trình khác tích hợp với Explaindio để tận dụng hết chức năng 3D.
Âm thanh
Âm thanh sẽ đưa video của bạn vào cuộc sống. Đó là một dạng phương tiện quan trọng trong bất kỳ video nào bạn tạo. Giải thíchdio thực sự đã làm rất tốt khi giải thích cách các chức năng âm thanh của họ hoạt động trong video này từ hướng dẫn của thành viên.
Tôi muốn bổ sung thêm một số điểm. Đầu tiên, nếu bạn ghi lại âm thanh của mình trong chương trình, thì sẽ không có thao tác nào. Bạn phải nói đúng trong lần thử đầu tiên hoặc bắt đầu lại từ đầu nếu bạn phát âm sai. Để khắc phục điều này, bạn sẽ muốn sử dụng chương trình của bên thứ ba như Quicktime hoặc Audacity để tạo MP3 cho giọng nói-kết thúc.
Thứ hai, tôi cũng không thể nói là mình hài lòng với các bài hát nền mặc định. Chỉ với 15 bản nhạc để lựa chọn, ít nhất bạn sẽ hy vọng có được sự đa dạng. Thay vào đó, bạn được trao mười lăm bản nhạc kịch tính đến mức chúng không bao giờ có thể được sử dụng trong một video tiếp thị. Các tiêu đề như “Battle Hymn” và “Epic Theme” phải là một lá cờ đỏ trắng trợn mà Explaindio muốn bạn chọn “Nhận thêm bản nhạc” và mua từ thị trường của họ.
Đây là một bài hát từ Youtube theo phong cách của các bản nhạc miễn phí mà Explaindio cung cấp.
Khi nói đến âm thanh với chương trình, bạn hoàn toàn tự do. Bạn sẽ phải trả tiền để mua bản nhạc từ thị trường của họ, sử dụng một chương trình khác để ghi lại giọng nói và âm thanh của riêng bạn hoặc tìm kiếm một số bản nhạc miễn phí bản quyền từ internet.
Văn bản
Mặc dù văn bản có thể không phải là điểm nhấn trong video của bạn, nhưng bạn sẽ cần nó cho biểu đồ, ký hiệu, chú thích, thống kê, mô tả, v.v. Tính năng văn bản của Explaindio khá linh hoạt. Bạn có thể thay đổi màu sắc, hoạt ảnh/FX, phông chữ, v.v.
Đối với mỗi tùy chọn này, có các mức độ tùy chỉnh khác nhau. Ví dụ: với màu sắc, bạn có thể cảm thấy bị giới hạn trong bảng màu được cung cấp.

Tuy nhiên, những màu này đang được hiển thị dưới dạng mã HEX, nghĩa là bạn có thể sử dụng một công cụ như Bộ chọn màu HEX của Google để chọn một màu tùy chỉnh và sao chép mã thay thế.
Nếu không tìm thấy phông chữ mình muốn, bạn có thểnhập của riêng bạn dưới dạng tệp TTF. Bạn có thể tạo hiệu ứng động cho văn bản để di chuyển từ nơi này sang nơi khác hoặc sử dụng một trong số hàng tá hoạt ảnh nhập và thoát nếu bạn không hài lòng với phong cách phác thảo bằng tay.
Khuyết điểm duy nhất Tôi tìm thấy với văn bản là các công cụ căn chỉnh bị thiếu. Tất cả văn bản được căn giữa bất kể dài, ngắn hay số dòng. Điều này thật đáng tiếc, nhưng không phải là hoàn toàn không khả thi.
Để biết thêm về cách sử dụng văn bản, video hướng dẫn giải thích này thực hiện công việc khá tốt chỉ trong hai phút.
Xuất và chia sẻ
Khi bạn đã hoàn thành video và chỉnh sửa cảnh của mình, bạn sẽ muốn xuất video của mình.
Theo những gì tôi thấy, chỉ có hai cách để xuất. Bạn có thể xuất toàn bộ phim hoặc một cảnh duy nhất. Để xuất toàn bộ phim, bạn sẽ muốn chọn “tạo video” từ thanh menu. Thao tác này sẽ hiển thị hộp thoại tùy chọn xuất.

Như bạn có thể thấy, chúng tôi có một số tùy chọn. Trước tiên, hãy bỏ qua phần 'Xuất đường dẫn và tên tệp', phần này bạn chưa thể chỉnh sửa và sẽ tự động cập nhật khi bạn thực hiện. Các tùy chọn kích thước video lên tới full HD ở 1080p và các tùy chọn chất lượng nằm trong khoảng từ “hoàn hảo” đến “tốt”. Tốc độ xuất phụ thuộc nhiều vào máy tính của bạn nhưng bạn có thể chọn từ một loạt tùy chọn hy sinh tốc độ hoặc chất lượng để đạt được mục tiêu khác.
Bạn cũng có thể thêm hình mờ bằng cách sử dụng tệp PNG có biểu trưng của mình. Điều này sẽ hữu íchcho video demo hoặc bảo vệ công việc sáng tạo. Tùy chọn ngay phía trên này, "dự án xuất khẩu cho người thuyết trình trực tuyến" bí ẩn hơn một chút. Tôi không thể tìm thấy bất kỳ tài liệu nào về chức năng của nó và việc chọn hộp này dường như không có tác dụng gì khi tôi xuất video.
Sau khi bạn chọn cài đặt của mình, hãy chọn “Bắt đầu xuất”. Thao tác này sẽ xuất hiện hộp thoại thứ hai.

Bạn có thể thay đổi tên dự án của mình tại đây. Điều quan trọng nhất là chọn đúng “nơi”. Thư mục mặc định là một số thư mục chương trình ít người biết đến, vì vậy bạn sẽ muốn nhấp vào thư mục đó và chọn vị trí lưu thông thường của mình để thay thế. Sau khi bạn nhấn lưu, video của bạn sẽ bắt đầu xuất và bạn sẽ thấy thanh tiến trình màu xám.
Việc xuất một cảnh gần như giống hệt nhau. Trong khu vực trình chỉnh sửa, hãy chọn “tạo video từ cảnh này” để được cung cấp một hộp thoại gần giống với trình xuất dự án.

Điểm khác biệt duy nhất là nó ghi “Xuất cảnh” thay vì “Xuất Dự án." Bạn sẽ cần hoàn thành các bước tương tự như khi xuất dự án. Sau đó, tệp sẽ được đặt ở nơi bạn đã chỉ định.
Lý do đằng sau xếp hạng đánh giá của tôi
Tính hiệu quả: 3,5/5
Explaindio quảng cáo một số tính năng chính: khả năng tạo video hoạt hình, nhiều kiểu hoạt hình (người giải thích, bảng trắng, phim hoạt hình, v.v.), tích hợp đồ họa 2D và 3D, thư viện phương tiện miễn phí và các công cụ bạn cần đặttất cả cùng nhau. Theo ý kiến của tôi, nó không phù hợp với mọi thứ mà nó quảng cáo. Mặc dù bạn có thể tạo các video hoạt hình và có rất nhiều công cụ để giúp bạn đạt được điều đó, nhưng chương trình không cung cấp đủ lượng tài liệu miễn phí, đặc biệt là khi nói đến 3D và âm thanh. Người dùng buộc phải tìm nơi khác hoặc mua các tài nguyên bổ sung để sử dụng chương trình một cách hiệu quả.
Giá: 4/5
So với các công cụ khác, Explaindio cực kỳ hữu ích rẻ. Chỉ 67 đô la cho một năm của kế hoạch tốt nhất mà họ có sẵn, trong khi các công cụ như VideoScribe hoặc Adobe Animate có giá lên tới 200 đô la để có quanh năm. Mặt khác, chương trình không cung cấp sự linh hoạt về giá như các chương trình khác. Nếu bạn mua phần mềm, bạn không thể chỉ trả tiền trong vài tháng. Ngoài ra, bạn không thể kiểm tra phần mềm mà không thanh toán trước và yêu cầu hoàn lại tiền trong vòng 30 ngày.
Dễ sử dụng: 3/5
Chương trình này không cakewalk để làm việc với. Giao diện của nó đông đúc và nhiều lớp, với các công cụ quan trọng ẩn sau những công cụ khác. Với Explaindio, tôi cảm thấy như thể hầu hết mọi tính năng đều cần hướng dẫn riêng. Giao diện người dùng tốt phụ thuộc vào các chuyển động tự nhiên và trình tự hợp lý, điều này khiến cho Explaindio khó làm việc cùng. Đây là loại chương trình mà bạn có thể học cách sử dụng và cuối cùng sẽ có hiệu quả, nhưng bạn sẽ cần thực hành nhiều.
Hỗ trợ: 3,5/5
Sao Giống như nhiều chương trình,Giải thíchdio có một số hướng dẫn và tài nguyên Câu hỏi thường gặp cho người dùng. Tuy nhiên, những tài nguyên này chỉ dành cho những người đã mua chương trình–và khi bạn đã có quyền truy cập vào chúng, chúng được tổ chức rất kém. Tất cả 28 video hướng dẫn đều được liệt kê trên một trang cuộn dường như mãi mãi không có chỉ mục. Quảng cáo cho các chương trình khác lấp đầy trang vốn đã dài.
Tất cả các hướng dẫn đều không được liệt kê và do đó không thể tìm kiếm được trên Youtube. Bộ phận hỗ trợ qua email của họ quảng cáo phản hồi trong vòng “24 – 72 giờ”, nhưng có thể xảy ra sự chậm trễ vào cuối tuần. Khi tôi liên hệ với bộ phận hỗ trợ vào thứ Bảy, tôi đã không nhận được phản hồi cho đến thứ Hai đối với vé đơn giản của mình và cho đến thứ Tư đối với câu hỏi liên quan đến tính năng của tôi. Vì hai tin nhắn này chỉ được gửi cách nhau 30 phút nên tôi thấy điều này khá vô lý, đặc biệt là với phản hồi chất lượng kém mà tôi nhận được.
Các giải pháp thay thế cho Explaindio
VideoScribe (Mac & Windows)
Nếu bạn đặc biệt muốn tạo video bảng trắng, thì VideoScribe là phần mềm phù hợp. Nó có giá khá hợp lý là $168/năm, với nhiều công cụ để tạo một video chuyên nghiệp. Bạn có thể đọc bài đánh giá VideoScribe của chúng tôi tại đây để biết thêm chi tiết về chương trình.
Adobe Animate CC (Mac & Windows)
Thương hiệu Adobe có uy tín nhất định trong công nghiệp sáng tạo. Animate sẽ cho phép bạn tạo video với khả năng kiểm soát chính xác, nhưng bạn sẽ hy sinh một sốvề sự đơn giản của các chương trình khác. Bạn cũng sẽ trả khoảng 20 đô la một tháng. Để biết thêm về khả năng của Animate CC, hãy xem bài đánh giá Adobe Animate của chúng tôi.
Powtoon (Dựa trên web)
Để có tính linh hoạt của bảng trắng và phim hoạt hình mà không cần tải xuống bất cứ thứ gì, Powtoon là một giải pháp thay thế dựa trên web tuyệt vời. Chương trình kéo và thả và bao gồm một thư viện phương tiện lớn. Đọc toàn bộ bài đánh giá Powtoon của chúng tôi để biết thêm.
Doodly (Mac & Windows)
Đối với một công cụ tích hợp hình ảnh tuyệt vời của bên thứ ba và hoạt hình bảng trắng chất lượng cao, bạn có thể muốn xem xét Doodly. Mặc dù đắt hơn nhiều so với Explaindio, nhưng nó có rất nhiều tài nguyên miễn phí và các công cụ để tạo ra một video giải thích tuyệt vời. Bạn có thể muốn đọc bài đánh giá Doodly này về chương trình để biết thêm thông tin.
Bạn cũng có thể đọc bài đánh giá phần mềm hoạt ảnh trên bảng trắng này mà chúng tôi đã tổng hợp gần đây để biết thêm thông tin.
Kết luận
Nếu bạn cần tạo các video hoạt hình để tiếp thị, thì Explaindio là một công cụ có nhiều tùy chọn sẽ đưa bạn đến đích. Mặc dù có một số thiếu sót trong bộ phận âm thanh và 3D, nhưng chương trình này được thực hiện khá tốt về dòng thời gian, khung vẽ và các tính năng chỉnh sửa. Có thể mất một chút thời gian để tìm hiểu, nhưng cuối cùng bạn sẽ có một video chất lượng cao với giá rẻ.
Tải ExplaindioVậy bạn có tìm thấy Explaindio này không đánh giá hữu ích? Chia sẻ những suy nghĩ của bạnbên dưới.
sẽ cho phép bạn triển khai các phần tử theo một số kiểu, chẳng hạn như bảng trắng, hình ảnh và hình ảnh 3D hoặc giá trị đặt sẵn khác. Giao diện dựa trên tính năng kéo và thả.Các tính năng chính bao gồm:
- Tạo video tiếp thị hoặc giải thích
- Sử dụng một số kiểu hoặc loại tệp trong một dự án
- Vẽ từ thư viện của họ hoặc sử dụng phương tiện của riêng bạn
- Xuất dự án cuối cùng ở một số định dạng khác nhau
Sử dụng Explaindio có an toàn không?
Có, Explaindio là phần mềm an toàn. Họ đã xuất hiện từ khoảng năm 2014 và có lượng khách hàng rộng lớn. Trang web chuyển các bản quét từ Norton Safe Web và chương trình đã cài đặt không gây nguy hiểm cho máy tính của bạn.
Việc chuyển từ thư mục ZIP sang các ứng dụng của bạn không phức tạp và tương tác chính của nó với máy tính của bạn là xuất hoặc nhập tệp bạn chọn.
Explaindio có miễn phí không?
Không, Explaindio không miễn phí và KHÔNG cung cấp bản dùng thử miễn phí. Họ cung cấp hai tùy chọn đăng ký, giấy phép cá nhân và thương mại. Sự khác biệt duy nhất giữa hai chương trình là thêm $10 một năm và khả năng bán lại các video do bạn sản xuất bằng phần mềm như của riêng bạn.
Việc mua chương trình sẽ cho bạn quyền truy cập trong một năm. Sau mười hai tháng, bạn sẽ bị tính phí lại cho một năm truy cập khác. So với các công cụ tương tự, công cụ này rất rẻ, nhưng Explaindio không cung cấp đăng ký theo tháng hoặc mua một lần. Ngay cả khi bạnchỉ muốn chương trình trong vài tháng, bạn sẽ phải trả tiền cho cả năm.
Làm cách nào để tải xuống Explaindio?
Explaindio không có bản tải xuống có sẵn cho đến khi bạn mua chương trình. Sau khi mua, bạn sẽ nhận được thông tin đăng nhập qua email và cần truy cập vào cổng thành viên //account.explaindio.com/. Liên kết này không có trên trang web của họ, khiến những người không phải người dùng gần như không thể tìm thấy.
Sau khi đăng nhập, bạn sẽ được chào đón với trang chi tiết tài khoản nơi bạn có thể tải xuống chương trình.
Trong phần “Tài nguyên đang hoạt động”, hãy chọn Giải thích và cuộn qua các quảng cáo cho đến khi bạn tìm thấy nút tải xuống. Một số tệp ZIP trong khi bắt đầu tải xuống ngay lập tức. Sau khi giải nén, bạn cần mở tệp PKG và tiến hành cài đặt. Điều này khác với cài đặt DMG hiện đại hơn mà bạn có thể quen thuộc và yêu cầu bạn nhấp qua sáu bước.
Khi quá trình cài đặt kết thúc, chương trình sẽ nằm trong thư mục ứng dụng của bạn. Lưu ý: Quá trình này dành cho Mac và sẽ khác nếu bạn đang sử dụng máy tính Windows.
Từ thư mục ứng dụng, bạn có thể mở Explaindio lần đầu tiên. Tôi mong đợi một màn hình đăng nhập ngay lập tức. Thay vào đó, tôi được thông báo rằng tôi cần cài đặt bản cập nhật. Điều này rất khó hiểu vì bất kỳ chương trình nào bạn tải xuống đều phải ở phiên bản mới nhất.
Chương trình cập nhật xong trong vòng 30 giây và tôimở lại nó để có màn hình đăng nhập, nơi tôi phải sao chép khóa cấp phép từ email xác nhận tài khoản.
Sau đó, chương trình mở ra màn hình chỉnh sửa chính và tôi đã sẵn sàng bắt đầu kiểm tra và trải nghiệm.
Explaindio so với VideoScribe: cái nào tốt hơn?
Tôi đã tạo biểu đồ của riêng mình để so sánh VideoScribe và Explaindio. Phần mềm bạn chọn phụ thuộc vào mục đích bạn muốn sử dụng chứ không phải các tính năng riêng lẻ của nó. Chắc chắn, Explaindio có hỗ trợ 3D, còn VideoScribe thì không. Nhưng không phần mềm nào có thể khẳng định phần mềm kia là “không linh hoạt”.

Mặc dù Giải thích có thể phù hợp hơn cho nhà tiếp thị internet ở vị trí lâu dài với khách hàng muốn hoạt ảnh cực kỳ phức tạp, nhưng VideoScribe sẽ là một lựa chọn tốt hơn cho một nhà giáo dục cần một video duy nhất theo phong cách bảng trắng và có rất ít thời gian rảnh rỗi để học một chương trình phức tạp.
Vì vậy, Explaindio có thể linh hoạt hơn theo mệnh giá, người dùng không nên giảm giá vẻ đẹp của một chương trình được xây dựng cho một mục đích cụ thể hơn. Hãy xem xét từng chương trình trong khuôn khổ của dự án mà bạn đang cố gắng hoàn thành.
Tại sao tôi tin tưởng vào bài đánh giá này của Illustdio
Xin chào, tôi là Nicole Pav và tôi rất thích thử nghiệm với tất cả các loại công nghệ từ khi tôi còn là một đứa trẻ. Cũng giống như bạn, tôi có quỹ hạn chế cho phần mềm mà tôi cần, nhưng có thể khó biết chính xác chương trình sẽ phù hợp với yêu cầu của tôi như thế nào. Nhưlà người tiêu dùng, bạn phải luôn có thể hiểu chương trình có gì trước khi tải xuống, bất kể phần mềm trả phí hay miễn phí.
Đó là lý do tại sao tôi viết những bài đánh giá này, hoàn chỉnh với ảnh chụp màn hình từ thời điểm đó Tôi đã thực sự sử dụng phần mềm. Với Explaindio, tôi đã dành vài ngày để thử kích thước chương trình. Tôi đã cố gắng sử dụng hầu hết mọi tính năng mà tôi có thể tìm thấy và thậm chí đã liên hệ với bộ phận dịch vụ khách hàng của họ qua email để tìm hiểu thêm về hỗ trợ dành cho chương trình (đọc thêm về điều này trong “Lý do đằng sau xếp hạng đánh giá của tôi” hoặc trong phần “Sử dụng phương tiện > ; Visuals”).
Explaindio đã được mua hoàn toàn bằng ngân sách tư nhân như bạn có thể thấy trong ảnh chụp màn hình và tôi không được xác nhận để đánh giá tích cực phần mềm này dưới bất kỳ hình thức nào.

Đánh giá chi tiết về Explaindio
Tôi đã học cách sử dụng chương trình trong vài ngày thông qua hướng dẫn và thử nghiệm. Mọi thứ dưới đây được tổng hợp từ những gì tôi học được. Tuy nhiên, một số chi tiết hoặc ảnh chụp màn hình có thể hiển thị hơi khác nếu bạn đang sử dụng PC chứ không phải máy tính Mac.
Giao diện, Dòng thời gian & Bối cảnh
Khi bạn mở Explaindio lần đầu tiên, giao diện sẽ khiến bạn choáng ngợp. Thanh menu dọc phía trên chứa khoảng 20 nút khác nhau. Dòng thời gian được đặt ngay bên dưới phần này, nơi bạn có thể thêm cảnh hoặc sửa đổi phương tiện. Cuối cùng, canvas và bảng chỉnh sửanằm ở dưới cùng của màn hình. Lưu ý rằng khu vực này sẽ thay đổi tùy thuộc vào những gì bạn đang làm.

Bạn sẽ không thể làm gì cho đến khi nhấp vào “Tạo dự án” ở trên cùng bên trái. Thao tác này sẽ nhắc bạn đặt tên cho dự án của mình trước khi quay lại giao diện hiển thị ở trên.
Bước đầu tiên của bạn là thêm cảnh bằng cách nhấp vào biểu tượng có vẻ là một dải phim có dấu cộng ở giữa. Bạn sẽ được yêu cầu tạo một trang chiếu mới hoặc thêm một cảnh từ thư viện cá nhân của mình. Chọn cái đầu tiên vì cái thứ hai chỉ có thể sử dụng được nếu trước đó bạn đã lưu ở một định dạng cụ thể.
Nửa dưới của trình chỉnh sửa sẽ thay đổi để phản ánh thực tế là bạn hiện đang chỉnh sửa một cảnh. Bạn có thể sử dụng các nút ở cuối trình chỉnh sửa để thêm phương tiện từ các định dạng khác nhau.
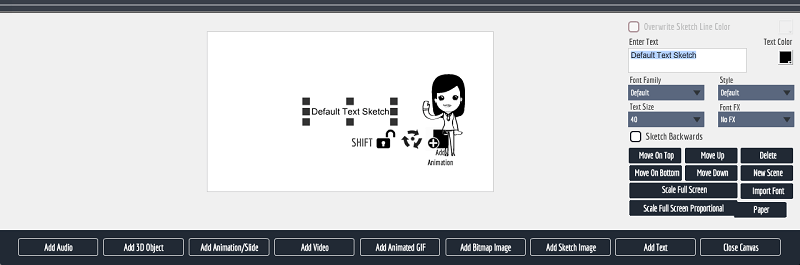
Chọn “đóng canvas” để quay lại trình chỉnh sửa chính và thoát khỏi giao diện thêm phương tiện kéo và thả.

Trong phần này, bạn sẽ có các tùy chọn tùy thuộc vào loại phương tiện nào đã được thêm vào cảnh. Nếu bạn nhìn sang bên trái, bạn có thể thấy một tab dành cho “hình ảnh” cho phép bạn điều chỉnh một số tính năng hoạt hình. Để chỉnh sửa các thành phần cảnh khác, bạn cần chọn chúng trong dòng thời gian để xem các tùy chọn trong trình chỉnh sửa.
Bạn cũng có thể chỉnh sửa các khía cạnh trên toàn bộ cảnh tại đây, chẳng hạn như nền cảnh và thuyết minh.
Dòng thời gian cực kỳ linh hoạt với chi phí thấp như vậychương trình. Tính năng này có khả năng sắp xếp lại phương tiện trong các cảnh, hỗ trợ hoạt ảnh chồng chéo và cho phép bạn tạo các khoảng trống khi cần.

Mỗi mục trong một cảnh chiếm một hàng trên dòng thời gian. Thanh màu xám là khoảng thời gian phương tiện được tạo hoạt ảnh và có thể được kéo dọc theo dòng thời gian để thay đổi khi nó xuất hiện trên màn hình. Thứ tự xuất hiện của mỗi mục phương tiện theo chiều dọc là thứ tự có vẻ như được xếp chồng lên nhau (nghĩa là các mục trên cùng là mục ở phía trước và dễ nhìn thấy nhất), nhưng cách sắp xếp của các thanh màu xám sẽ xác định phần tử nào hoạt ảnh và xuất hiện trước.
Mỗi cảnh đều có ngăn xếp phương tiện riêng và phương tiện từ một cảnh không thể di chuyển để nó hoạt ảnh trong một cảnh khác.
Sử dụng phương tiện
Trong Explaindio, phương tiện có nhiều định dạng và cho nhiều mục đích sử dụng khác nhau. Từ nhạc nền đến thuyết minh, văn bản và hình ảnh, phương tiện là thứ sẽ tạo nên video của bạn. Dưới đây là phần giới thiệu về cách nó được sử dụng trong chương trình và những loại tính năng hoặc hạn chế mà bạn có thể gặp phải.
Hình ảnh
Phương tiện trực quan có sẵn ở một số định dạng. Đầu tiên là cơ bản nhất: tệp phác thảo SVG để tạo biểu tượng và ký tự hoạt hình kiểu bảng trắng. Giải thíchdio có một thư viện miễn phí phong phú về những thứ này:

Nhấp vào một cái sẽ thêm nó vào khung vẽ của bạn, bao gồm cả hoạt ảnh được tạo sẵn. Ngoài ra, bạn có thể chọn ảnh bitmap hoặc ảnh không phải vector để thêm vào dự án của mình.Hình ảnh bản đồ bit là PNG và JPEG.
Bạn có thể chèn nó từ máy tính hoặc Pixabay, mà Explaindio tích hợp với. Tôi đã thử tính năng này với hình ảnh bản đồ thế giới và đã có kết quả tuyệt vời. Không giống như nhiều chương trình bảng trắng khác, Explaindio thực sự đã tạo đường dẫn cho hình ảnh và vẽ nó rất giống với SVG.

Khi nhập, tôi đã bối rối vì toàn bộ hình ảnh không xuất hiện trên màn hình màn hình tải lên (hiển thị ở trên), nhưng tôi rất ngạc nhiên với kết quả.
Như bạn có thể thấy, JPEG bitmap đã được chuyển đổi thành hoạt hình vẽ kiểu bảng trắng. Tôi cũng đã thử nhập GIF nhưng ít thành công hơn. Mặc dù ảnh động giống như SVG hoặc JPEG trong chương trình và có vẻ như được vẽ, nhưng các phần chuyển động thực tế của GIF không hoạt ảnh và hình ảnh vẫn đứng yên.
Tiếp theo, tôi đã thử thêm một video ở định dạng MP4. Lúc đầu, tôi nghĩ nó bị lỗi khi nhìn thấy màn hình trắng sau:

Tuy nhiên, tôi nhanh chóng phát hiện ra rằng chương trình chỉ sử dụng khung hình đầu tiên trong video của tôi (độ trắng trống) làm bản xem trước. Trong hoạt ảnh thực tế, video xuất hiện trong dòng thời gian và phát bên trong dự án Giải thíchdio mà tôi đã tạo.
Sau đó, tôi đã thử với phương tiện “Hoạt ảnh/Trang trình bày”. Tôi đã được cung cấp tùy chọn để nhập slide Giải thích hoặc hoạt ảnh flash. Vì tôi không có bất kỳ hoạt ảnh flash nào và không biết tìm ở đâu nên tôi đã đivới slide Giải thích và được chuyển hướng đến thư viện cài đặt trước.

Hầu hết các tùy chọn tạo sẵn thực sự khá đẹp. Tuy nhiên, tôi không thể tìm ra cách chỉnh sửa chúng và thay thế văn bản phụ bằng văn bản của riêng tôi. Tôi đã liên hệ với bộ phận hỗ trợ về sự nhầm lẫn này (nút ở trên cùng bên phải của chương trình).
Sau khi tạo yêu cầu, tôi nhận được email tự động yêu cầu tôi tạo tài khoản với nhóm hỗ trợ để kiểm tra trạng thái yêu cầu của mình , cũng như ghi chú:
“Một đại diện bộ phận hỗ trợ sẽ xem xét yêu cầu của bạn và sẽ gửi phản hồi riêng cho bạn. (Thường trong vòng 24 – 72 giờ). Phản hồi có thể bị chậm hơn nữa trong thời gian ra mắt sản phẩm và các ngày cuối tuần.”
Tôi đã gửi yêu cầu của mình vào khoảng 2 giờ chiều Thứ Bảy. Tôi đã không nhận được phản hồi trong vòng 24 giờ nhưng đã viết nó cho đến cuối tuần. Tôi đã không nhận được phản hồi cho đến thứ Tư tuần sau, và thậm chí sau đó nó cũng chẳng ích gì. Họ đã chuyển hướng tôi đến phần Câu hỏi thường gặp mà tôi đã kiểm tra và liên kết với một số hướng dẫn do người dùng tạo từ youtube.

Hỗ trợ không thực sự xuất sắc. Họ cũng đóng vé sau khi trả lời. Nhìn chung, trải nghiệm không hài lòng.
Cuối cùng, tôi đã thử nghiệm tính năng tệp 3D. Khi nhập một tệp, tôi được chào đón với một thư viện mặc định gồm sáu tệp có phần mở rộng mà tôi chưa từng thấy trước đây và không có tùy chọn xem trước.

Tôi đã thêm từng tệp vào một trang trình bày khác nhau và

