Mục lục
- WHEA Lỗi không thể sửa được là mã lỗi BSOD phổ biến do sự cố phần cứng hoặc phần mềm gây ra.
- Để khắc phục lỗi, bạn có thể thử cập nhật Windows, kiểm tra RAM, chạy CHKDSK, đặt lại BIOS/UEFI cài đặt hoặc cập nhật trình điều khiển của bạn.
- Chúng tôi khuyên bạn nên tải xuống công cụ sửa chữa Fortect PC để chẩn đoán và sửa lỗi Windows 10.
Windows có một lịch sử lâu dài về lỗi màn hình xanh với mã dừng , phần mềm và các lỗi liên quan đến phần cứng. Ngay cả với HĐH Windows mới nhất, thỉnh thoảng bạn vẫn có thể gặp phải lỗi BSOD. Thông báo lỗi màn hình xanh chết chóc là một số sự cố khó chịu nhất của Windows vì chúng xảy ra ngẫu nhiên.
Chúng dường như chỉ xảy ra khi bạn đang làm việc gì đó quan trọng. Bạn có thể không có cơ hội cứu nó trước khi Màn hình xanh chết chóc xảy ra. Trong trường hợp này, điều cần thiết là đảm bảo rằng máy tính của bạn hoạt động bình thường để không ảnh hưởng đến năng suất của bạn.
Một trong những mã lỗi phổ biến nhất trên BSOD là mã dừng lỗi không thể sửa được WHEA trên Windows.
Lỗi Kiến trúc lỗi phần cứng Windows hoặc lỗi không sửa được WHEA thường xảy ra khi có sự cố với trình điều khiển phần cứng, nhiệt độ, tệp hệ thống bị hỏng và trong trường hợp xấu nhất là phần cứng bị lỗi. Hôm nay, chúng tôi sẽ chỉ cho bạn một số mẹo và thủ thuật để khắc phục sự cố này trên Windows.
Hãy bắt đầu nào.
Lý do phổ biến dẫn đến Lỗi không thể sửa lỗi WHEA
Lỗi WHEAsẽ được khắc phục khi đặt lại. Tuy nhiên, nếu sự cố phần cứng gây ra lỗi, bạn sẽ phải thay thế phần cứng có vấn đề.
Việc cài đặt lại Windows có khắc phục được lỗi không thể sửa WHEA không?
Mặc dù các sự cố không thể sửa được của WHEA thường liên quan đến phần cứng bị lỗi, chúng cũng có thể do sự cố trình điều khiển, phiên bản Windows lỗi thời và ép xung. Nếu sự cố phần mềm gây ra lỗi thì cài đặt lại Windows trên máy tính của bạn là tùy chọn tốt nhất để loại bỏ lỗi.
WHEA là viết tắt của từ gì?
Cấu trúc lỗi phần cứng Windows (WHEA) là gì? một cách để hệ điều hành xử lý các lỗi phần cứng. Nó được giới thiệu với Windows Vista SP1 và Windows Server 2008 để thay thế Kiến trúc kiểm tra máy (MCA), được sử dụng trong các phiên bản trước của Windows.
Việc đánh giá thấp có thể gây ra lỗi không sửa được WHEA không?
Có, nó làm. Để tránh điều này, chúng tôi thực sự khuyên bạn nên tránh thay đổi điện áp của CPU, vì việc giữ cho nó ở mức điện áp thấp/ép xung sẽ dẫn đến lỗi CPU.
Lỗi Không thể sửa được là một sự cố nghiêm trọng có thể làm gián đoạn hoạt động của máy tính và có khả năng dẫn đến mất dữ liệu. Hiểu các lý do phổ biến đằng sau lỗi này có thể giúp bạn chẩn đoán và giải quyết vấn đề hiệu quả hơn. Dưới đây là một số lý do phổ biến nhất dẫn đến Lỗi không thể sửa lỗi WHEA:- Phần cứng bị lỗi: Một trong những lý do chính đằng sau Lỗi không thể sửa lỗi WHEA là các thành phần phần cứng bị lỗi hoặc bị hỏng. Điều này có thể bao gồm ổ cứng bị trục trặc, RAM bị lỗi, CPU được cài đặt không đúng cách hoặc các sự cố phần cứng khác. Trong những trường hợp như vậy, việc xác định và thay thế phần cứng có vấn đề là rất quan trọng để giải quyết lỗi.
- Quá nhiệt: Quá nóng có thể gây ra nhiều vấn đề khác nhau trong máy tính của bạn, bao gồm cả Lỗi không thể sửa được WHEA. Khi các thành phần của máy tính, đặc biệt là CPU và GPU, trở nên quá nóng, chúng có thể hoạt động không chính xác, dẫn đến hệ thống không ổn định và xảy ra lỗi. Đảm bảo khả năng làm mát và thông gió thích hợp cho máy tính của bạn có thể giúp ngăn quá nhiệt và các sự cố liên quan.
- Ép xung: Ép xung CPU hoặc GPU của bạn có thể tăng hiệu suất nhưng cũng có thể dẫn đến lỗi và mất ổn định hệ thống. Một thành phần được ép xung có thể tiêu thụ quá nhiều năng lượng hoặc tạo ra nhiệt quá mức, gây ra Lỗi không thể sửa lỗi WHEA. Nếu bạn đã ép xung hệ thống của mình, hãy thử hoàn nguyên về cài đặt mặc định để xem nó có giải quyết được vấn đề khôngsự cố.
- Tệp hệ thống bị hỏng: Các tệp hệ thống bị hỏng hoặc bị hỏng cũng có thể gây ra Lỗi không thể sửa lỗi WHEA. Điều này có thể xảy ra do xung đột phần mềm, nhiễm phần mềm độc hại hoặc cập nhật Windows không đúng cách. Việc chạy các công cụ sửa chữa và quét hệ thống, chẳng hạn như CHKDSK hoặc Trình kiểm tra tệp hệ thống (SFC), có thể giúp xác định và sửa các tệp bị hỏng.
- Trình điều khiển lỗi thời hoặc không tương thích: Trình điều khiển đóng vai trò quan trọng trong việc kích hoạt phần cứng và phần mềm máy tính của bạn để giao tiếp hiệu quả. Trình điều khiển lỗi thời hoặc không tương thích có thể gây ra nhiều vấn đề khác nhau, bao gồm cả Lỗi không thể sửa lỗi WHEA. Thường xuyên cập nhật trình điều khiển và đảm bảo khả năng tương thích với hệ thống của bạn có thể giúp ngăn ngừa lỗi này.
- Sự cố phần sụn BIOS/UEFI: Trong một số trường hợp, Lỗi không thể sửa lỗi WHEA có thể do cài đặt hoặc sự cố không chính xác gây ra với phần sụn BIOS/UEFI. Đặt lại cài đặt BIOS/UEFI của bạn về giá trị mặc định hoặc cập nhật chương trình cơ sở có thể giúp giải quyết lỗi.
Bằng cách hiểu những lý do phổ biến này dẫn đến Lỗi không thể sửa lỗi WHEA, bạn có thể thực hiện các bước cần thiết để chẩn đoán và khắc phục sự cố trên máy tính Windows 10 của bạn. Hãy nhớ luôn tạo bản sao lưu dữ liệu quan trọng của bạn để tránh mất dữ liệu trong trường hợp xảy ra lỗi hệ thống nghiêm trọng.
Cách khắc phục lỗi WHEA Uncorrectable Error trên Windows 10
Phương pháp 1: Cập nhật Windows 10
Điều đầu tiên cần làm khi bạn có Windowsvấn đề là kiểm tra bản cập nhật Windows mới. Kiểm tra bản cập nhật mới cho máy tính của bạn khá dễ dàng; bạn phải chọn “Check for Updates” trong công cụ Windows Update. Có thể phiên bản Windows hiện tại đã gặp sự cố ngay từ đầu và Microsoft có thể tung ra phiên bản mới hơn để giải quyết vấn đề.
Hãy làm theo các bước bên dưới để tải bản cập nhật Windows mới nhất trên máy tính của bạn và khắc phục mọi lỗi phần mềm hoặc phần cứng.
Xem thêm: Cách khắc phục mã lỗi cập nhật Windows 10 0x8024a105
1. Trên máy tính, nhấn phím Windows trên bàn phím để mở Menu Bắt đầu.
2. Sau đó, nhấp vào biểu tượng Bánh răng để mở Cài đặt Windows và tìm Windows Update & Bảo mật.

3. Tiếp theo, bên trong Cài đặt Windows, nhấp vào Cập nhật & Bảo mật.

4. Sau khi nhấp vào nút Cập nhật & Bảo mật, Trong thông báo Windows Update, hãy chọn kiểm tra các bản cập nhật và làm theo lời nhắc trên màn hình để tải xuống và cài đặt bản cập nhật trên máy tính của bạn.

Sau khi cập nhật, hãy khởi động lại máy tính của bạn và cố gắng sử dụng nó bình thường để xem lỗi không thể sửa lỗi WHEA cũng như lỗi phần mềm và phần cứng khác có còn xảy ra sau khi cập nhật phiên bản Windows hay không.
Tự động sửa chữa các lỗi không thể sửa lỗi WHEA Thông tin hệ thống
Thông tin hệ thống- Máy của bạn đang hiện đang chạy Windows 8.1
- Fortect tương thích với hệ điều hành của bạn.
Khuyến nghị: Để sửa mã dừng Lỗi không thể sửa lỗi WHEA, hãy sử dụng gói phần mềm này; Sửa chữa hệ thống Fortect. Công cụ sửa chữa này đã được chứng minh là có thể xác định và khắc phục các lỗi này cũng như các sự cố khác của Windows với hiệu quả rất cao. Tải xuống Fortect tại đây.
Tải xuống ngay Fortect System Repair
- An toàn 100% như được xác nhận bởi Norton.
- Chỉ hệ thống và phần cứng của bạn được đánh giá.
Phương pháp 2: Kiểm tra Ram của bạn
Đôi khi, lỗi WHEA không thể sửa được cũng xảy ra khi bộ nhớ máy tính của bạn không được đặt đúng vị trí trên khe cắm RAM. Nếu bạn biết cách xử lý các thành phần phần cứng và đã quen với việc khắc phục mọi sự cố phần cứng, bạn có thể thử mở vỏ máy tính của mình để truy cập vào bo mạch chủ. Sau đó, cẩn thận tháo các thanh RAM trên bo mạch chủ của bạn và lau điểm tiếp xúc của nó bằng cồn và bông.
Xem thêm: Cách khắc phục lỗi KMODE Exception Not Handled trên Windows 10

Sau đó, lắp lại bộ nhớ vào khe cắm RAM của bo mạch chủ và bật máy tính bình thường. Bây giờ, hãy thử sử dụng nó trong vài phút để xem liệu thông báo lỗi màn hình xanh WHEA có còn xuất hiện sau khi dọn dẹp bộ nhớ của bạn hay không.
Tuy nhiên, nếu bạn vẫn gặp vấn đề với thông báo lỗi phần cứng WHEA sau khi kiểm tra, RAM, bạn có thể thực hiện theo phương pháp dưới đây để thử và khắc phục sự cố trên máy tính của mình.
Phương pháp 3: ChạyCHKDSK
Windows Check Disk là một công cụ tích hợp sẵn trên Windows cho phép bạn quét các tệp hệ thống trên máy tính của mình và tự động cố gắng sửa chữa mọi sự cố được tìm thấy trong ổ cứng. Bạn có thể thực hiện bước này mà không cần phải truy cập vào phần khởi động nâng cao để khởi động ở chế độ an toàn và chỉ cần chạy nó ở chế độ Windows tiêu chuẩn. Có thể một số tệp hệ thống của bạn đã bị hỏng trong quá trình sử dụng hoặc trong khi cập nhật Windows.
Hãy làm theo các bước bên dưới để chạy Windows Check Disk trên ổ cứng của bạn.
1. Trên máy tính của bạn, nhấn phím Windows + S và tìm kiếm Dấu nhắc Lệnh.
2. Bây giờ, hãy nhấp vào Chạy với tư cách Quản trị viên để khởi chạy Dấu nhắc Lệnh với các đặc quyền quản trị.

3. Cuối cùng, bên trong Dấu nhắc Lệnh, nhập chkdsk /r và nhấn Enter.
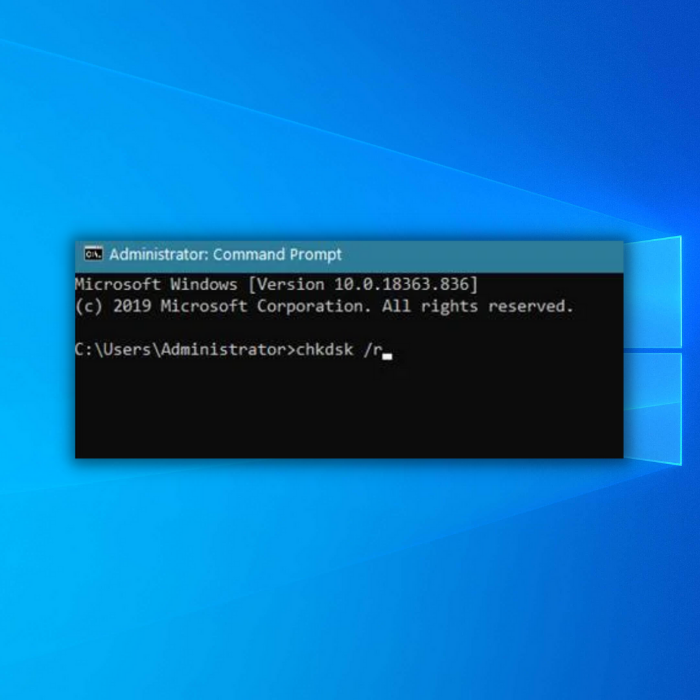
Bây giờ, Windows Check Disk sẽ cố gắng sửa chữa tất cả các tệp bị hỏng trên máy tính Windows của bạn. Đợi quá trình hoàn tất, sau đó khởi động lại máy tính của bạn và sử dụng bình thường để xem lỗi màn hình xanh WHEA có còn xảy ra hay không.
Phương pháp 4: Đặt lại cài đặt chương trình cơ sở BIOS/UEFI
Có thể khác Nguyên nhân của thông báo lỗi WHEA không thể sửa được trên Windows 10 là do sự cố về tính ổn định. Nếu bạn đã ép xung máy tính của mình và không điều chỉnh chính xác các cài đặt, điều này có thể gây ra các vấn đề về độ ổn định và nhiệt độ trên máy tính Windows của bạn.
Để khắc phục điều này, bạn có thể thử đặt lại cài đặt BIOS để hệ thống ép xung mà bạn cóthiết lập sẽ được khôi phục về cài đặt mặc định. Hãy xem các bước bên dưới để hướng dẫn bạn thực hiện quy trình.
1. Trước tiên, hãy đảm bảo rằng máy tính của bạn đã tắt nguồn hoàn toàn. Sau đó, nhấn nút nguồn để bật và nhấn liên tục vào phím DEL trên bàn phím cho đến khi cài đặt BIOS xuất hiện.
2. Sau đó, chuyển đến tab Thoát trên Cài đặt chương trình cơ sở BIOS/UEFI của bạn.
3. Cuối cùng, tải cấu hình mặc định của BIOS và lưu các thay đổi.

Khởi động máy tính bình thường và kiểm tra xem thông báo lỗi WHEA không thể sửa được có còn xuất hiện sau khi xóa cài đặt ép xung trên BIOS hay không.
Mặt khác, nếu bạn vẫn gặp sự cố với máy tính Windows của mình sau khi đặt lại BIOS, bạn có thể thử thực hiện Cách khắc phục lỗi WHEA Un Correctable Error Windows 10 tiếp theo bên dưới.
- Xem thêm: Khắc phục HEAP CHẾ ĐỘ KERNEL LỖI LỖI Lỗi BSOD
Phương pháp 5: Cập nhật trình điều khiển của bạn
Trình điều khiển bị hỏng và lỗi thời cũng có thể là thủ phạm gây ra thông báo lỗi màn hình xanh trên máy tính của bạn. Trình điều khiển rất cần thiết để máy tính Windows của bạn giao tiếp với các thiết bị phần cứng được kết nối với máy tính của bạn.
Hãy làm theo hướng dẫn từng bước bên dưới để kiểm tra bản cập nhật trên trình điều khiển của bạn mà không cần chuyển sang chế độ an toàn.
1. Trên máy tính của bạn, nhấn Tổ hợp phím Windows + S và tìm kiếm Trình quản lý thiết bị.
2. Nhấp vào Mở để khởi chạy Trình quản lý thiết bị Windows.

3. Kế tiếp,nhấp vào từng thiết bị được cài đặt trên máy tính của bạn để mở rộng.
4. Cuối cùng, nhấp chuột phải vào trình điều khiển được cài đặt trên máy tính của bạn và nhấp vào Cập nhật trình điều khiển.

Lặp lại quy trình cho đến khi tất cả các trình điều khiển trên máy tính của bạn được cập nhật. Sau khi cập nhật trình điều khiển, hãy khởi động lại máy tính của bạn và sử dụng máy tính trong vài phút để kiểm tra xem lỗi WHEA có còn xảy ra hay không.
Phương pháp 6: Chạy Công cụ chẩn đoán bộ nhớ Windows
Nếu bạn gặp phải gặp bất kỳ lỗi nào có thể do bất kỳ sự cố phần mềm hoặc phần cứng nào gây ra, chẳng hạn như ổ cứng hoặc RAM bị lỗi, bạn nên sử dụng các công cụ do chính Windows cung cấp. Bạn có thể sử dụng Công cụ chẩn đoán bộ nhớ Windows cho bất kỳ sự cố nào với RAM của mình. Để khởi chạy công cụ, hãy làm theo các bước sau.
- Giữ phím Windows và nhấn đồng thời các phím R để hiển thị dòng lệnh chạy. Nhập “mdsched.exe” và nhấn enter.

- Trong cửa sổ Chẩn đoán bộ nhớ Windows, hãy nhấp vào “Khởi động lại ngay bây giờ và kiểm tra sự cố.”

Sau đó, máy tính của bạn sẽ khởi động lại và một màn hình xanh lam sẽ hiển thị cho bạn tiến trình quét bộ nhớ. Nếu không có vấn đề gì với RAM, máy tính của bạn sẽ khởi động lại như bình thường. Nếu không, bạn sẽ nhận được thông báo từ công cụ.
Các câu hỏi thường gặp
Bạn có thể sửa lỗi WHEA không thể sửa được không?
Một trong những sự cố phần cứng phổ biến nhất có thể dẫn đến lỗi không sửa được WHEA là lỗi RAM hoặcmô-đun bộ nhớ. Phương pháp nhanh nhất để xác minh điều này là sử dụng tiện ích chẩn đoán bộ nhớ. Nếu một trong những chương trình này cho biết rằng bạn có bộ nhớ kém, thì việc nâng cấp RAM có thể giải quyết được sự cố WHEA không thể sửa được.
Bạn có thể khắc phục lỗi WHEA không thể sửa được không?
Lỗi WHEA không thể sửa được thường do lỗi phần cứng gây ra lỗi là mã dừng xuất hiện khi màn hình xanh gặp sự cố. Lỗi không sửa được WHEA có thể do ổ cứng bị trục trặc, bộ nhớ bị lỗi, CPU được cài đặt không chính xác và nhiều sự cố phần cứng khác.
Làm cách nào để khắc phục lỗi không thể sửa được WHEA của Windows 10?
A khôi phục hệ thống có thể là giải pháp nếu bạn không thể xác định thay đổi dẫn đến sự khởi đầu của các lỗi không thể sửa được WHEA trên hệ thống của bạn. Sử dụng ứng dụng này, bạn có thể quay ngược thời gian và hoàn tác tất cả các sửa đổi của mình kể từ lần thiết lập lại hệ thống gần đây nhất.
Quá nhiệt có thể gây ra lỗi WHEA không thể sửa được không?
Một thành phần phần cứng bị lỗi có thể dẫn đến lỗi điển hình Lỗi BSOD VÌ LỖI KHÔNG THỂ SỬA ĐƯỢC. Tuy nhiên, nguyên nhân điển hình nhất là do điện áp cung cấp cho bộ xử lý thấp và CPU quá nóng do ép xung và hệ thống làm mát không hiệu quả.
Việc đặt lại PC có khắc phục được lỗi WHEA không thể sửa được không?
Có lỗi 50/ Có 50 khả năng lỗi không sửa được WHEA có thể được sửa khi đặt lại hệ thống của bạn. Một mặt, nếu lỗi do trình điều khiển hoặc sự cố phần mềm gây ra thì lỗi

