Зміст
Драйвери пристроїв - це програмне забезпечення, яке з'єднує операційну систему комп'ютера з його апаратним забезпеченням. Якщо якийсь із них виходить з ладу, відповідне обладнання не зможе взаємодіяти з Windows. Коли система не може визначити драйвери, які з'єднують операційну систему з мережевим адаптером, і зв'язатися з ними, з'являється повідомлення про помилку "Windows не вдалося знайти драйвер для вашого мережевого адаптера"з'являється.
Ця проблема зазвичай виникає, коли ви запускаєте засіб усунення неполадок Windows на непрацюючому мережевому пристрої.

Ось кілька можливих причин виникнення помилки "Windows не вдалося знайти драйвер для вашого мережевого адаптера":
- Програмне забезпечення драйвера вашого Wi-Fi адаптера застаріло. Після оновлення драйвера у вас буде менше проблем із сумісністю та дефектів, які можуть призвести до цієї проблеми.
- Ваша операційна система Windows застаріла і несумісна з програмним забезпеченням драйвера вашого адаптера Wi-Fi.
- На вашому комп'ютері неправильно налаштовані параметри керування живленням.
Щоб вирішити проблему "Windows не вдалося знайти драйвер для вашого мережевого адаптера", ми склали список усіх можливих обхідних шляхів. Почніть з найскладнішого і переходьте до більш легких.
"Windows не вдалося знайти драйвер для мережевого адаптера" Методи усунення несправностей
Коли Windows не може виявити програмне забезпечення драйвера мережевого пристрою, деякі користувачі повідомляють, що не можуть підключитися до Інтернету.
Як наслідок, засобу усунення несправностей не вдається вирішити проблему, і користувачі не можуть переглядати веб-сторінки. Ознайомтеся з наведеними нижче методами усунення несправностей і перевірте, чи допоможуть вони вам вирішити цю проблему з мережевим адаптером.
Перший спосіб - перезавантажте інтернет-маршрутизатор
Ви здивуєтеся, як перезавантаження інтернет-маршрутизатора може відновити доступ до інтернету. Це створить нове з'єднання з інтернет-провайдером і відновить налаштування виробника.
- Вимкніть маршрутизатор і почекайте принаймні 10 секунд, перш ніж увімкнути його знову.
- Після того, як роутер знову увімкнеться, знайдіть на ньому кнопку скидання і утримуйте її натиснутою щонайменше 15 секунд. Кнопка/перемикач скидання може потребувати використання шпильки, голки або скріпки.
- Після перезавантаження роутера перевірте інтернет-з'єднання і переконайтеся, що виправлення мережевого адаптера спрацювало.
Другий спосіб - запуск засобу усунення несправностей інтернет-з'єднань
Вбудований у Windows інструмент може виправити проблеми з мережевими драйверами. Щоб скористатися цим інструментом, виконайте такі дії.
- Відкрийте налаштування Windows, утримуючи одночасно клавіші "Windows" + "I".

- Натисніть на "Оновлення та безпека".

- Натисніть "Виправлення неполадок" на лівій панелі і виберіть "Додаткові засоби усунення неполадок".

- У розділі "Додаткові засоби усунення неполадок" натисніть "Підключення до Інтернету" і виберіть "Запустити засіб усунення неполадок".

- Після цього засіб усунення неполадок перевірить наявність проблем і покаже вам знайдені проблеми та застосовані виправлення. Перезавантажте комп'ютер, щоб перевірити, чи помилку "Windows не вдалося знайти драйвер для мережевого адаптера" вже виправлено, і відновити мережеве з'єднання.
Третій спосіб - запуск засобу усунення несправностей мережевого адаптера
Як ми вже згадували, Windows 10 має вбудовані інструменти, які можна використовувати для усунення несправностей на вашому пристрої. Ще одним інструментом, за допомогою якого ви можете усунути проблему, є засіб усунення несправностей мережевих адаптерів. Виконайте ці кроки, щоб запустити цей інструмент.
- Утримуючи клавішу "Windows", натисніть літеру "R" і введіть "control update" у вікні командного рядка.

- У наступному вікні натисніть "Усунення несправностей" і виберіть "Додаткові засоби усунення несправностей".

- У наступному вікні ви повинні побачити засіб усунення несправностей мережевого адаптера, натисніть "Мережевий адаптер" і натисніть "Запустити засіб усунення несправностей".

- Просто дотримуйтесь підказок, щоб програма визначила, чи є проблеми з вашим мережевим адаптером. Після усунення виявлених проблем перезавантажте комп'ютер і перевірте, чи проблема "Windows не змогла знайти драйвер для вашого мережевого адаптера" не зникла.
- Дивіться також : Hp Officejet Pro 8710 драйвер завантажити та інструкції з встановлення
Четвертий спосіб - оновити драйвери мережевого адаптера через диспетчер пристроїв
- Натисніть клавіші "Windows" і "R", введіть "devmgmt.msc" у командному рядку і натисніть клавішу Enter, щоб відкрити диспетчер пристроїв.

- У списку пристроїв у диспетчері пристроїв розгорніть "Мережеві адаптери", клацніть правою кнопкою миші на ваших мережевих адаптерах і виберіть "Оновити драйвери".

- Виберіть "Автоматичний пошук драйверів" і дотримуйтесь подальших вказівок, щоб повністю встановити новий драйвер мережевого адаптера. Закрийте вікно диспетчера пристроїв і перезавантажте комп'ютер.

- Ви також можете знайти найновіші драйвери мережевого адаптера на веб-сайті виробника, щоб отримати найновіші драйвери мережевого адаптера.
П'ятий спосіб - перевстановити мережевий адаптер
Несправний драйвер мережевого адаптера може спричинити проблему "Windows не вдалося знайти драйвер для вашого мережевого адаптера". Ви можете спробувати видалити драйвер мережевого адаптера, а потім дозволити Windows 10 переінсталювати та оновити драйвер мережевого адаптера під час перезавантаження комп'ютера.
- Відкрийте діалогове вікно Виконати, натиснувши комбінацію клавіш Windows + R, введіть devmgmt.msc і натисніть Enter. У результаті відкриється диспетчер пристроїв.
- Перейдіть на вкладку Перегляд у вікні Диспетчера пристроїв і встановіть прапорець Показувати приховані пристрої.
- Розгорніть мережеві адаптери і, якщо ви бачите приховані адаптери, клацніть правою кнопкою миші на всіх драйверах, клацніть правою кнопкою миші на бездротовому адаптері і виберіть "Видалити пристрій".


- Закрийте вікно Диспетчера пристроївПерезавантажте комп'ютер і дозвольте йому автоматично перевстановити бездротові мережеві адаптери.
Шостий спосіб - змініть налаштування керування живленням мережевого адаптера
Можливо, налаштування керування живленням було змінено без вашого дозволу. Це може призвести до відключення пристрою від мережі Wi-Fi, особливо якщо він тривалий час перебуває в режимі очікування.
- Натисніть клавіші "Windows" і "R", введіть "devmgmt.msc" у командному рядку і натисніть клавішу Enter.

- У списку пристроїв двічі клацніть "Мережеві адаптери", клацніть правою кнопкою миші на вашому Wi-Fi адаптері та натисніть "Властивості".
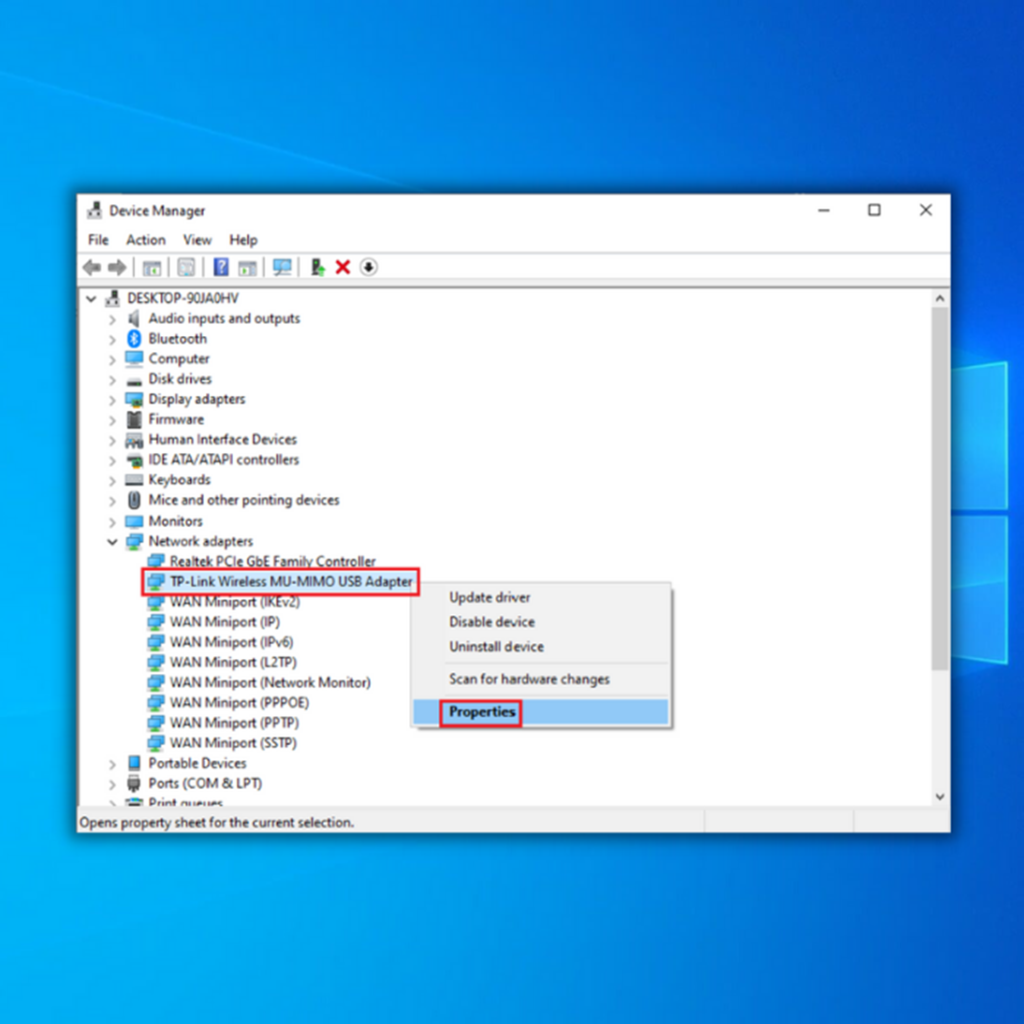
- У властивостях перейдіть на вкладку "Керування живленням" і переконайтеся, що знято галочку з пункту "Дозволити комп'ютеру вимикати цей пристрій для економії енергії" та натисніть "ОК".

- Перезавантажте комп'ютер і перевірте, чи проблему з Wi-Fi вирішено.
Сьомий спосіб - виконати відновлення системи
Нарешті, якщо нічого не допомагає, ви завжди можете відновити заводські налаштування за замовчуванням. Це допоможе вам вирішити проблему, якщо пошкоджений драйвер мережевого адаптера не працює належним чином після встановлення оновлення. Переконайтеся, що ви зберегли всі важливі файли на зовнішньому носії або перед спробою відновити систему. Всі останні оновлення на вашому комп'ютері будуть видалені.під час цього процесу.
- Завантажте Media Creation Tool з веб-сайту Microsoft.
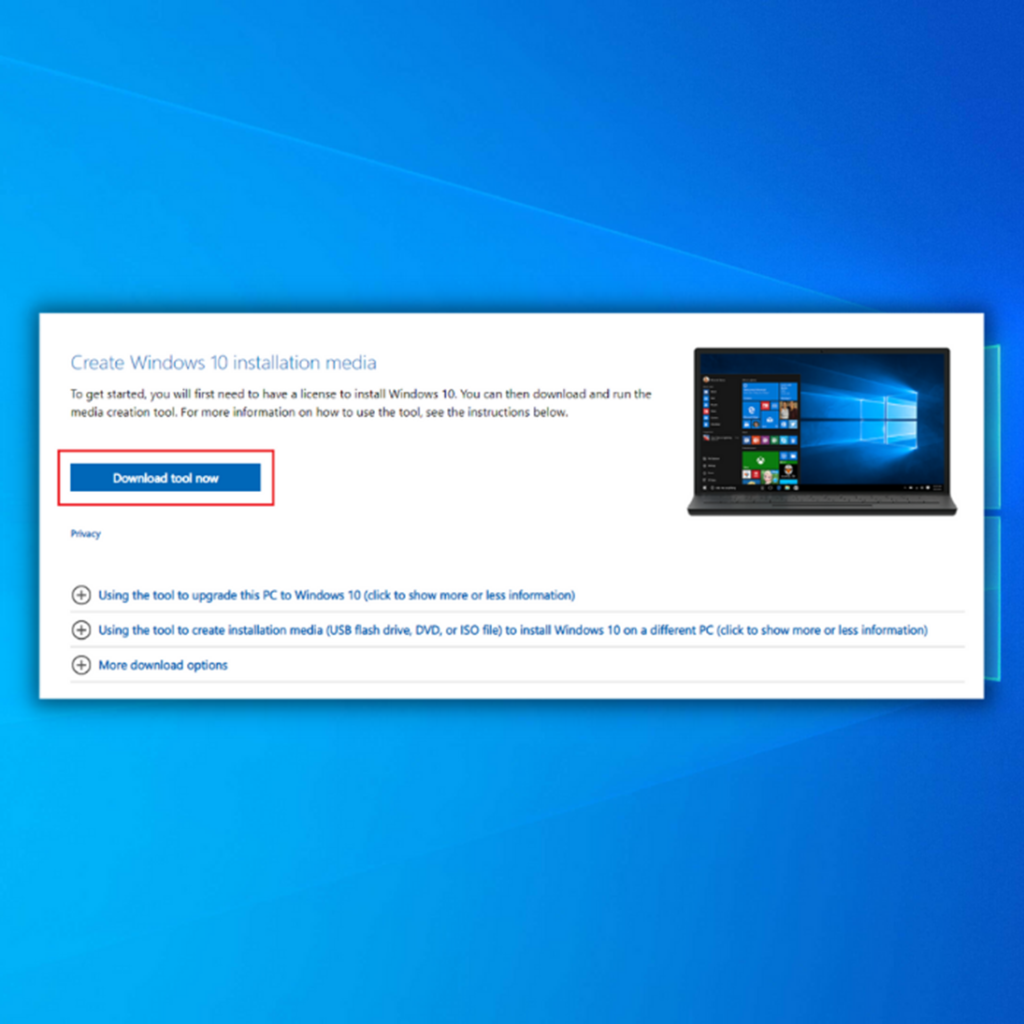
- Запустіть Media Creation Tool, щоб створити інсталяційний носій Windows (можна використовувати інсталяційний USB-накопичувач або CD/DVD-диск).
- Завантажте комп'ютер з диска або USB-накопичувача.
- Далі налаштуйте мову, спосіб клавіатури і час. Натисніть кнопку Відновити комп'ютер.
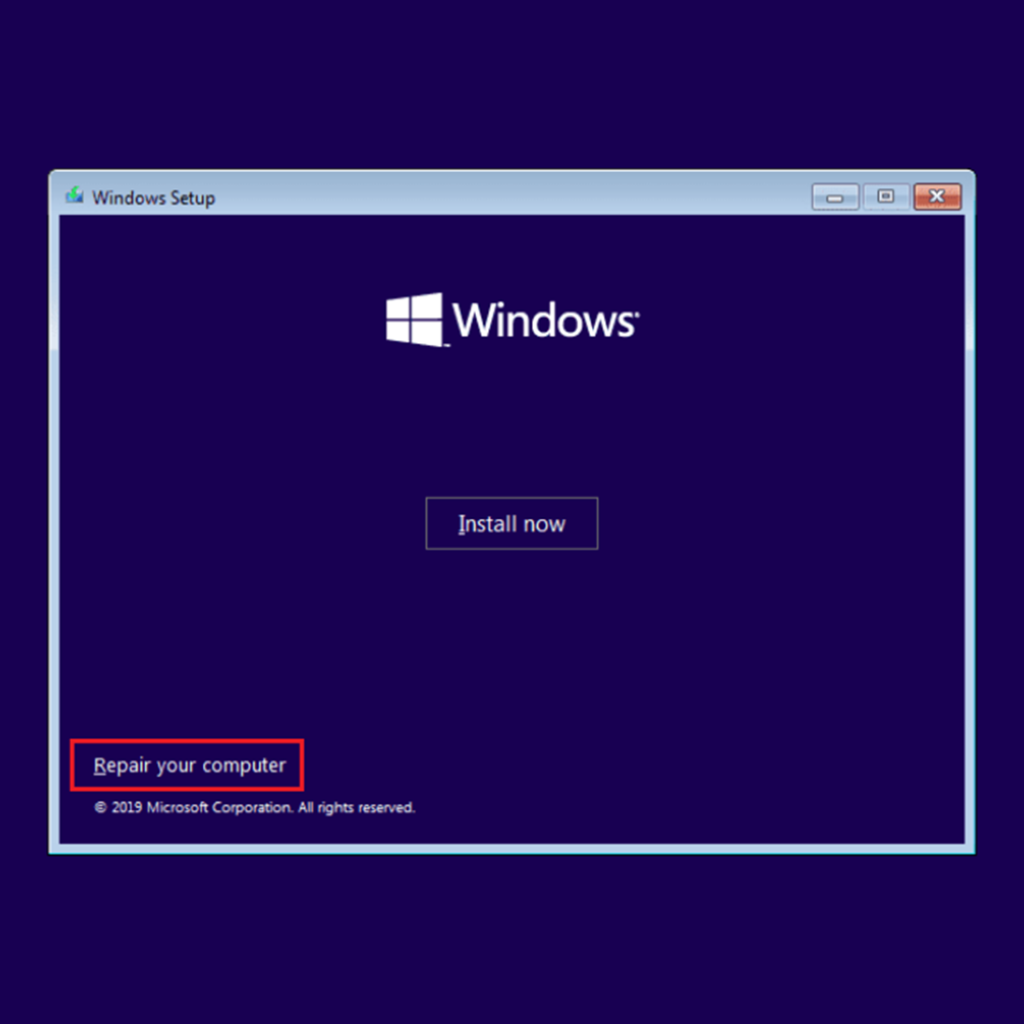
- Перейдіть до пункту Вибрати опцію, виберіть опції Виправлення неполадок і Додатково. Нарешті, виберіть Відновлення системи.
- Дотримуйтесь вказівок майстра, щоб завершити відновлення системи.
Закінчуємо.
Якщо одне з наших рішень допомогло усунути повідомлення про помилку "Windows не вдалося знайти драйвер для мережевого адаптера", будь ласка, поділіться ним з рідними та друзями. Якщо нічого не допомогло, рекомендуємо звернутися до ІТ-фахівця, щоб він допоміг вам відремонтувати мережевий адаптер Wi-Fi на вашому комп'ютері.

