Зміст
Якщо ви є частим користувачем Steam, ви могли стикатися з проблемою, коли Steam не реагує в певний момент. Ця проблема може бути джерелом розчарування, оскільки її може бути складно вирішити.
Серед найпоширеніших причин цієї проблеми - погане з'єднання з Інтернетом, пошкоджений файл гри чи програми або застарілий клієнт Steam. Якщо у вас виникла ця проблема, ви можете спробувати вирішити її за допомогою кількох кроків.
Поширені причини, через які Steam не реагує
Коли ви стикаєтеся з проблемами, пов'язаними з тим, що Steam не відповідає, це може бути дуже незручно, оскільки перешкоджає доступу до ігор та інших цінних функцій. Щоб ефективно вирішити цю проблему, важливо зрозуміти деякі з її основних причин. Тут ми висвітлимо деякі поширені причини, які можуть призвести до того, що Steam не відповідає, і які допоможуть вам визначити основну проблему.
- Застарілий клієнт Steam: Однією з найпоширеніших причин, чому Steam не відповідає, є застарілий клієнт. Steam регулярно оновлює свій клієнт, щоб виправити проблеми, покращити продуктивність і додати нові функції. Переконайтеся, що ваш додаток Steam оновлений, щоб уникнути проблем із сумісністю або функціональністю.
- Пошкоджені файли гри: Пошкоджені або пошкоджені файли гри також можуть стати причиною того, що Steam не реагує. Перевірка цілісності файлів гри може допомогти вам виявити та вирішити такі проблеми.
- Конфліктне програмне забезпечення: Деякі фонові програми можуть конфліктувати зі Steam, через що він зависає або не реагує. Тимчасове вимкнення програм, зокрема антивірусів і брандмауерів, може допомогти вам визначити наявність конфлікту і, за необхідності, додати Steam до списку винятків вашого програмного забезпечення.
- Проблеми з підключенням до Інтернету: Повільне або нестабільне з'єднання з Інтернетом може призвести до того, що Steam не відповідатиме на запити або навіть аварійно завершувати роботу. Перш ніж повідомляти про проблеми зі Steam, переконайтеся, що ваше з'єднання з Інтернетом стабільне і працює безперебійно.
- Проблеми з обладнанням: Рідше апаратні проблеми, такі як застарілі графічні драйвери або недостатня кількість системних ресурсів, можуть призвести до того, що Steam не відповідатиме. Підтримуючи апаратне забезпечення комп'ютера в актуальному стані та оптимізуючи продуктивність системи, ви можете звести такі проблеми до мінімуму.
- Проблеми з операційною системою: Іноді Steam може не відповідати на запити через проблеми з операційною системою. Оновлення операційної системи до останньої версії та регулярне технічне обслуговування може допомогти усунути будь-які потенційні конфлікти або проблеми.
Розуміння цих поширених причин, через які Steam не відповідає, допоможе вам визначити причину проблеми і вжити відповідних заходів для її вирішення. Рішення, згадані в цій статті, допоможуть вам усунути більшість з цих причин і забезпечити безперебійну роботу з Steam.
Як усунути проблеми, пов'язані з тим, що пара не реагує
Спосіб 1 - Перезапуск Steam
Якщо у вас виникли проблеми з програмою Steam, можливо, вам доведеться перезапустити її. Перезапуск програми Steam може допомогти вирішити будь-які проблеми, такі як збій або зависання. Це легко зробити і займе всього кілька хвилин.
Крок перший: Преса CTRL + SHIFT + ESC щоб відкрити диспетчер завдань.

Крок другий: Виберіть Пар і натисніть кнопку Кінцеве завдання кнопку.

Крок 3: Спробуйте перезапустити Steam.
Спосіб 2 - Очистити кеш завантаження
Очищення кешу завантажень у Steam - чудовий спосіб звільнити місце на диску, виправити проблеми з іграми тощо. Steam - популярний цифровий магазин та ігрова платформа, яка зберігає багато даних у своєму кеші завантажень. З часом цей кеш може стати значним і спричинити проблеми з продуктивністю гри та швидкістю завантаження. Очищення кешу може допомогти покращити ваш досвід роботи у Steam.
Крок перший: Відкрийте програму Steam.
Крок другий: Натисніть на Пар і виберіть Налаштування .

Крок 3: Перейдіть до Завантаження і натисніть кнопку Очистити кеш завантаження кнопку.

Крок четвертий: Натисніть на кнопку ГАРАЗД. і перезапустіть клієнт Steam.
Спосіб 3 - Змінити дату та час
Якщо завантажувач клієнта Steam не працює, це може бути пов'язано з тим, що дата і час на вашому комп'ютері неточні. Щоб виправити це, ви можете змінити дату і час за допомогою відповідних методів.
Крок перший: Відкрийте меню "Пуск" і натисніть на кнопку Налаштування ікону.

Крок другий: Клац! Час і мова і виберіть Дата і час .

Крок 3: Увімкнути Час встановлюється автоматично, потім натисніть кнопку Синхронізувати зараз кнопку.
Спосіб 4 - Перевстановлення графічних драйверів
Перевстановлення графічних драйверів - чудовий спосіб забезпечити ефективну роботу комп'ютера. Графічні драйвери відповідають за керування відеокартою у вашій системі, і без них комп'ютер не зможе коректно відтворювати графіку. Перевстановлення драйверів може допомогти вирішити будь-які проблеми з продуктивністю вашого комп'ютера та покращити його загальну роботу.
Крок перший: Преса Win + R , тип devmgmt.msc, і натисніть кнопку ГАРАЗД. кнопку.

Крок другий: У вікні Диспетчера пристроїв натисніть на Адаптери для дисплеїв .
Крок 3: Клацніть правою кнопкою миші на графічному драйвері та виберіть Оновлення драйвера .

Крок четвертий: Натисніть на Автоматичний пошук драйверів .

Крок п'ятий: Дочекайтеся завершення процесу і перезапустіть клієнт Steam.
Спосіб 5 - Перевірка файлової системи жорсткого диска
Якщо завантажувач Steam Client Bootstrapper перестав працювати, це може бути пов'язано з проблемами на вашому жорсткому диску. Відомо, що проблеми з файловою системою на жорсткому диску можуть вплинути на коректну роботу встановлених на ньому програм. Вивчення файлової системи на жорсткому диску може допомогти вирішити цю проблему.
Крок перший: Відкрийте меню "Пуск", введіть Цей комп'ютер, і натисніть Enter.
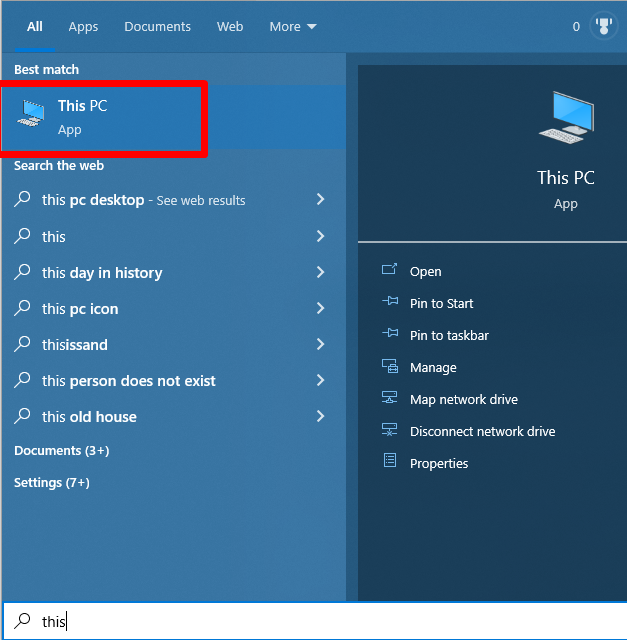
Крок другий: Клацніть правою кнопкою миші по диску, на якому встановлено Steam (здебільшого він встановлений на диску C:, але в моєму випадку він встановлений на диску D:).
Крок 3: Виберіть Властивості .

Крок 3: Перейдіть на вкладку Інструменти і натисніть кнопку Перевірити у вікні Властивості.

Крок четвертий: Натисніть на Відскануйте диск. для пошуку проблем файлової системи на вказаному диску.

Спосіб 6 - Вимкнути Cortana
Додаток Cortana - це голосовий асистент, розроблений компанією Microsoft для спрощення повсякденних завдань користувачів. Це віртуальний помічник, який може відповідати на запитання, встановлювати нагадування та надавати персоналізовані рекомендації.
На жаль, деякі користувачі можуть вважати Cortana нав'язливою або просто непрактичною. Для таких користувачів є можливість вимкнути програму Cortana, щоб повернути собі частину приватності та зменшити відволікання.
Крок перший: Відкрийте меню "Пуск".
Крок другий: Тип Реєстр і натисніть Запустити від імені адміністратора.

Крок 3: Перейдіть за наступним шляхом:
Комп'ютер\КЛЮЧОВА ЛОКАЛЬНА МАШИНА\ПРОГРАМНЕ ЗАБЕЗПЕЧЕННЯ\Політики\Microsoft\Windows
Крок четвертий: Клацніть правою кнопкою миші на Windows і створіть новий ключ; назвіть його WindowsSearch .

Крок п'ятий: У WindowsSearch клацніть правою кнопкою миші на правій панелі і виберіть New>DWORD (32-біт) Значення.
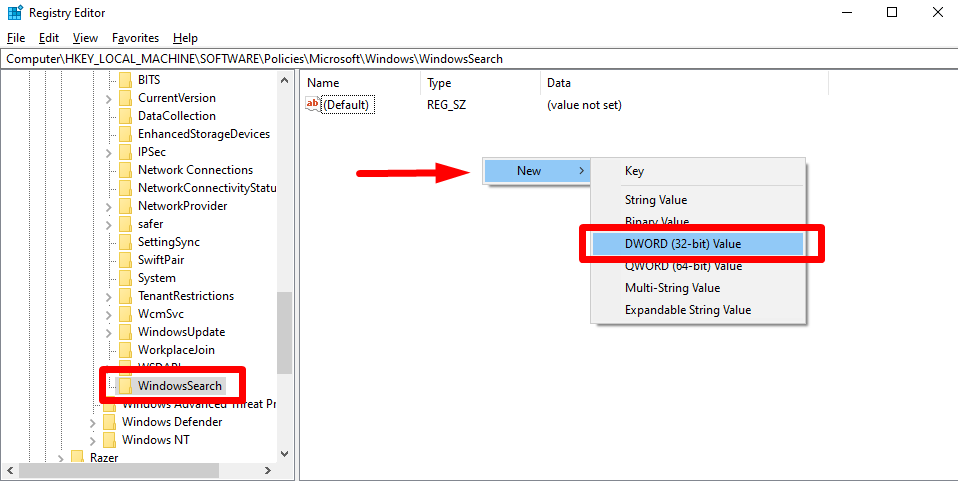
Крок шостий: Назви його. AllowCortana .
Крок сьомий: Двічі клацніть AllowCortana у вікні Властивості та встановіть значення даних 0 .

Крок 8: Натисніть на кнопку ГАРАЗД. і вийдіть з редактора реєстру.
Крок дев'ятий: Перезавантажте комп'ютер.
Спосіб 7 - Видалення тимчасових файлів
Видалення непотрібних тимчасових файлів є важливим кроком для підтримки працездатності та безпеки вашого комп'ютера. Тимчасові файли створюються під час роботи програм і можуть займати багато місця на жорсткому диску.
Крок перший: Відкрийте меню "Пуск" і введіть %temp% .
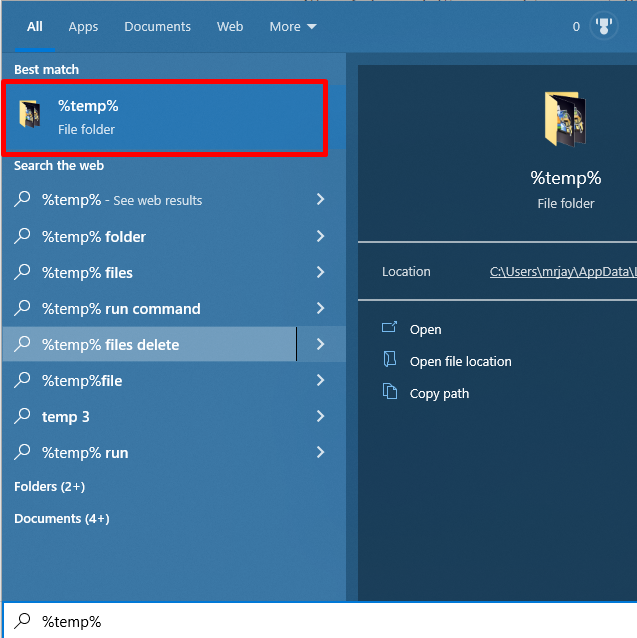
Крок другий: Відкрийте папку Temp і видаліть усі файли та папки.
Спосіб 8 - Тимчасово вимкнути захист у режимі реального часу
Вимкнення захисту в режимі реального часу в Windows може бути корисним для користувачів, які звикли змінювати налаштування та оптимізувати продуктивність комп'ютера. Це також може бути необхідним кроком для встановлення певних програм або внесення змін до системи. Важливо розуміти ризики, пов'язані з цим, перш ніж вносити будь-які зміни.
Крок перший: Натисніть на кнопку стрілка вгору у правому нижньому куті екрана.
Крок другий: Натисніть на кнопку Безпека Windows ікону.
Крок 3: Виберіть Захист від вірусів та загроз і натисніть на Керування налаштуваннями .

Крок четвертий: Тимчасово вимкнути Захист у реальному часі .

Спосіб 9 - Перевірка цілісності ігрових файлів
Перевірка цілісності ігрових файлів у Steam - це необхідний процес, який гарантує, що використовувані ігрові файли є автентичними і не були змінені або пошкоджені. Цей процес допомагає забезпечити безперебійну роботу гри без будь-яких проблем.
Вона також допомагає переконатися, що всі оновлення або будь-які виконувані файли встановлені правильно і що всі ресурси гри завантажені належним чином. Перевіряючи файли гри в Steam, гравці можуть бути впевнені, що їхній ігровий досвід буде максимально плавним і приємним.
Крок перший: Відкрийте програму Steam і натисніть на Бібліотека .

Крок другий: Клацніть правою кнопкою миші на грі, яку ви хочете перевірити, і виберіть Властивості .

Крок 3: У вікні Властивості виберіть Локальні файли і натисніть Перевірте цілісність ігрових файлів .

Спосіб 10 - Відремонтуйте парове обладнання
Якщо ви комп'ютерний геймер, то сервіс Steam, швидше за все, є невід'ємною частиною ваших ігрових налаштувань. На жаль, у Steam іноді виникають технічні проблеми, через які ви не можете грати у свої улюблені ігри. На щастя, це не означає, що вам доведеться чекати на офіційний ремонт сервісу Steam, оскільки є кілька кроків, які ви можете зробити самостійно.
Крок перший: Відкрийте меню "Пуск" і введіть cmd.

Крок другий: Натисніть Запустити від імені адміністратора.
Крок 3: Введіть шлях до вашого Steam-сервісу, наприклад, шлях, де розташований ваш Steam-сервіс, D:\Program Files (x86)\Steam\bin\SteamService.exe" і додайте "/repair .

Крок четвертий: Преса Увійдіть. r для виконання команди.
Спосіб 11 - Вимкнути VPN
Якщо у вас виникли проблеми з тим, що Steam не відповідає, одним з можливих рішень може бути вимкнення будь-яких VPN-програм, які можуть бути запущені на вашому пристрої. Хоча VPN пропонують значні переваги у сфері безпеки в Інтернеті, вони іноді можуть спричиняти проблеми зі Steam та іншими ігровими платформами. Вимкнення VPN є відносно простим і може стати ключем до відновлення роботи Steam.
Спосіб 12 - Перевстановлення Steam у провіднику файлів
Якщо у вас виникли проблеми з тим, що Steam не реагує, найкращим рішенням може бути перевстановлення Steam. Перевстановлення Steam допоможе відновити початковий стан програми та виправити будь-які проблеми, що заважають їй працювати належним чином. Перевстановлення Steam також може допомогти очистити будь-які пошкоджені файли або налаштування, які можуть спричинити проблему.
Крок перший: Преса Win + I щоб відкрити Налаштування Windows.
Крок другий: Натисніть на Додатки і виберіть Додатки та функції .
Крок 3: Прокрутіть вниз, знайдіть Пар і натисніть на кнопку Видалити кнопку.

Крок четвертий: Перезавантажте комп'ютер.
Крок п'ятий: Відкрийте браузер, перейдіть на сайт Steam і встановіть клієнт Steam.

Спосіб 13 - Перевірте підключення до Інтернету
Якщо у вас виникли проблеми з тим, що Steam не реагує, насамперед перевірте підключення до інтернету. Повільне або ненадійне підключення до інтернету може призвести до того, що Steam не відповідатиме або навіть аварійно завершить роботу. Це може бути особливо прикро, якщо ви граєте в гру або завантажуєте оновлення.
Крок перший: Преса Win + I щоб відкрити Налаштування Windows.
Крок другий: Клац! Network & Interne t і виберіть Статус .
Крок 3: Перевірте, чи підключені ви до інтернету.

Спосіб 14 - Заборонити автоматичний запуск програм
Вимкнення програм запуску може бути ефективним способом підвищити продуктивність вашого комп'ютера. Вимкнувши програми, які автоматично запускаються під час запуску, ви можете зменшити кількість використовуваних ресурсів і підвищити швидкість роботи комп'ютера. Це може бути особливо корисно для користувачів з обмеженою оперативною пам'яттю або якщо у вас є кілька програм, які запускаються під час запуску, а вам не всі вони потрібні.
Крок перший: Клацніть правою кнопкою миші на піктограмі Пуск/Вікно і виберіть Диспетчер завдань .

Крок другий: Перейдіть на сторінку Стартап клацніть правою кнопкою миші на непотрібній програмі/програмах і виберіть відключити щоб запобігти його автоматичному запуску.

Часті запитання про те, чому Steam не відповідає
Чи безпечно перезапускати Steam?
Перезапуск Steam загалом безпечний, оскільки всі ваші ігри та інформація про акаунт зберігаються в хмарі. Однак перед перезапуском клієнта Steam слід зберегти всі активні ігри, щоб уникнути втрати даних. Крім того, якщо у вас є поточні завантаження, краще спочатку поставити їх на паузу, щоб завантаження не перервалося і не було втрачено.
Чому мій акаунт Steam не відповідає?
Якщо ваш акаунт Steam не відповідає, це може бути пов'язано зі збоями в роботі служби Steam. Збої в роботі служби Steam можуть бути викликані різними причинами, починаючи від перебоїв у мережі і закінчуючи оновленнями системи. Щоб перевірити, чи є причиною того, що ваш акаунт не відповідає, збої в роботі служби Steam, ви можете відвідати офіційну сторінку статусу Steam і переглянути всі повідомлення про проблеми, які можуть бути причиною збоїв в роботі служби Steam.
Що таке кеш завантажень Steam на вкладці завантажень?
Кеш завантажень Steam на вкладці "Завантаження" - це корисний інструмент, який зберігає раніше завантажені файли ігор. Його можна знайти на вкладці "Завантаження" на сторінці бібліотеки Steam користувача. У кеші зберігаються записи про всі файли, які ви завантажували під час гри в ігри через Steam, включно з патчами та оновленнями.
Чи можна запустити Steam у режимі сумісності?
Так, ви можете запустити Steam у режимі сумісності. Режим сумісності дозволяє запускати програми з налаштуваннями попередньої версії Windows. Він може знадобитися, якщо вимоги гри нижчі, ніж у поточній версії Windows, або якщо програма несумісна з операційною системою вашого комп'ютера.

