Зміст
- Панель завдань Windows 10 - це багатофункціональна, приємна, естетична та корисна програма. Windows 10 подбала про те, щоб забезпечити покращення роботи з нею, оновивши панель завдань.
- Застарілий драйвер дисплея - одна з найпоширеніших причин, через яку панель завдань Windows 10 не працює.
- Якщо у вас виникли проблеми з роботою панелі завдань Windows, рекомендуємо завантажити Fortect PC Repair Tool.
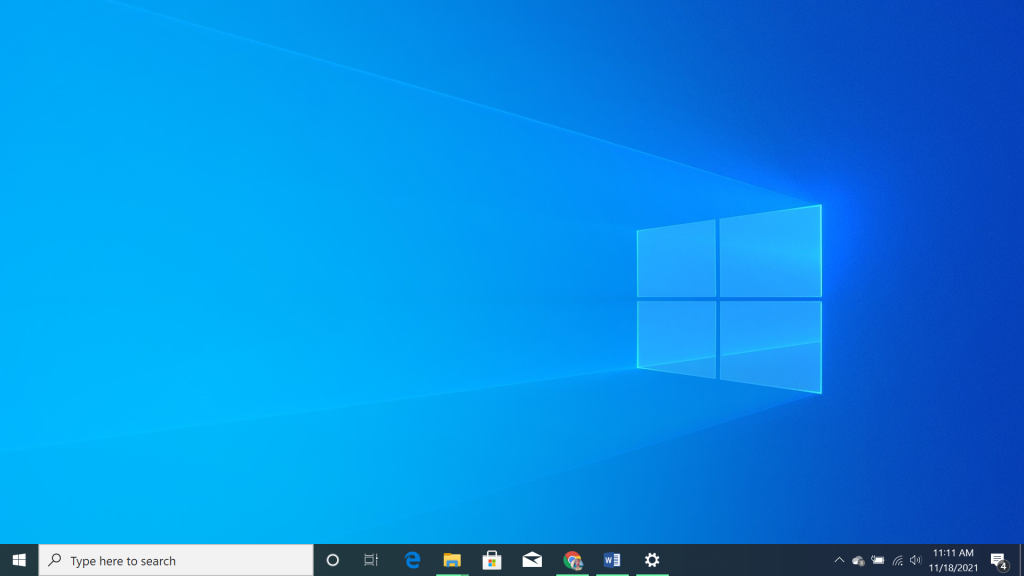
Панель завдань Windows 10, яка спочатку була лише однією з другорядних функцій операційної системи Windows, отримала нову функціональність у Windows 10. Нові компоненти зробили її багатофункціональною, приємною, естетичною та корисною програмою. Однак, як повідомляється, деякі користувачі зіткнулися з тим, що панель завдань Windows 10 не працює, а також з іншими пов'язаними з нею помилками.
У цій статті ми розглянемо, як виправити помилку "Панель завдань Windows 10 не працює".
Панель завдань Windows 10 відіграє важливу роль, оскільки слугує точкою запуску багатьох програм на комп'ютері з Windows. Як наслідок, будь-яка проблема з панеллю завдань може неймовірно засмутити. У вас можуть виникнути труднощі з відкриттям простого програмного забезпечення або навіть програм із Магазину Windows. Windows 10 подбала про те, щоб покращити роботу з панеллю завдань, оновивши її.
- Дивіться також: Програми Windows не працюють?
Функція пошуку виявилася найбільшою принадою в цій новій спробі перевтілення. Вона слугує подвійній меті - пошуку програм і взаємодії з вбудованим персональним помічником Windows - Cortana.
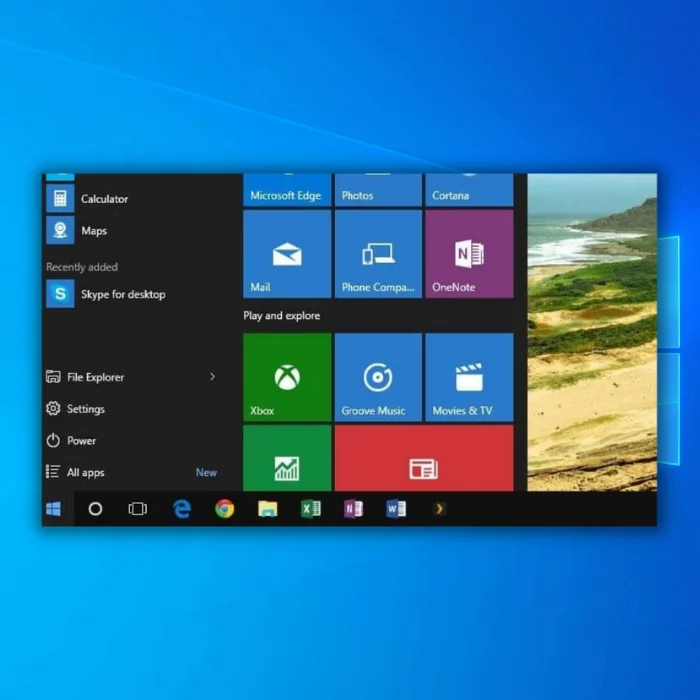
Ще одним цікавим доповненням до панелі завдань є функція подання завдань Windows 10. Коли ви натискаєте на цю іконку, ви можете побачити всі відкриті вікна. Вона швидко створює віртуальні робочі столи. Ви можете створити робочий стіл для роботи, один - для перегляду веб-сторінок, інший - для прослуховування музики і т.д.
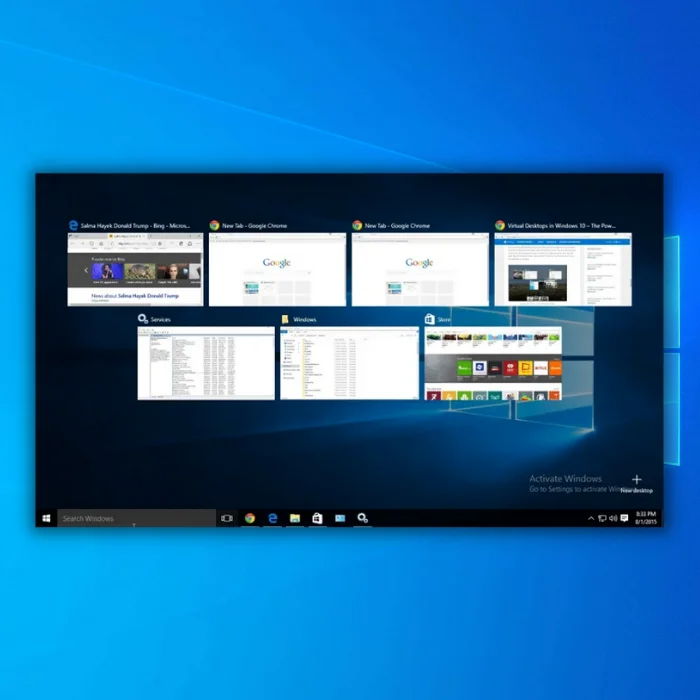
Загалом, панель завдань Windows 10 дає вам більше контролю над системою. Ви можете налаштовувати функції, додавати власні піктограми на панель завдань і змінювати їх відповідно до своїх потреб.
Коли виникає проблема з панеллю завдань Windows 10, вона заважає вам користуватися всіма її перевагами, поки проблему не буде вирішено. Зазвичай ви можете перезапустити Провідник Windows, щоб виправити помилку "Панель завдань Windows 10 не працює". Однак ви можете спробувати наведені нижче способи виправлення, якщо у вас все ще виникають ті самі проблеми. Ось посібник з виправлення різних проблем, з якими ви можете зіткнутися з панеллю завдань Windows 10.
Перегляньте наш посібник щодо помилки перевірки безпеки ядра Windows 10
Які проблеми можуть виникнути з панеллю завдань?
Зважаючи на безліч функцій панелі завдань Windows 10, нездатність користуватися нею може бути дуже неприємною. Ось деякі з проблем, з якими ви можете зіткнутися з панеллю завдань Windows 10:
- Панель завдань, що не клікається : Піктограми панелі завдань більше не можна натискати, що робить панель завдань непридатною для використання.
- Заморожена панель завдань : Панель завдань перестає реагувати на ваші команди. Зазвичай, перезапуск Провідника Windows виправляє цю проблему.
- Не працює клацання правою кнопкою миші : Це завадить вам отримати доступ до деяких програм та інших функцій на панелі завдань.
- Ескізи Припинити роботу.
- Пін перестає працювати : Не працює функція закріплення на панелі завдань, що ускладнює швидкий доступ до потрібних програм.
- Функція пошуку перестає працювати : Ви більше не можете використовувати текстові та звукові елементи рядка пошуку.
- Панель завдань не запускається : Панель завдань не працює з моменту завантаження системи.
- Відмова джампліста : Функція переходу до списку не працює.
- Збій Cortana : Cortana не працює.
- Відсутні іконки : Піктограми, які ви закріпили на панелі завдань, більше не з'являються.
- Значки, що не реагують : Піктограми не реагують на ваші команди.
- Збій функції автоматичного приховування/блокування : Автоматичне приховування або автоматичне блокування не працює.
Можливі причини несправності панелі завдань Windows 10
Застарілий драйвер дисплея - одна з найпоширеніших причин, через яку панель завдань Windows 10 не працює. Якщо драйвер дисплея не оновлено, він конфліктуватиме з іншими драйверами, які працюють на найновіших версіях.
Хоча це може здатися складним, оновити драйвер дисплея досить просто. У цій статті ми обговоримо ці кроки і надамо детальні інструкції з оновлення драйвера дисплея.
Іншою причиною, яка може спричинити цю проблему, є пошкоджений системний файл. Ви можете перезапустити Провідник Windows, щоб спробувати вирішити проблему. Також ви можете спробувати запустити перевірку системних файлів у Windows.
Як вирішити проблеми з панеллю завдань Windows 10
Перезапустіть Провідник Windows, щоб виправити панель завдань Windows 10
Це просте рішення для відновлення початкового стану панелі завдань Windows 10. Перезапуск Провідника Windows через диспетчер завдань допоможе відновити функціональність панелі завдань. Ось необхідні кроки:

Крок перший:
Натисніть кнопку [ Ctrl ], [ Зміна. ], і [ Esc разом.
Запуск Диспетчер завдань з меню, яке з'являється при натисканні на нього.

Крок другий:
У розділі "Процеси" знайдіть пункт " Провідник Windows " та натисніть правою кнопкою миші. Тепер виберіть " Кінцеве завдання ." Не звертайте уваги, якщо диспетчер завдань мерехтить, це нормально.
Крок 3:
Ви побачите, що завдання перезапуститься за кілька хвилин. Перевірте панель завдань і значки, щоб переконатися, що вона повністю функціонує після перезапуску Провідника Windows.
Наведені вище кроки є лише тимчасовим заходом. Якщо ви перезапустили Провідник Windows і не змогли виправити помилку панелі завдань Windows 10, перейдіть до наступного методу.
Запустіть програму перевірки системних файлів (SFC)
Програма перевірки системних файлів Windows (SFC) може сканувати системні файли. Вона також може виправити будь-які пошкоджені системні файли, зокрема адаптери дисплеїв. Виконайте ці кроки, щоб виконати перевірку за допомогою SFC.
Крок 1 Натисніть кнопку " Windows " і натисніть " R ," і введіть " cmd " в командному рядку виконання. Утримуйте клавішу " ctrl та shift " разом і натисніть клавішу Enter. " OK" у наступному вікні, щоб надати права адміністратора.

Крок 2 :
Тип "sfc /scannow " у вікні командного рядка і введіть. Зачекайте, поки SFC завершить сканування, і перезавантажте комп'ютер. Після цього перейдіть до наступного кроку.

Виконання сканування образу розгортання для обслуговування та управління (DISM)
Після виконання SFC рекомендується виконати сканування DISM для перевірки образу диска.
Крок 1 :
Натисніть кнопку " Windows ", а потім натисніть " R ." З'явиться невелике вікно, в якому ви можете ввести " CMD ."
Крок 2 :
Відкриється вікно командного рядка; введіть "DISM.exe /Online /Cleanup-image /Restorehealth ", а потім натисніть " введіть ." Ця команда запустить перевірку образу диска.
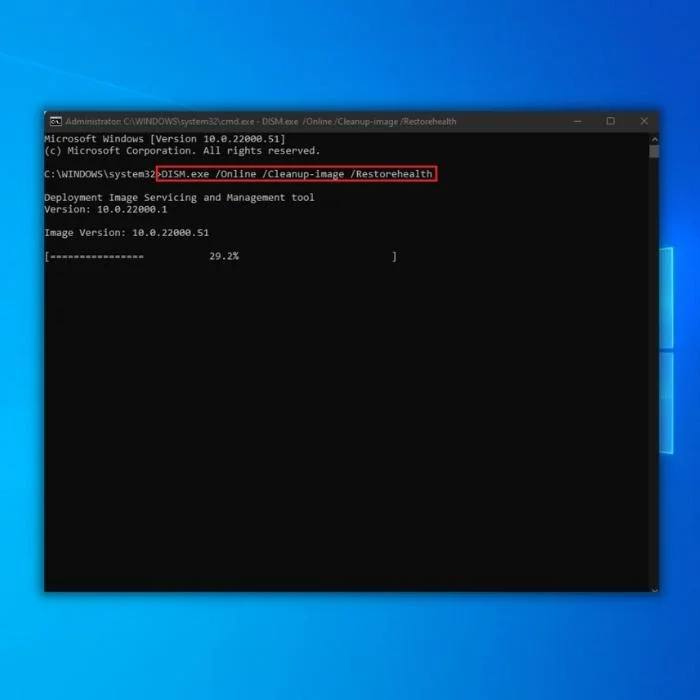
Крок 3 :
Утиліта DISM почне сканування і виправлення всіх помилок. Після завершення перезавантажте комп'ютер і перевірте, чи вдалося виправити помилку "Панель завдань Windows 10 не працює". Ми також рекомендуємо відкрити всі проблемні програми, щоб переконатися, що все працює.
Виконайте чисте завантаження
Ви відключаєте непотрібні або проблемні програми та драйвери від роботи у фоновому режимі, виконуючи чисте завантаження комп'ютера. Залишаються лише ті драйвери та програми, які необхідні для коректної роботи вашої операційної системи.
Крок 1 :
Натисніть кнопку " Windows " на клавіатурі та клавішу " R ." Відкриється вікно Виконати. Введіть "msconfig ."

Крок 2 :
Натисніть на кнопку " Послуги " вкладка. Обов'язково поставте галочку " Приховати всі служби Microsoft натисніть " Вимкнути все ," і натисніть " Подати заявку ."

Крок 3 :
Натисніть на кнопку " Стартап " на вкладці налаштувань і " Відкрийте диспетчер завдань ."

Крок 4 :
У налаштуваннях запуску виберіть усі непотрібні програми з увімкненим статусом запуску та натисніть " Вимкнути ." У нашому прикладі ми натиснули на одну піктограму програми і натиснули кнопку "Вимкнути" у правому нижньому куті вікна. Не звертайте уваги, якщо диспетчер завдань мерехтить; продовжуйте виконувати кроки.

Крок п'ятий:
Закрийте вікно і перезавантажте комп'ютер. Коли комп'ютер з'явиться на екрані входу в систему, перевірте, чи все працює нормально. Перевірте іконки на робочому столі, меню "Пуск" і панель завдань.
Натисніть на будь-яку іконку програми на екрані, щоб переконатися, що все працює. Якщо ви все ще можете виправити помилку "Панелі завдань Windows 10 не працюють", перейдіть до наступного методу.
Перереєструйте Панель завдань
Якщо наведені вище два рішення тимчасово вирішили проблему з панеллю завдань, але вона повертається, або якщо ці рішення не вирішують проблему, вам слід скористатися утилітою Windows Powershell.
Функція Powershell Windows ідентична до загальноприйнятого командного рядка. Її можна запустити за допомогою командного рядка CMD. Вона допомагає налаштувати системні параметри. Цей крок є дещо складним і вимагає ретельного виконання кроків:
Крок перший:
У вікні пошуку введіть 'Windows Powershell ." і клацніть на піктограму програми Windows Powershell.

Ви також можете відкрити Powershell за допомогою командного рядка CMD, набравши Powershell, коли відкриваєте командний рядок, і натиснувши enter. Обидва способи можна використовувати, оскільки вони не викликають труднощів при виконанні інших кроків цього методу.
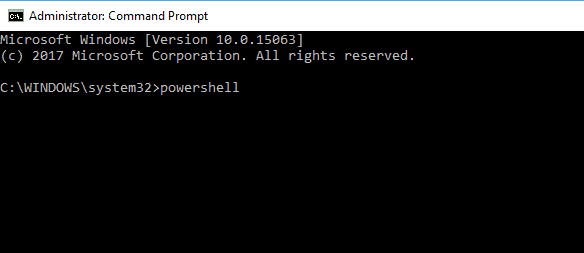
Крок другий:
У вікні PowerShell скопіюйте наведену нижче команду, вставте її в командний рядок і натисніть Enter.
Get-AppXPackage -AllUsers

Крок 3:
Після виконання попередньої команди закрийте вікно PowerShell і перейдіть до наведеного нижче каталогу, який є частиною Провідника Windows.
C:/Users/name/AppData/Local/
Використовуйте ім'я користувача у вашому обліковому записі для частини "Ім'я".
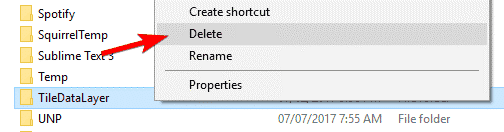
Крок четвертий:
У списку знайдіть папку з назвою TileDataLayer Видаліть папку.
Тепер перевірте, чи нормально функціонує ваша панель завдань.
Перезаповнення панелі завдань за допомогою командного рядка (CMD)
Якщо піктограми на панелі завдань відсутні, а лоток панелі завдань внизу праворуч не функціонує, вам слід скористатися функцією командного рядка CMD, щоб вирішити цю проблему. Нижче наведено кроки для відтворення або повторного заповнення панелі завдань за допомогою командного рядка:
Якщо піктограми на панелі завдань відсутні, а лоток панелі завдань внизу праворуч не функціонує, вам слід скористатися запрошенням CMD, щоб вирішити цю проблему. Нижче наведено кроки для повторного заповнення панелі завдань за допомогою запрошення CMD:
Крок перший:
Відкрийте " Швидке посилання " меню за допомогою кнопки [ X і [ Windows Ключі разом.
Крок другий:
Відкрийте вікно командного рядка з написом (Адміністратор). Щоб скористатися функцією DISM (Обслуговування та керування образами дисків), яка потрібна для цього методу, ви повинні відкрити командний рядок CMD від імені адміністратора.

Крок 3:
Коли з'явиться запрошення CMD, введіть наведену нижче команду:
DISM /Online /Cleanup-Image /ScanHealth
Після удару по [ введіть ], іконки повинні повернутися на панель завдань, а їхня функціональність буде повністю відновлена.
Перевірте своїх водіїв
Проблеми з панеллю завдань Windows 10 можуть бути пов'язані із застарілими драйверами. Цей процес можна використовувати для вирішення проблем з панеллю завдань та багатьох інших проблем з комп'ютером. Нижче наведено кроки:
Крок перший:
Багато драйверів можуть спричинити проблеми з панеллю завдань, якщо їх потрібно оновити. Загалом, вам слід звернути увагу на стандартні драйвери, наприклад, для аудіо та графіки. Навіть якщо ви не можете знайти причину, ви можете завантажити програмне забезпечення, таке як "Driver Talent", щоб автоматично оновити драйвер.
Інструменти автоматичного оновлення драйверів адекватно визначать вашу систему і виберуть правильний драйвер на основі вашого варіанту Windows 10 і конкретного обладнання. Потім програма встановить драйвер на ваш комп'ютер замість вас.
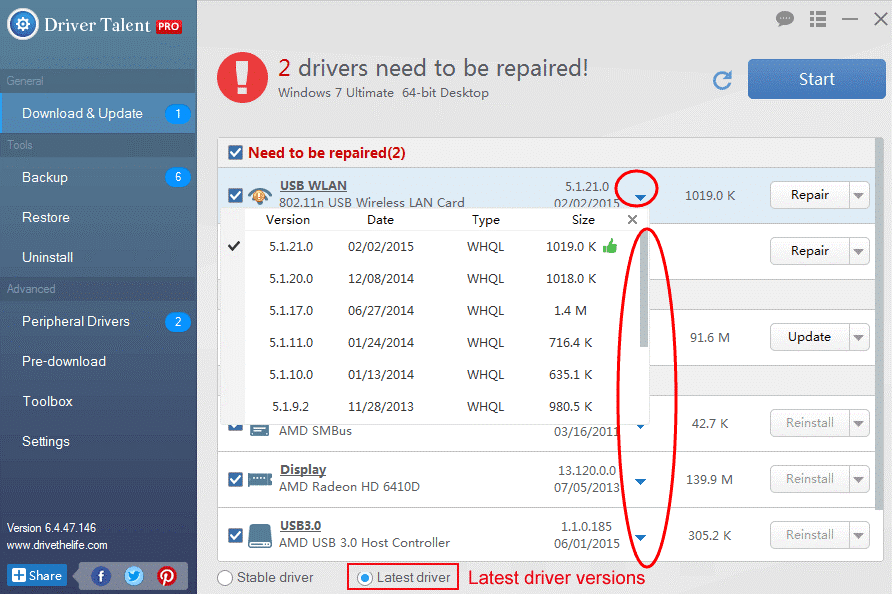
Оновлення драйвера дисплея вручну
Ви можете оновити драйвери вручну через диспетчер пристроїв, щоб виправити помилку "Панель завдань не працює". Бувають випадки, коли Панель завдань не працює, наприклад, панель завдань не відображається або піктограми панелі завдань блимають через застарілі драйвери дисплея. Ви можете швидко виправити це, оновивши драйвери дисплея вручну.
Окрім використання сторонніх програм для оновлення драйвера, ви також можете скористатися інструментом Windows Update для пошуку нових оновлень для драйвера дисплея. Виконайте ці кроки, щоб скористатися інструментом Windows Update для оновлення драйвера дисплея.
Крок 1 :
Натисніть кнопку " Windows " на клавіатурі та натисніть " R ", щоб відкрити діалогове вікно запуску і введіть "Оновлення управління " у полі пошуку і натисніть кнопку введення, щоб відкрити диспетчер пристроїв безпосередньо. Ця команда перенаправить вас безпосередньо до вікна оновлення Windows замість панелі керування.

Крок 2 :
Натисніть " Перевірте наявність оновлень " на вкладці "Оновлення Windows". Якщо оновлення недоступні, ви побачите повідомлення з написом " Ви в курсі подій ."
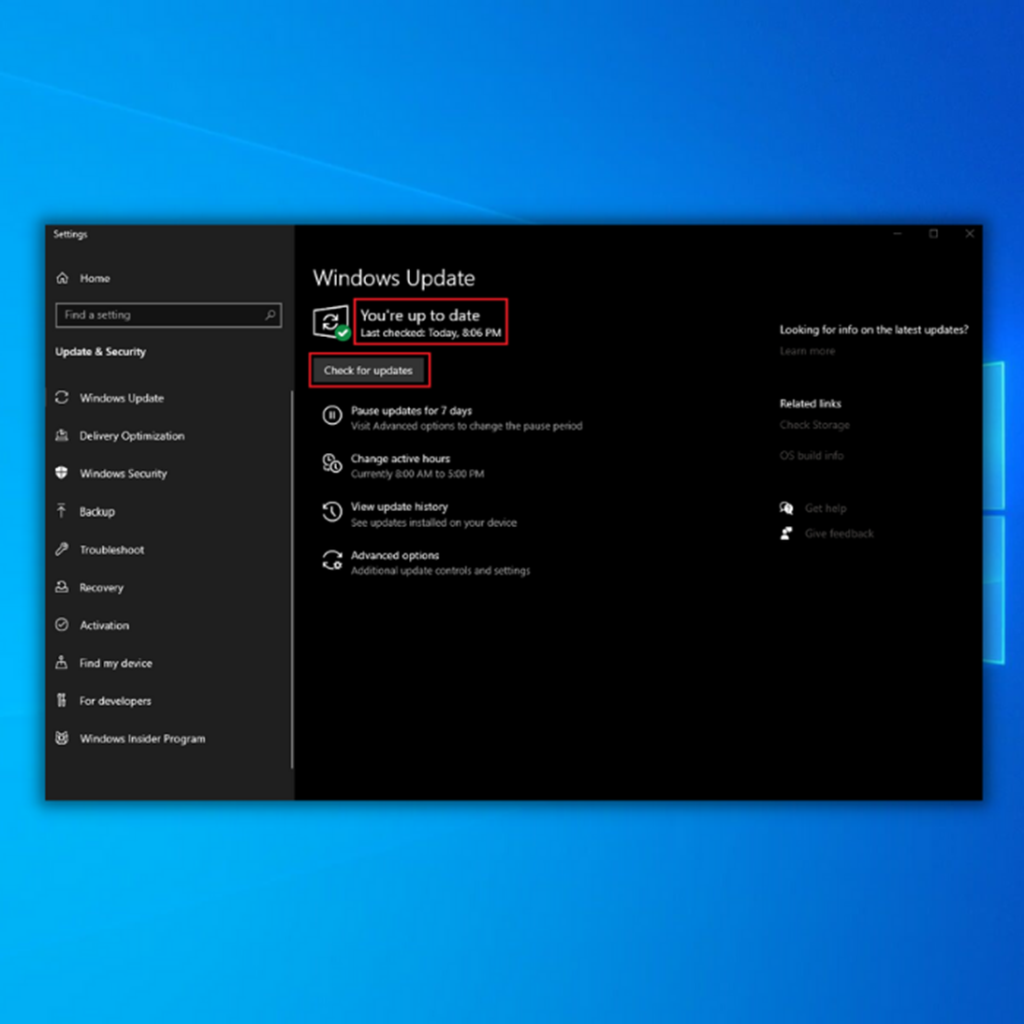
Крок 3 :
Якщо засіб оновлення Windows знайде нове оновлення, дозвольте йому інсталюватися і дочекайтеся завершення. Можливо, вам доведеться перезавантажити комп'ютер, щоб воно встановилося.

Крок 4 :
Якщо оновлення було встановлено, перевірте, чи помилку непрацюючої панелі завдань, наприклад, миготіння значків на панелі завдань, вже виправлено. Не хвилюйтеся, якщо диспетчер завдань мерехтить, це нормальне явище під час оновлення драйверів дисплея.
Оновлення адаптерів дисплея вручну через диспетчер пристроїв
Пам'ятайте, що проблеми з мерехтінням екрану є типовими при оновленні драйвера дисплея. Після успішного оновлення драйвера дисплея радимо перезавантажити комп'ютер. Цей процес також може допомогти, якщо у вас виникає помилка "Панель завдань не працює".
Крок 1 :
Натисніть кнопку " Windows " і " R ", щоб відкрити діалогове вікно виконання, або Введіть у пошуковий рядок "devmgmt.msc " і натисніть " введіть ", щоб відкрити диспетчер пристроїв.

Крок другий:
Шукайте кнопку " Адаптери дисплеїв " на вкладці драйверів, клацніть правою кнопкою миші на адаптерах дисплеїв і виберіть " Властивості ."
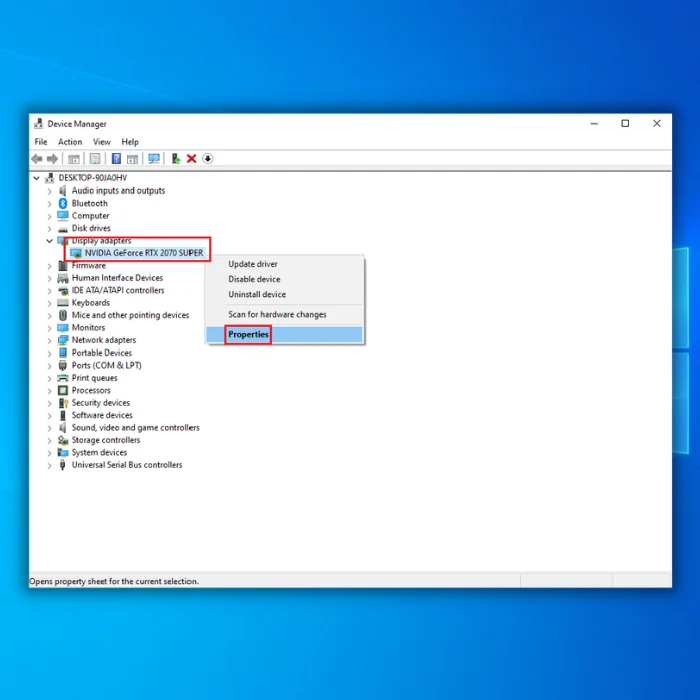
Крок 3 :
У властивостях адаптерів дисплея натисніть " Водій " на вкладці драйвера і " Драйвер відкату ."
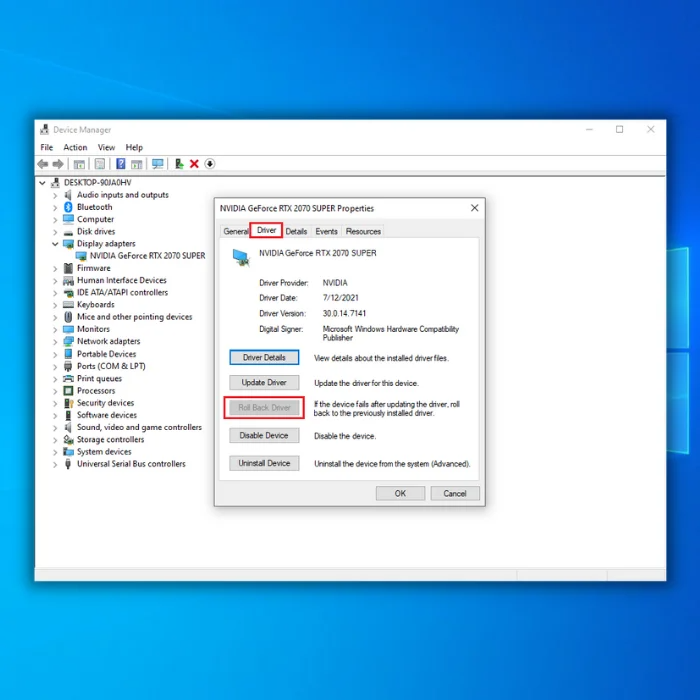
Крок 4 :
Зачекайте, поки Windows встановить старішу версію ваших адаптерів дисплея. Після цього перезавантажте комп'ютер і перевірте, чи не зникає проблема з непрацюючою панеллю завдань.
Створення нового облікового запису користувача
Якщо у вас не вийшло з наведеними вище методами і ви виявили, що панель завдань все ще не працює належним чином, спробуйте створити новий обліковий запис користувача, який повинен працювати незалежно від причини.
Ви можете створити новий обліковий запис користувача, щоб усунути будь-які проблеми з панеллю завдань Windows 10. Обліковий запис локального користувача Windows може вирішити вашу проблему. Ось як це зробити:
Крок перший:
Відкрийте вікно Налаштування, натиснувши [ I і [...] і [...]. Windows Ключ.
Крок другий:
Відкрити " Рахунки " і виберіть " Сім'я та інші користувачі " з меню на лівій панелі.
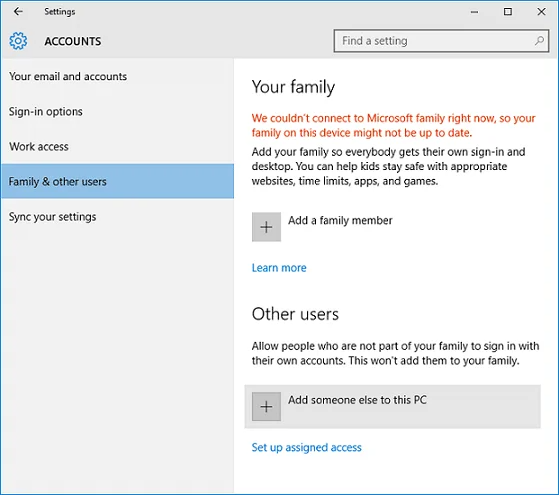
Крок 3:
У " Інші користувачі ", виберіть " Додати когось іншого до цього комп'ютера " і дотримуйтесь інструкцій на екрані.
Якщо ви замінюєте обліковий запис користувача, найкраще вибрати такі варіанти, як " Додавання користувача без облікового запису Microsoft "або" У мене немає даних для входу цієї людини ." Це допоможе уникнути плутанини з оригінальним обліковим записом користувача.
Виправлення функції автоматичного приховування панелі завдань
Коли Windows не використовується, вона повинна автоматично приховувати панель завдань. На жаль, це може призвести до збою і викликати помилку "Панель завдань не працює". Ви можете скористатися кількома способами відновлення функції автоматичного приховування панелі завдань і системного лотка Windows 10. Обидва способи наведені нижче:
Спосіб 1:
Типовою причиною того, що панель завдань не ховається автоматично, є те, що програма потребує уваги користувача, що зазвичай не зовсім очевидно, коли виникає ця проблема. Ось що вам потрібно зробити:
Крок перший:
Перегляньте програми, які ви відкрили, за допомогою піктограми зі стрілкою вгору в системному лотку. Визначте, чи є повідомлення про помилки, інші спливаючі вікна або сповіщення, які можуть бути причиною проблеми.
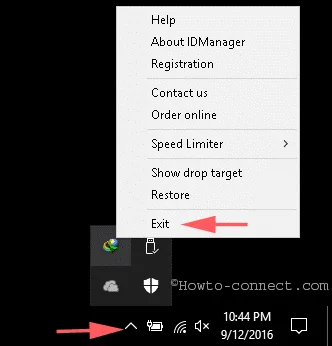
Крок другий:
Якщо проблема автоматичного приховування виникає часто, ви повинні виконати перевірку, щоб запобігти повторному виникненню проблеми.
Спосіб 2:
Цей метод схожий на метод перезапуску провідника Windows, описаний у початковій частині цього посібника. Натисніть " Ctrl+Shift+ESC ", щоб відкрити Диспетчер завдань → вкладка Процеси → Провідник Windows. Після того, як буде виділено Провідник Windows, натисніть на кнопку " Перезавантажити " у правому нижньому куті вікна.
Відновлення панелі завдань, на яку не можна натиснути
Якщо ви не можете натиснути на будь-який елемент панелі завдань, виконайте наведені нижче дії, щоб вирішити проблему. Примітка: Хоча цей процес простий, він має суттєвий недолік. Усі програми у вашій системі Windows 10 буде видалено:
Крок 1
Відкрийте " Швидке посилання " меню за допомогою [ X і [ Windows ] разом, і натисніть Командний рядок Ви повинні відкрити CMD від імені адміністратора.
Крок другий:
Введіть наступну команду на сторінці запрошення CMD:
Get-AppxPackage
Крок 3 :
Натисніть " Увійдіть ", щоб виконати команду. Коли вона буде виконана, перезавантажте комп'ютер.
Виконання відновлення системи до збереженої точки відновлення
В крайньому випадку, ви можете спробувати виконати відновлення системи. За допомогою відновлення системи ви можете скасувати всі значні зміни, які ви нещодавно зробили на комп'ютері з Windows 10, що дозволить вам повернутися до точки відновлення.
Примітка: Вам потрібно попередньо зберегти точку відновлення. В інших статтях ми маємо чудові інструкції щодо збереження точки відновлення.
Крок перший:
Шукайте " Відновлення системи " у Cortana і відкрийте його.
Крок 2 :
Натисніть на кнопку Відновлення системи кнопку.
Крок 3 :
Натисніть Далі, виберіть свій точка відновлення і натисніть на Далі знову.
Крок 4 :
Коли точку відновлення буде відновлено, ваша панель завдань має запрацювати.
Висновок
Ми сподіваємося, що ваші проблеми з панеллю завдань назавжди вирішені за допомогою наведених вище порад з усунення несправностей. Тепер панель завдань має бути відновлена до початкового робочого стану. Наведених вище методів має бути достатньо, щоб вирішити більшість проблем, з якими ви стикаєтеся з панеллю завдань Windows 10.
Ви можете спробувати останній спосіб, якщо ваша Windows 10 відносно свіжа і у вас не надто багато програм: ви можете перевстановити систему, щоб усунути проблеми з панеллю завдань.
Поширені запитання
Чому панель завдань не працює в Windows 10?
Панель завдань може перестати працювати, якщо Провідник або Файловий провідник Windows зіткнувся з помилкою і закрився під час роботи Windows. Панель завдань може не реагувати або зникнути з екрана.
Як виправити непрацюючу панель завдань Windows 10?
Ви можете виправити панель завдань, перезапустивши Файловий провідник за допомогою Диспетчера завдань.
Крок 1: Відкрийте диспетчер завдань на вашому комп'ютері.
Крок 2: Тепер натисніть на Процеси і виберіть Провідник Windows.
Крок 3: Нарешті, натисніть "Перезапустити".
Як виправити панель завдань, яка не реагує у Windows 10?
Якщо проблема з відсутністю реакції панелі завдань не зникає, вам слід оновити драйвери дисплея. Якщо ваші графічні драйвери несправні або застарілі, панель завдань може перестати реагувати і стати неактивною. Тому відремонтуйте або оновіть графічні драйвери, а потім перевірте, чи не зникає проблема після цього.
Чому не працює панель Windows?
Численні проблеми з панеллю завдань Windows 10 можуть виникнути, якщо на вашому комп'ютері встановлені застарілі або несумісні системні драйвери. Тому, якщо ви зіткнулися з тим, що панель Windows не реагує, переконайтеся, що у вас оновлені всі драйвери.
Як скинути панель завдань Windows 10?
Натисніть клавіші Ctrl+Shift+Esc, щоб швидко відкрити Диспетчер завдань. У вкладці "Процеси" перейдіть до списку, поки не дійдете до Провідника Windows.
Ви можете перезапустити цей процес, вибравши його, натиснувши кнопку Перезапустити в правому нижньому куті Диспетчера завдань або клацнувши правою кнопкою миші і вибравши пункт Перезапустити з контекстного меню.
Чому зависла панель завдань?
Деякі фактори, такі як незавершене оновлення операційної системи, проблеми з оновленням, пошкоджені системні файли або неправильно налаштовані дані облікового запису користувача, можуть призвести до зависання панелі завдань Windows.
Як відновити нормальний вигляд панелі завдань?
Спробуйте натиснути клавішу Windows, щоб перевірити, чи відновиться панель завдань. Панель завдань може іноді зникати під час збоїв у Провіднику і оновлюватися, коли ви натискаєте клавішу Windows. Ви також можете перезапустити Провідник Windows за допомогою диспетчера завдань Windows.
Як перезапустити службу панелі завдань?
Існує три простих способи перезапуску служби Панелі завдань. Ви можете перезапустити службу за допомогою диспетчера завдань, командного рядка або пакетного файлу, і всі вони згадані в цій статті.
Як розблокувати панель завдань у Windows 10?
Блокування та розблокування панелі завдань Windows - це функція, яка дозволяє користувачам уникнути випадкових змін на панелі завдань. Якщо ви хочете заблокувати або розблокувати її, клацніть правою кнопкою миші на панелі завдань і встановіть або зніміть прапорець "Блокувати панелі завдань".
Що сталося з моєю панеллю завдань?
Можливо, через ненавмисну зміну розміру екрана панель завдань прихована в нижній частині дисплея. Нижній край екрана - це місце, куди слід помістити вказівник миші; натисніть ліву кнопку миші і перетягніть вказівник миші вгору.
Спробуйте навести курсор миші на праву, ліву та верхню межі екрана, шукаючи подвійну стрілку, щоб побачити, чи не схована панель завдань у нижній частині дисплея.
Як виправити непрацюючу панель інструментів Windows?
Якщо ваша панель інструментів Windows не працює, це, швидше за все, пов'язано з проблемою в операційній системі Windows. Щоб вирішити цю проблему, вам потрібно виконати чисте завантаження комп'ютера. Це призведе до скидання комп'ютера до заводських налаштувань і повинно вирішити проблему з панеллю інструментів.

