Зміст
Discord - це чудова платформа для обміну повідомленнями та цифрової дистрибуції, яка дозволяє користувачам обмінюватися повідомленнями, аудіо та медіа. Завдяки своїм серверним можливостям та низькому споживанню пропускної здатності, вона є основною платформою чату для геймерів, що дозволяє їм спілкуватися в грі, не страждаючи від лагів та затримок.
Однак нещодавно з'явилися повідомлення від кількох користувачів, які відчувають затримки в роботі Discord. Деяким важко чути розмови в голосових чатах, а інші відчувають труднощі з надсиланням текстів і медіа на платформі.
Звіти показують, що вся платформа гальмує, а користувачі навіть не можуть перейти на свої сервери, що робить програму непридатною для використання.
Погане мережеве з'єднання є найпоширенішою причиною лагів у Discord'і. Однак при усуненні цієї проблеми слід також враховувати проблеми, пов'язані з сервером, і пошкоджені файли додатків.
Щоб допомогти вам, ми вирішили скласти посібник про те, як виправити Discord, якщо він постійно гальмує на вашому комп'ютері.
Починаємо!
Поширені причини затримки розбіжностей
У цьому розділі ми обговоримо деякі поширені причини, через які Discord може гальмувати або мати проблеми з продуктивністю. Розуміння можливих причин може допомогти вам знайти найкраще рішення для усунення проблеми.
- Поганий інтернет-зв'язок: Слабке з'єднання з Інтернетом може призвести до затримок у роботі Discord, що ускладнює надсилання повідомлень або участь у голосових чатах. Переконайтеся, що у вас стабільне і швидке з'єднання з Інтернетом, щоб уникнути проблем з продуктивністю.
- Перевантажені сервери: Високий трафік на серверах Discord може призвести до проблем з відставанням. Якщо на сервері велика кількість користувачів або активності, він може не встигати за ними, що спричинить проблеми з продуктивністю.
- Застаріла версія Discord: Використання застарілої версії Discord може спричинити проблеми з сумісністю, що призведе до відставання та інших проблем з продуктивністю. Переконайтеся, що ваша програма Discord оновлена до останньої версії.
- Фонові програми: Запуск декількох фонових програм може споживати ресурси вашого комп'ютера, що призводить до затримок у роботі Discord. Закрийте всі непотрібні програми або процеси, щоб звільнити системні ресурси.
- Продуктивність пристрою: Якщо ваш пристрій недостатньо потужний для підтримки Discord і його функцій, ви можете зіткнутися з проблемами пригальмовування. Переконайтеся, що ваш пристрій відповідає мінімальним системним вимогам для безперебійної роботи Discord.
- Пошкоджені кеш-файли: Файли кешу Discord зберігають тимчасові дані та інформацію, пов'язану з програмою та її використанням. З часом ці файли можуть пошкоджуватися і спричиняти проблеми з продуктивністю. Очищення кешу Discord може допомогти вирішити цю проблему.
- Апаратне прискорення: Хоча апаратне прискорення може покращити продуктивність Discord на деяких пристроях, воно може спричинити відставання на інших, особливо на пристроях зі старими відеокартами або відеокартами початкового рівня. Налаштуйте параметри апаратного прискорення, щоб знайти найкращий варіант для вашого пристрою.
- Неправильні налаштування голосу: Неправильно налаштовані параметри голосу можуть спричинити проблеми з голосовими чатами, зокрема відставання або переривчастий звук. Скидання налаштувань голосу до значень за замовчуванням може допомогти вирішити проблему.
Визначивши причину ваших проблем з відставанням Discord, ви можете застосувати відповідні рішення, згадані раніше в статті. Це забезпечить безперебійну та ефективну комунікацію на платформі та покращить ваш загальний досвід.
Як виправити лаг розбіжностей
Виправлення 1: Закрийте непотрібні програми
Невикористовувані програми, що працюють на вашому комп'ютері, можуть займати системну пам'ять і пропускну здатність, що може спричинити проблеми з продуктивністю програм, які ви використовуєте. Щоб звільнити системні ресурси, закрийте непотрібні програми, що працюють на вашому комп'ютері.
- Натисніть клавіші Windows + X на клавіатурі, щоб отримати доступ до швидкого меню.
- Клацніть на диспетчері завдань, щоб запустити його.
- Перейдіть на вкладку Процеси та визначте програми, які ви не використовуєте.
- Закривайте невикористовувані програми одну за одною і після цього виходьте з диспетчера завдань.

Поверніться до Discord і поспостерігайте, чи не з'являться у вас лаги на платформі.
Виправлення 2: Оновлення драйверів для усунення відставання Discord
Discord використовує кілька пристроїв, таких як динаміки, мікрофони, мережеві адаптери і навіть відеокарту, під час відтворення екрану. Якщо ви відчуваєте затримки в роботі Discord, спробуйте оновити драйвери ваших пристроїв, щоб переконатися, що вони працюють належним чином.
- Натисніть клавіші Windows + X на вашому пристрої, щоб відкрити Меню швидкого доступу.
- Тепер натисніть на Диспетчер пристроїв.
- Виберіть один із драйверів і клацніть правою кнопкою миші.
- Натисніть кнопку Оновити драйвер і дотримуйтесь вказівок на екрані, щоб встановити оновлення.

Повторюйте цей процес, доки не оновите всі драйвери на вашому комп'ютері. Після цього поверніться до Discord і перевірте, чи проблему вирішено.
Виправлення 3: Очищення кешу Discord
Після тривалого використання Discord, його тимчасові дані та кеш можуть накопичуватися з часом і спричиняти повільну роботу програми або вашої системи. Також можливо, що кеш Discord був пошкоджений, і ваш комп'ютер має труднощі з доступом до його даних, що спричиняє затримку або проблеми з продуктивністю.
Щоб виправити це, видаліть кеш Discord, виконавши наведені нижче дії:
- На комп'ютері відкрийте команду "Виконати", натиснувши клавіші Windows + R.
- Знайдіть %APPDATA%/Discord/Cache і натисніть Enter, щоб відкрити шлях до теки.

3. натисніть CTRL + A, щоб виділити всі файли і видалити їх з системи.

Після цього поверніться до Discord і перевірте, чи програма все ще гальмує під час гри.
Виправлення 4: Увімкніть/вимкніть апаратне прискорення
Залежно від вашої системи, апаратне прискорення може або покращити продуктивність Discord, або погіршити її. Апаратне прискорення використовує ваш графічний процесор, щоб зменшити навантаження на процесор, таким чином покращуючи його продуктивність.
Однак, якщо ви використовуєте стару відеокарту або відеокарту початкового рівня, це може погіршити продуктивність Discord. Використовуйте Discord з увімкненим та вимкненим апаратним прискоренням, щоб визначити, які налаштування працюють найкраще.
- У Discord натисніть на іконку шестерні в нижньому лівому кутку дисплея, щоб отримати доступ до налаштувань.
- Тепер перейдіть на вкладку "Додатково" в бічному меню.
- Увімкніть/вимкніть апаратне прискорення і подивіться, які налаштування вам підходять.

Використовуйте Discord протягом декількох хвилин, щоб перевірити, чи не виникнуть у вас лаги або проблеми з продуктивністю.
Виправлення 5: Скидання налаштувань голосу для усунення проблеми затримки розбіжностей
Якщо ваші друзі скаржаться на те, що ваш голос переривчастий або затримується, спробуйте скинути налаштування голосу. Можливо, ви помилково змінили деякі з ваших налаштувань, що спричинило проблему з Discord.
Ознайомтеся з наведеними нижче кроками, щоб скинути налаштування голосу в Discord:
- По-перше, перейдіть до налаштувань Discord, натиснувши на іконку шестерні в лівому нижньому кутку екрана.
- Тепер перейдіть до розділу "Голос і відео" і прокрутіть вниз до кінця.
- Натисніть "Скинути налаштування голосу" і дотримуйтесь підказок на екрані, щоб підтвердити свої дії.
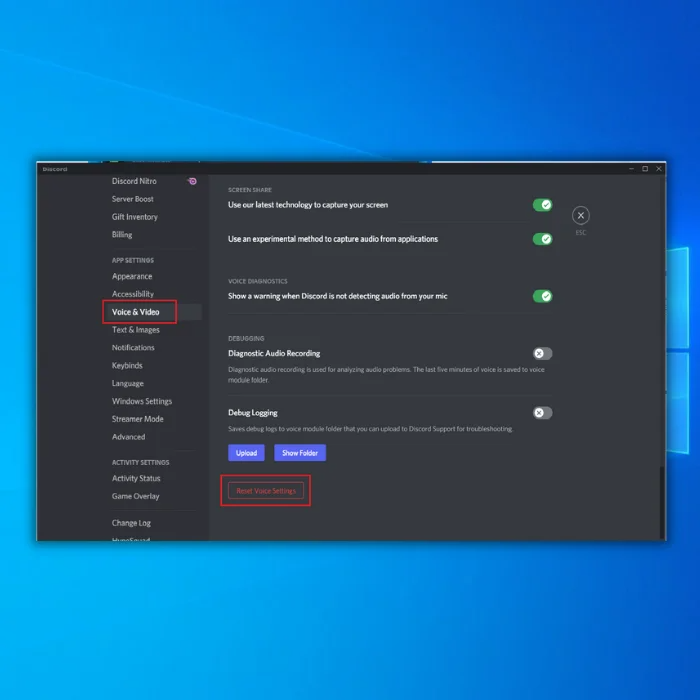
Після цього перезапустіть Discord і перевірте, чи не буде він продовжувати гальмувати під час голосових чатів.
- Дивіться також : Discord Mic не працює Windows 10
Виправлення 6: Перевстановлення Discord
Якщо жоден з наведених вище способів не спрацював, спробуйте перевстановити Discord на вашому комп'ютері. Можливо, деякі з його інсталяційних файлів пошкоджено, або програма неправильно встановлена на вашому комп'ютері.
- Спочатку відкрийте Панель керування на вашому комп'ютері та натисніть Видалити програму.

2. знайдіть Discord у списку програм, встановлених у вашій системі.
3. клацніть правою кнопкою миші на Discord і виберіть Видалити, щоб видалити програму.

Після цього перейдіть на офіційний сайт Discord і завантажте звідти десктопну версію програми.
Виправлення 7: Оновлення Windows
Поточна версія Discord може бути несумісною з вашою версією Windows. Також можливо, що у вашій операційній системі є помилка або збій, що призводить до неправильної роботи Discord або інших програм.
Щоб виправити це, спробуйте перевірити, чи доступні на вашому комп'ютері новіші версії Windows, і встановіть їх.
- Спочатку відкрийте меню "Пуск" і натисніть "Налаштування".
- У "Налаштуваннях Windows" натисніть "Оновлення та безпека".
- Нарешті, зачекайте, поки Windows перевірить наявність оновлень, і дотримуйтесь підказок на екрані, якщо буде доступна нова версія.

Якщо проблема не зникає, відвідайте Центр допомоги Discord і зв'яжіться зі службою підтримки, щоб повідомити про неї. У нас є інші корисні посібники для вирішення цих проблем з Discord: Discord не відкривається, помилка підключення RTC і проблема "немає маршруту" в Discord.
Поширені запитання
Чому мій Discord гальмує?
Є кілька можливих причин, чому ваша програма Discord може гальмувати. Це може бути пов'язано з вашим інтернет-з'єднанням, сервером, до якого ви намагаєтеся підключитися, або з проблемою самого Discord.
Якщо у вас виникли проблеми з затримкою, спочатку перевірте підключення до інтернету. Спробуйте наблизитися до роутера, якщо ви використовуєте бездротове з'єднання. Якщо це не допомогло, спробуйте перезавантажити комп'ютер і модем/роутер.
Чому Discord гальмує при прокручуванні?
Відставання Discord при прокручуванні, ймовірно, пов'язано з декількома факторами, включаючи розмір програми Discord, кількість активних користувачів і обсяг даних, що передаються. Крім того, Discord може відчувати технічні труднощі, що викликають відставання.
Як зупинити відставання потоку Discord?
Якщо ви відчуваєте затримку під час використання програми Discord, ви можете зробити кілька кроків, щоб спробувати поліпшити з'єднання. По-перше, переконайтеся, що у фоновому режимі не запущені інші програми, які можуть спричинити затримку комп'ютера. По-друге, спробуйте закрити всі інші вкладки або програми, які ви не використовуєте, щоб звільнити ресурси. Нарешті, спробуйте перезавантажити комп'ютер і роутер, щоб перевірити, чи не з'явилисящо допомагає підвищити швидкість з'єднання.
Чому мій сервер Discord лагає?
Існує кілька можливих причин, чому ваш сервер Discord може працювати повільно. Одна з них полягає в тому, що на сервері високий трафік і він не встигає за попитом. Інша причина - проблеми з апаратним або програмним забезпеченням сервера, через що він працює повільно. Нарешті, можливо, існує проблема з мережею, яка заважає серверу працювати на повну потужність, а такожщо викликає затримку дисонансу.
Чому Discord відстає від голосу під час гри?
Discord може гальмувати під час гри, оскільки програма використовує занадто багато обчислювальної потужності пристрою. Це може статися, якщо програма не оптимізована для пристрою, на сервері занадто багато користувачів або інтернет-з'єднання недостатньо потужне. Щоб усунути цю проблему, спробуйте закрити інші програми, що працюють у фоновому режимі, перезавантажити пристрій або підключитися до сильнішого інтернет-сигналу.
Чи можуть неправильні налаштування голосу спричинити відставання потоку Discord?
Можливо, якщо налаштування голосу налаштовані неправильно, це може призвести до затримки потоку розбіжностей. Це пов'язано з тим, що якщо сервер не отримує аудіодані з правильною частотою дискретизації, це може спричинити проблеми з відтворенням. Крім того, якщо є проблеми з кодуванням аудіоданих, це також може призвести до затримки.
Як перевстановити програму Discord?
Якщо вам потрібно перевстановити програму Discord, ви можете виконати такі дії:
Видаліть програму Discord з комп'ютера.
Завантажте останню версію програми Discord з офіційного сайту.
Встановіть програму Discord на свій комп'ютер.
Запустіть програму Discord і увійдіть у неї, використовуючи свої облікові дані.
Приємного користування Discord!
Як виправити проблеми з відставанням Discord?
Якщо ви відчуваєте проблеми з лагами під час використання Discord, ви можете спробувати вирішити цю проблему. По-перше, переконайтеся, що ви використовуєте останню версію Discord. Якщо це не так, оновіть клієнт Discord і спробуйте ще раз. Якщо це не допоможе, спробуйте перезавантажити комп'ютер. Іноді перезавантаження клієнта Discord або комп'ютера може допомогти вирішити основні проблеми, що спричиняють лаги.відставання.
Чи можу я видалити файли кешу Discord?
Користувач може видалити файли кешу Discord у будь-який час. Однак важливо зазначити, що ці файли зберігають дані та інформацію, пов'язану з програмою Discord та її використанням. Тому їх видалення може призвести до втрати важливих даних або інформації.
Як скинути налаштування голосу Discord?
Якщо вам потрібно скинути налаштування голосу в Discord, виконайте такі дії: 1. Відкрийте програму Discord і натисніть на іконку Налаштування користувача. 2. Перейдіть до розділу Голос і відео. 3. Натисніть на опцію Скинути налаштування голосу. 4. Підтвердіть скидання, натиснувши на кнопку Скинути. 5. Перезапустіть програму Discord і перевірте, чи проблему вирішено.
Як скинути налаштування мережі в додатку Discord?
Процес скидання мережевих налаштувань у програмі Discord відносно простий. Спочатку відкрийте меню "Налаштування", натиснувши значок гвинтика у верхньому правому куті вікна програми Discord. Потім прокрутіть вниз до заголовка "Мережа" і натисніть кнопку "Скинути з'єднання". Це призведе до скидання всіх мережевих налаштувань до значень за замовчуванням. Нарешті, перезапустіть програму Discord і перевіртещоб дізнатися, чи було вирішено вашу проблему.
Як виправити відставання та вирізання Discord?
Ви можете зробити кілька речей, щоб вирішити проблему з відставанням Discord. По-перше, спробуйте перезавантажити комп'ютер і роутер. Якщо це не допоможе, спробуйте закрити програми, які можуть використовувати багато пропускної здатності. Ви також можете спробувати змінити регіон сервера в налаштуваннях Discord. Якщо це не допоможе, можливо, вам доведеться зв'язатися з вашим провайдером (інтернет-провайдером), щоб з'ясувати, чи не виникла проблема на його стороні.
Як очистити файли кешу Discord?
Існує кілька способів очистити файли кешу Discord. Один спосіб - просто видалити файли з теки Discord. Інший спосіб - скористатися утилітою на кшталт CCleaner, яка автоматично очистить ваші файли кешу.

