Зміст
Важливо дотримуватися правильного балансу між зображенням і текстом, і макет сторінки може залежати від найменших коригувань. Хоча ви можете тримати всі зображення, необхідні для макета, відкритими в графічному редакторі, це стає повільним і виснажливим робочим процесом.
На щастя, InDesign дозволяє вносити прості зміни, такі як перекомпонування та обрізання зображень, без необхідності щоразу перемикатися між програмами.
Перш ніж перейти до кроків, я коротко розповім про те, як працюють зображення в InDesign.
Об'єкти зображень в InDesign
Зображення в макеті InDesign складається з двох частин: рамки зображення, яка слугує комбінованим контейнером і маскою обтікання, і власне об'єкта зображення. Ці два елементи можуть регулюватися одночасно або незалежно один від одного за необхідності.
Всі ці коригування є неруйнівний що означає, що оригінальний файл зображення не змінюється назавжди.
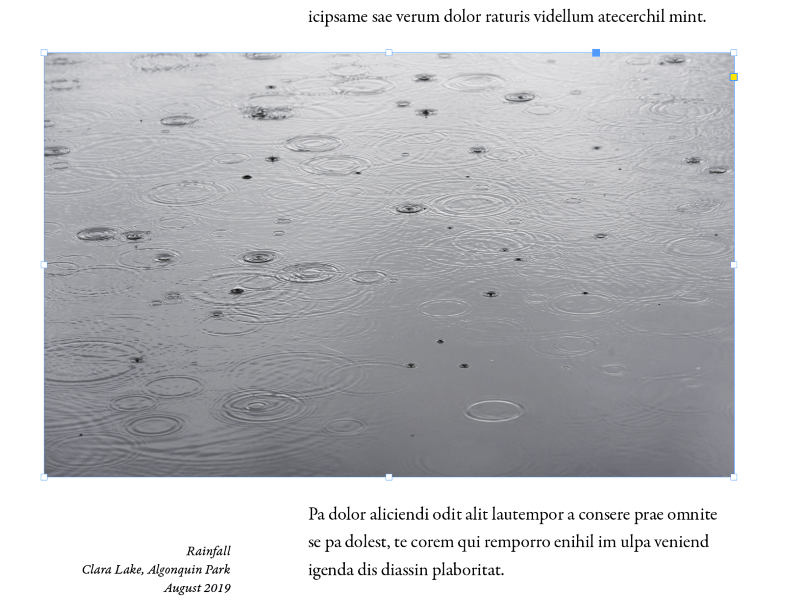
Рамка рамки зображення відображається синім кольором (показано вище), а рамка об'єкта зображення відображається коричневим кольором, як ви можете бачити на частково обрізаному зображенні нижче.
Саме зображення більше, ніж рамка зображення, тому коричнева обмежувальна рамка виходить за межі видимого зображення.
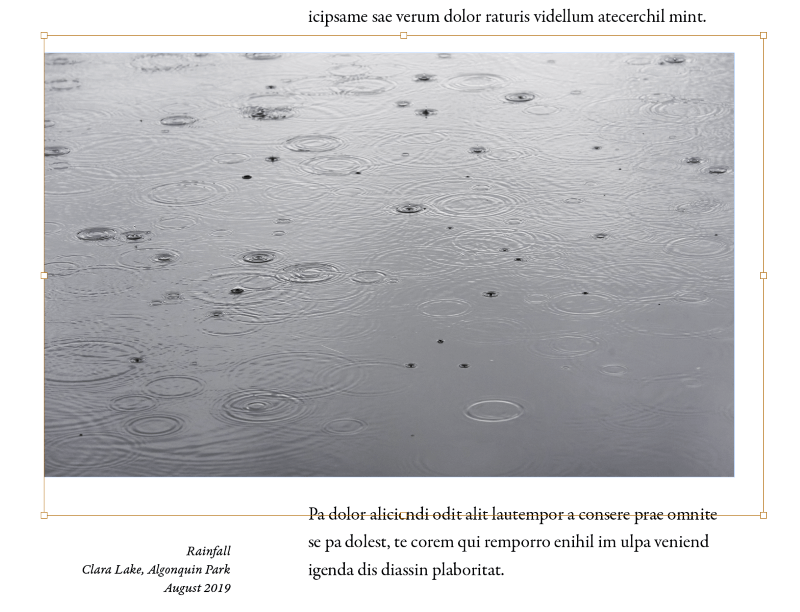
При наведенні курсору на об'єкт зображення за допомогою кнопки Відбір інструмент активний, в центрі рамки зображення з'являються два сірих кола.
Ці кола отримали креативну назву граббер контенту і ви можете клацнути і перетягнути його, щоб перемістити об'єкт зображення без переміщення рамки зображення, ефективно перекомпоновуючи зображення, керуючи тим, які його частини будуть видимими.
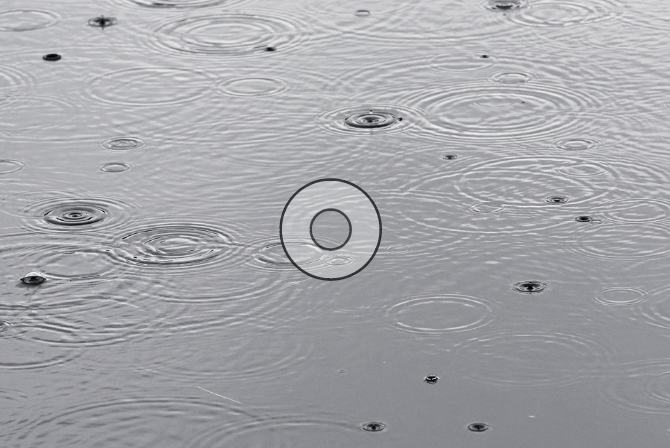
Ця система кадрування може бути дещо незрозумілою для нових користувачів InDesign (і іноді може розчаровувати досвідчених користувачів, які поспішають), але вона має деякі корисні переваги, наприклад, дає змогу швидко обрізати зображення відповідно до макета, не змінюючи вихідний файл зображення і не перемикаючись між InDesign і графічним редактором.
Як обрізати зображення в InDesign за допомогою рамок зображень
Ось найпростіший спосіб обрізання зображення в InDesign за допомогою рамок зображення.
Як додати та обрізати зображення в InDesign
Команда, що використовується для вставки зображень в InDesign, називається Місце і створює мініатюру файлу зображення для попереднього перегляду в документі InDesign. Зображення називається пов'язане зображення оскільки файл зображення не вбудовується безпосередньо у файл документа InDesign.
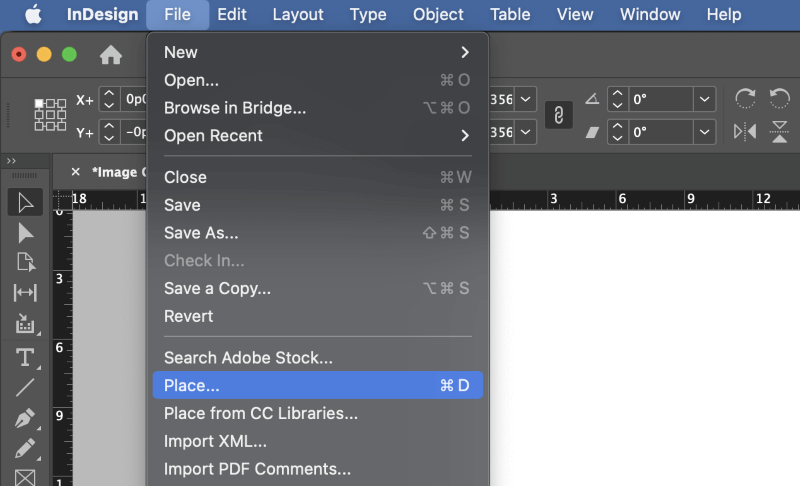
Крок 1: Відкрийте Файл меню і натисніть Місце Ви також можете скористатися комбінацією клавіш Командування + D (використання Ctrl + D якщо ви використовуєте InDesign на комп'ютері). виберіть потрібне зображення та натисніть кнопку Відкрито .
Курсор миші зміниться на "завантажений" курсор, а до позиції курсору буде прикріплена мініатюра попереднього перегляду вашого зображення.
Крок 2: Наступне місце, на якому ви клацнете лівою кнопкою миші, буде використано як точка розміщення вашого зображення, починаючи з верхнього лівого кута.
Зображення буде розміщено у власному розмірі та роздільній здатності, всередині рамки зображення з такими ж розмірами.
Крім того, ви можете натиснути і перетягнути завантажений курсор, щоб визначити певний розмір рамки зображення, і зображення буде автоматично масштабовано, щоб поміститися в рамці.
Це може дещо ускладнити ситуацію з роздільною здатністю зображення, тому я рекомендую використовувати перший спосіб, який я описав раніше, а потім більш точно масштабувати зображення після розміщення, якщо це необхідно.
Як налаштувати область обрізання в InDesign
Тепер, коли ви розмістили зображення в документі, ви можете змінити розміри рамки зображення, щоб обрізати його за допомогою InDesign.
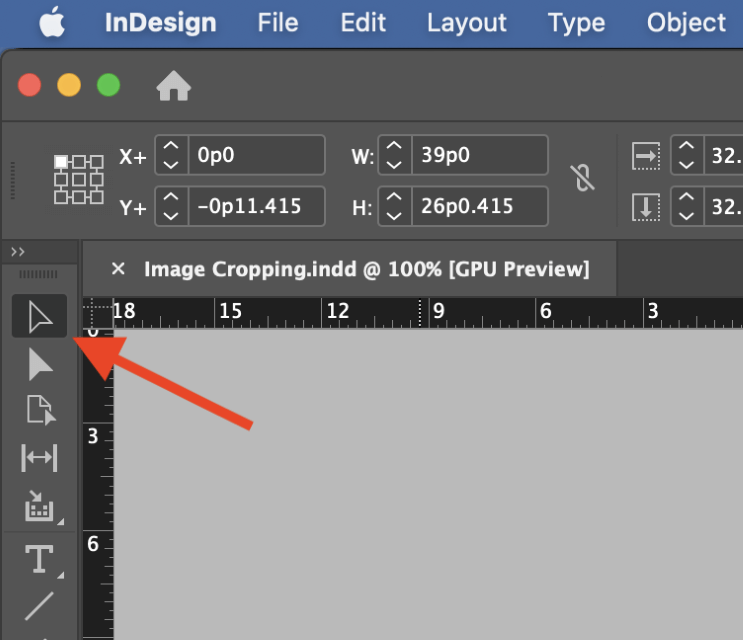
Крок 1: Перейдіть на сторінку Відбір інструмент за допомогою панелі "Інструменти" або клавіатурної комбінації V Клацніть зображення, яке потрібно обрізати, і навколо нього має з'явитися синя рамка, яка вказує на те, що ви редагуєте рамку зображення, а не сам об'єкт зображення.
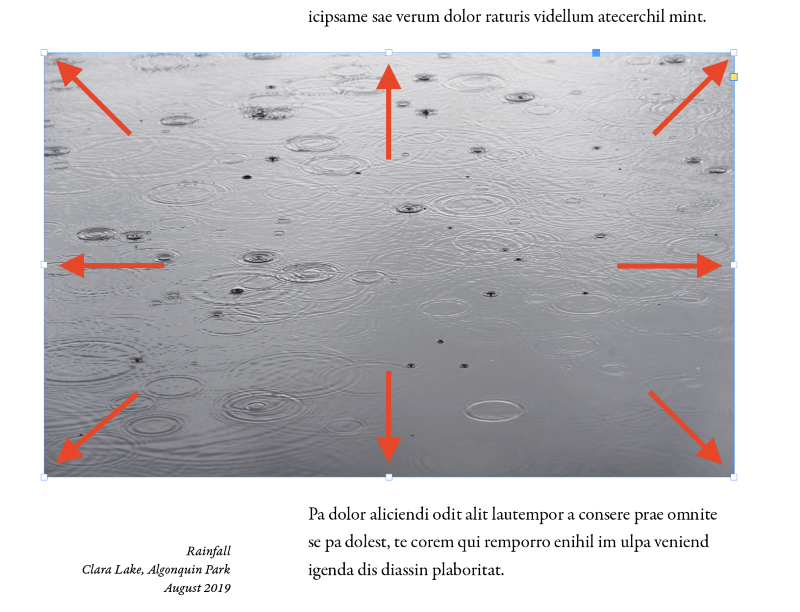
Крок 2: Клацніть і перетягніть будь-який із 8 маркерів трансформації на обмежувальній рамці, щоб відрегулювати край рамки зображення, що призведе до повного обрізання зображення в InDesign.
Як я вже згадував раніше, це залишає оригінальний файл недоторканим і дає вам можливість коригувати площу посіву в будь-який час.
Як скинути обтікання в InDesign
Якщо щось пішло не так з вашим урожаєм, або ви просто хочете повернути зображенню первісну форму, за допомогою параметрів підгонки вмісту InDesign можна скинути рамку зображення, щоб вона відповідала фактичному вмісту зображення .
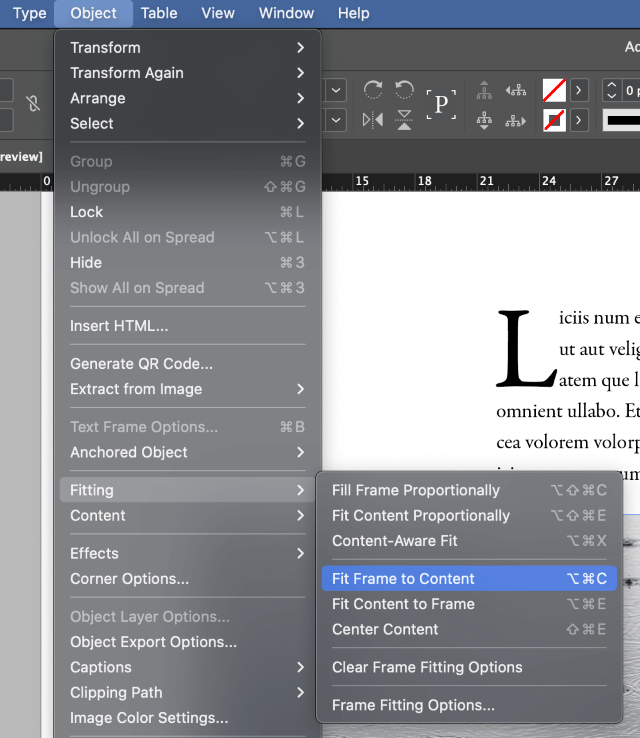
Виберіть зображення, яке потрібно скинути, відкрийте Об'єкт меню, виберіть пункт Підгонка і натисніть кнопку Підгонка фрейму до вмісту Ви також можете скористатися комбінацією клавіш Командування + Варіант + C (використання Ctrl + Alt + C якщо ви використовуєте InDesign на ПК).
Обрізання зображень у фігури в InDesign
Якщо ви хочете пофантазувати з використанням зображень, ви також можете обрізати зображення у будь-яку векторну форму, яку ви хочете. Просто майте на увазі, що для більш складних обтравочних масок ви отримаєте кращі результати, працюючи з Photoshop або іншою спеціальною програмою для редагування зображень.
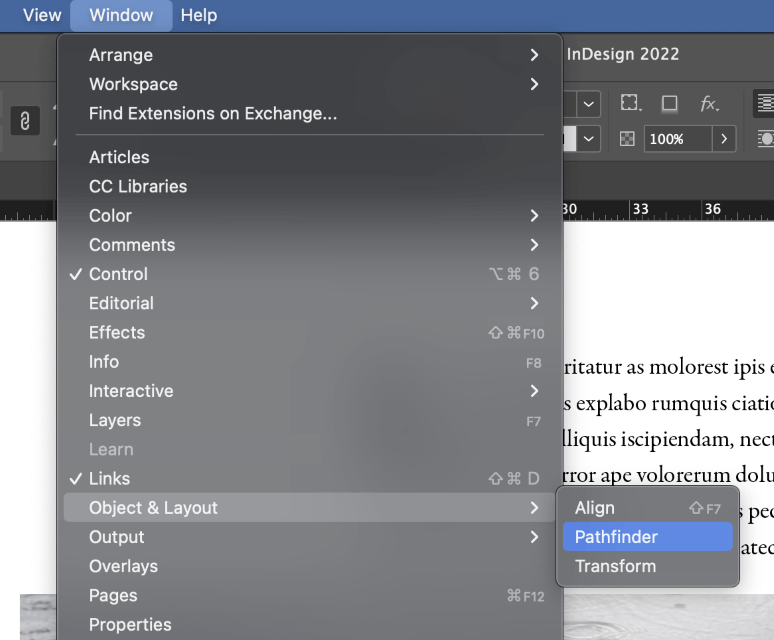
Розмістіть своє зображення за допомогою способу, описаного раніше в пості, а потім відкрийте Pathfinder Залежно від поточних налаштувань робочого простору, можливо, вам доведеться зробити її видимою, відкривши панель Вікно меню, обравши пункт Об'єкт & Макет підменю і натиснути на кнопку Pathfinder .
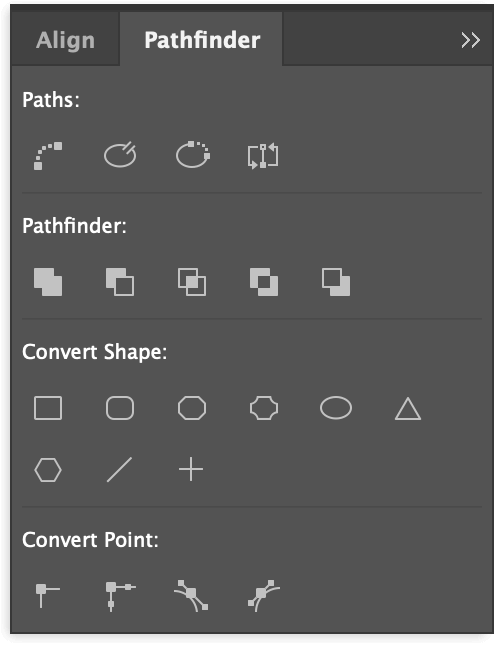
Виберіть кадр зображення, який потрібно відкоригувати, і натисніть будь-яку з кнопок в розділі Перетворити форму Рамка зображення оновиться, щоб відповідати новій формі. Наприклад, ви можете обрізати зображення до кола або квадрата.
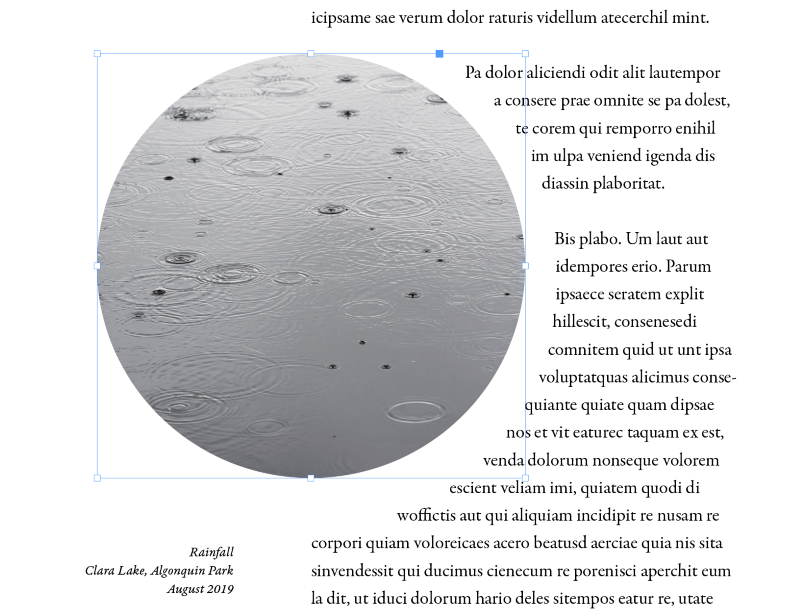
Якщо ви хочете створити більш складні фігури довільної форми, найпростіше спочатку намалювати фігуру за допомогою інструмента Перо, а потім помістити зображення в існуючу рамку. Просто переконайтеся, що фігура виділена, перш ніж використовувати команду Помістити!
Заключне слово
Це практично все, що потрібно знати про те, як обрізати зображення в InDesign! Хоча в InDesign можна робити прості обрізки та фігурні рамки, пам'ятайте, що ви отримаєте кращі результати, якщо виконаєте складні обрізки та редагування в спеціальному редакторі зображень, наприклад Photoshop. Завжди використовуйте найкращий інструмент, доступний для роботи =)
Вдалих посівів!

