Зміст
Одним з найважливіших елементів Windows є Провідник файлів, широко відомий як Провідник Windows. Без Провідника Windows ви не зможете орієнтуватися в операційній системі, оскільки він забезпечує основний користувацький інтерфейс для Windows.
Нещодавно користувачі повідомили про проблему, коли Провідник Windows не реагує випадковим чином, і їхній комп'ютер зависає.
Якщо Провідник Windows випадково зависає у вашій системі, причиною може бути застарілий або несправний графічний драйвер.
Однак при вирішенні цієї проблеми слід враховувати й інші фактори, такі як пошкоджені системні файли, віруси та програми, які поглинають системні ресурси.
Поширені причини, через які Провідник файлів не відповідає
У цьому розділі ми обговоримо деякі з найпоширеніших причин, через які File Explorer може перестати відповідати. Розуміння можливих причин може допомогти вам швидше діагностувати та виправити проблему.
- Недостатньо системних ресурсів: Якщо на вашому комп'ютері недостатньо оперативної пам'яті або мало вільного місця на диску, Провідник може не завантажити всі необхідні файли і не реагувати. Щоб виправити цю проблему, спробуйте закрити деякі невикористовувані програми, видалити тимчасові файли або оновити апаратне забезпечення вашого комп'ютера.
- Перевантажені або пошкоджені папки: Якщо у певному каталозі міститься велика кількість файлів або папок, Провідник може перевантажитися, намагаючись завантажити і відобразити їхній вміст. Сортування вмісту папки або використання функції пошуку може допомогти вирішити цю проблему. У деяких випадках папку може бути пошкоджено або зіпсовано, і тоді її потрібно буде виправити або вилучити.
- Несправні або застарілі драйвери: Якщо драйвери обладнання вашого комп'ютера не оновлені, це може спричинити проблеми сумісності з Windows і призвести до того, що Провідник не відповідатиме на запити. Регулярно оновлюйте драйвери, відвідуючи веб-сайт виробника обладнання або використовуючи вбудовані інструменти Windows, такі як Диспетчер пристроїв.
- Конфліктуючі сторонні програми: Деякі програми, які працюють у фоновому режимі або мають розширення оболонки, можуть перешкоджати належному функціонуванню Провідника файлів. Проаналізуйте всі нещодавно встановлені або оновлені програми і спробуйте видалити або вимкнути їх, щоб перевірити, чи це вирішить проблему.
- Пошкоджені системні файли: Як згадувалося раніше в статті, пошкоджені системні файли можуть призвести до різних проблем, зокрема до того, що Провідник файлів не реагує на запити. Скористайтеся програмою перевірки системних файлів або стороннім інструментом, наприклад, Restoro, щоб знайти пошкоджені файли і відновити їх.
- Віруси та шкідливі програми: Шкідливе програмне забезпечення може серйозно вплинути на продуктивність вашого комп'ютера, зокрема призвести до того, що Провідник перестане відповідати. Регулярно перевіряйте систему надійним антивірусом та інструментом для видалення шкідливого програмного забезпечення, щоб підтримувати її в чистоті та захищеності.
Розуміючи загальні причини того, чому Провідник не відповідає, ви зможете швидко спробувати різні рішення, щоб вирішити проблему і забезпечити безперебійну роботу на комп'ютері.
Як виправити помилку, коли Провідник Windows не відповідає
Виправлення #1: Перевірте наявність оновлень
У поточній версії Windows, яку ви використовуєте, може бути наявна помилка або помилка, яка спричиняє збій або зависання Провідника Windows. Щоб виправити це, спробуйте оновити Windows, оскільки Microsoft могла випустити патч для вирішення проблеми.
Крок № 1
Відкрийте Налаштування Windows на комп'ютері, натиснувши кнопку Клавіші Windows + I на клавіатурі.
Крок 2
Натисніть на Оновлення та безпека .

Крок 3
Натисніть на кнопку Вкладка "Оновлення Windows з бічного меню і дотримуйтесь вказівок на екрані, щоб встановити оновлення у вашій системі.
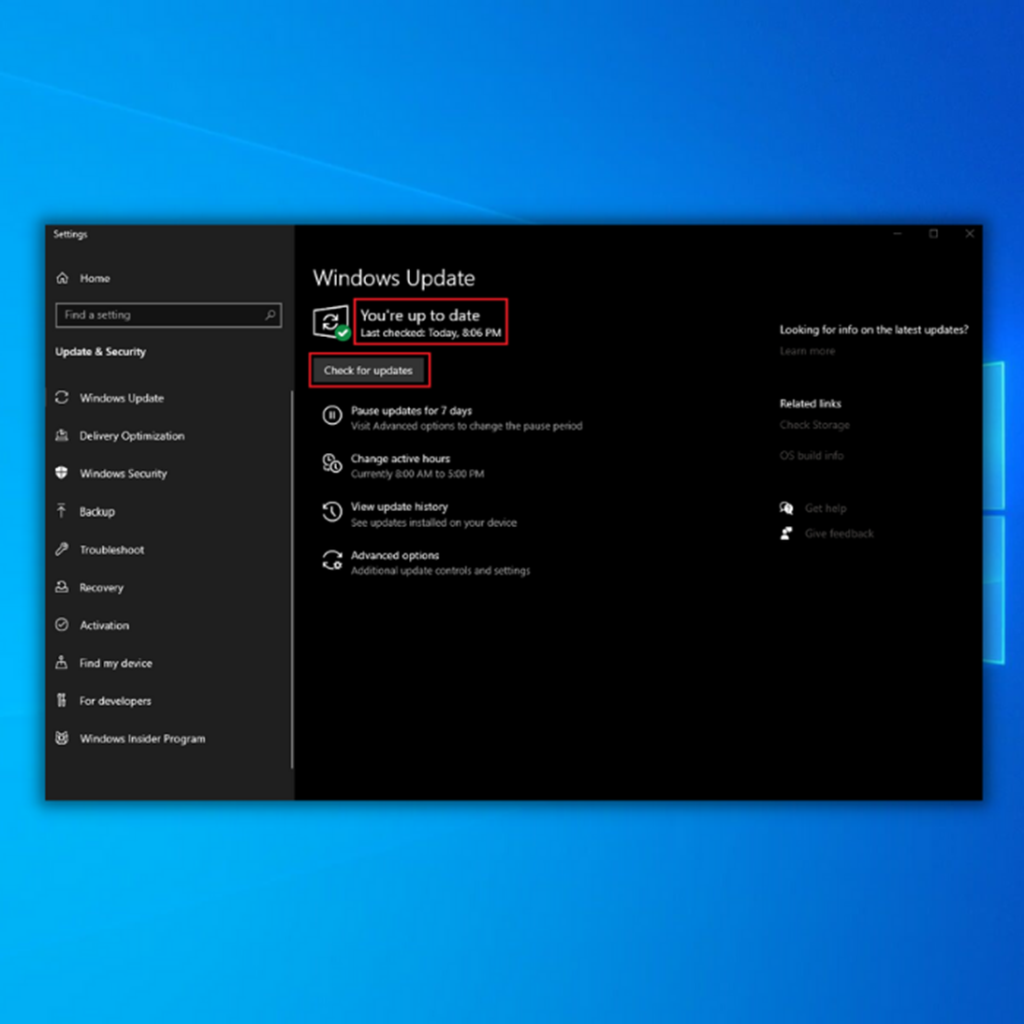
Виправлення #2: Очищення історії Windows
З часом, коли ви користуєтеся Провідником, у ньому можуть накопичуватися тимчасові файли, що зберігаються на жорсткому диску. Коли ці файли стають великими, Windows буде важче завантажувати їх, що може призвести до зависання або уповільнення роботи Провідника Windows.
Щоб виправити це, спробуйте очистити історію Провідника Windows.
Крок № 1
Натисніть на кнопку Клавіша Windows + S і шукати Параметри файлового провідника .
Крок 2
Натисніть на Відкрито щоб запустити Параметри файлового провідника.

Крок 3
Натисніть на кнопку Чисто під кнопкою Вкладка "Конфіденційність для очищення історії Провідника Windows.

Виправлення #3: Вимкніть мініатюри
Якщо ви переглядаєте папку з великою кількістю зображень, можливо, ваша система не може впоратися з навантаженням і намагається завантажити мініатюри для кожної фотографії.
Спробуйте вимкнути попередній перегляд мініатюр у Провіднику Windows, щоб вирішити проблему.
Крок № 1
Відкрито Параметри файлового провідника на своєму комп'ютері знову.
Крок 2
Тепер натисніть на кнопку Вкладка "Перегляд .
Крок 3
Знайдіть " Завжди показуйте іконки, а не ескізи " і переконайтеся, що вона позначена галочкою. Збережіть зміни і спробуйте скористатися Провідником Windows ще раз.

Виправлення #4: Перевірка на наявність пошкоджених системних файлів
Повільна робота системи може свідчити про проблеми з системними файлами. Якщо деякі інсталяційні файли Windows пошкоджені, вони не можуть працювати належним чином, що може призвести до зависання таких програм, як Провідник Windows.
Запустіть програму перевірки системних файлів, щоб виправити всі помилки, які могли виникнути на вашому комп'ютері.
Крок № 1
Натисни на Клавіші Windows + R на клавіатурі, щоб відкрити Команда "Запуск .
Крок 2
Тип CMD на текстовому полі і натисніть Увійдіть щоб запустити командний рядок.
Крок 3
Увімкнено CMD , тип sfc /scannow і вдарив Увійдіть щоб запустити System File Checker.

Крок 4
Після завершення процесу ваша система відобразить повідомлення про результат сканування. Про те, що означають ці системні повідомлення, див. інструкцію нижче.
- Захист ресурсів Windows не виявив порушень цілісності - Це означає, що у вашій операційній системі немає пошкоджених або відсутніх файлів.
- Захисту ресурсів Windows не вдалося виконати запитувану операцію - Під час сканування інструмент ремонту виявив проблему, і необхідно виконати сканування в автономному режимі.
- Захист ресурсів Windows знайшов пошкоджені файли та успішно їх виправив - Це повідомлення з'явиться, коли SFC зможе усунути виявлену проблему
- Захист ресурсів Windows виявив пошкоджені файли, але не зміг виправити деякі з них - Якщо ця помилка виникає, ви повинні відновити пошкоджені файли вручну. Дивіться інструкцію нижче.
**Спробуйте запустити сканування SFC два-три рази, щоб виправити всі помилки**.
Виправлення #5: Сканування на віруси та шкідливі програми
Вірусне проникнення - одна з найпоширеніших причин проблем з продуктивністю Windows. Шкідливі програми впливають на пам'ять, процесор і сховище вашої системи, що може негативно позначитися на продуктивності Windows.
Якщо у вас є антивірусна програма сторонніх виробників, спробуйте запустити глибоке сканування системи, щоб видалити всі віруси, які могли заразити ваш комп'ютер. З іншого боку, ви також можете скористатися Захисником Windows і запустити повне сканування системи.
Виправлення #6: Перевстановіть Windows
Якщо жоден з наведених вище способів не спрацював, радимо перевстановити Windows. Можливо, деякі системні файли пошкоджено, і оновлення вже не зможе це виправити.
Перш ніж встановлювати нову копію Windows, зробіть резервну копію, оскільки цей процес знищить весь вміст жорсткого диска. Ви також можете віднести комп'ютер до найближчого сервісного центру, якщо не знаєте, як встановити Windows.
Попросіть сервісний центр зробити резервну копію всіх ваших файлів, щоб запобігти їх втраті.
Поширені запитання про Провідник файлів
Як перезапустити файловий провідник?
Якщо вам потрібно перезапустити Провідник, є кілька способів зробити це. Один із них - натиснути клавіші Windows + R на клавіатурі, що відкриє діалогове вікно Виконати. У діалоговому вікні Виконати введіть "explorer" і натисніть клавішу Enter. У результаті буде запущено новий екземпляр Провідника.
Інший спосіб перезапустити Провідник - натиснути Ctrl + Shift + Esc, щоб відкрити Диспетчер завдань.
Чому провідник файлів Windows не відповідає?
Провідник файлів Windows може не відповідати з різних причин. Однією з причин може бути те, що процес explorer.exe не запущено. Це можна перевірити в диспетчері завдань.
Інша можливість полягає в тому, що у вікні провідника відкрито занадто багато файлів, і воно переповнене. Крім того, причиною проблеми може бути зараження вірусом або шкідливим програмним забезпеченням.
Чи можна перезапустити провідник файлів Windows за допомогою командного рядка?
Щоб перезапустити Провідник файлів Windows за допомогою командного рядка, вам потрібно відкрити командний рядок і ввести "taskkill /f /im explorer.exe", а потім "start explorer.exe". Це призведе до завершення поточного процесу провідника файлів і запуску нового.
Як користуватися інструментом діагностики пам'яті Windows?
Щоб скористатися інструментом діагностики пам'яті Windows, спочатку потрібно відкрити вікно командного рядка. Після того, як вікно командного рядка буде відкрито, введіть наступну команду: "mdsched.exe". Це запустить інструмент діагностики пам'яті Windows.
Чому провідник перестає відповідати?
Є кілька причин, чому провідник файлів може перестати відповідати. Однією з причин може бути неправильний запуск процесу explorer.exe. У цьому випадку перезапуск процесу explorer.exe може вирішити проблему.
Інша причина може полягати в тому, що одночасно запущено занадто багато програм, і файловий провідник не встигає за ними. У цьому випадку може допомогти закриття деяких програм.
Як перезапустити провідник Windows?
Якщо вам потрібно перезапустити Провідник Windows, ви можете зробити кілька кроків. По-перше, ви можете спробувати відкрити Панель керування і вибрати "Система та безпека". Виберіть "Адміністрування", а потім "Планувальник завдань".
Відкривши Планувальник завдань, виберіть "Бібліотека Планувальника завдань" у лівій частині вікна. Знайдіть завдання з назвою "Explorer.exe", клацніть його правою кнопкою миші та виберіть "Завершити завдання".
Що призводить до того, що провідник Windows перестає відповідати?
Існує кілька можливих причин, чому провідник Windows може перестати відповідати. Однією з причин може бути недостатня кількість оперативної пам'яті для підтримки програми.
Коли у вас недостатньо оперативної пам'яті, комп'ютеру доводиться працювати понаднормово, щоб компенсувати це, що може призвести до зависання або збою програм. Інша можливість полягає в тому, що одночасно запущено занадто багато програм, і ваш комп'ютер перевантажений.
Як виконати перевірку системних файлів?
Щоб виконати перевірку системних файлів, вам потрібно відкрити вікно командного рядка. Після цього введіть наступну команду: sfc /scannow. Це запустить сканування і перевірку на наявність пошкоджених файлів у вашій системі.
Що таке функція відновлення системи?
Відновлення системи - це інструмент, за допомогою якого можна повернути налаштування комп'ютера до попереднього стану. Це може бути корисно, якщо ви внесли зміни до системи, які спричиняють проблеми, або якщо ви хочете скасувати внесені зміни.
Для використання функції відновлення системи вам потрібно створити точку відновлення. Це знімок налаштувань вашої системи на певний момент часу. Ви можете створити точку відновлення вручну або дозволити Windows створити її автоматично.
Де в системних файлах знаходиться провідник Windows?
Щоб знайти розташування програми Провідник Windows, вам потрібно отримати доступ до системних файлів. Після того, як ви знайдете системні файли, вам потрібно буде знайти папку, яка містить програму Провідник Windows.
Розташування цієї папки залежить від вашої операційної системи. Знайшовши папку, ви можете відкрити її і переглянути вміст.
Висновок: Провідник файлів Windows 10 не відповідає
Насамкінець, різні фактори можуть призвести до того, що Провідник перестане реагувати, зокрема недостатня кількість системних ресурсів, перевантажені або пошкоджені папки, несправні драйвери, конфліктуючі сторонні програми, пошкоджені системні файли та зараження шкідливим програмним забезпеченням. Зрозумівши та усунувши ці потенційні причини, ви зможете підвищити стабільність та швидкість роботи Провідника на вашому комп'ютері з Windows.
Не забувайте оновлювати систему, підтримувати достатню кількість доступних ресурсів, а також регулярно перевіряти і вирішувати проблеми, які можуть вплинути на продуктивність Windows та інших програм. Вживаючи превентивних заходів і використовуючи виправлення, згадані в цій статті, ви зможете насолоджуватися безперебійною та ефективною роботою в операційній системі за допомогою Провідника файлів.

