Зміст
Google полегшує цю задачу і надає інструмент для інтеграції Google Диску з Провідником файлів Windows. Google не є унікальним у цьому: Microsoft OneDrive, Dropbox та Box - це кілька інших прикладів хмарних сховищ, які інтегруються з Провідником файлів Windows за допомогою завантажуваного додатку. І на це є вагома причина: це робить доступ до ваших файлів швидким, простим та безперешкодним.
Привіт, я Аарон. Я працюю в сфері корпоративних технологій та інформаційної безпеки вже більше десяти років. Люблю майструвати та ділитися своїми враженнями про технології.
Давайте розглянемо зі мною настільний додаток Google Диск; як його завантажити та отримати доступ до нього з Провідника Windows.
Основні висновки
- Завантаживши програму Google Диск для настільних комп'ютерів, ви зможете легко додати Google Диск до Провідника файлів.
- За бажанням ви можете додати до Провідника всі свої Диски Google і Диски своєї сім'ї.
- Процес однаковий, якщо ви використовуєте сучасну операційну систему.
Як встановити Google Диск Робочий стіл?
Я збираюся провести вас через процес встановлення від початку до кінця. Ваш досвід встановлення повинен відображати цей процес. Якщо це не так, подумайте про налаштування, які ви змінили, або про кроки, які ви зробили поза цим посібником. Все, що я роблю, включає в себе налаштування за замовчуванням для моєї операційної системи та браузера.
Крок 1: Перейдіть на сторінку завантаження для Google Диск Робочий стіл Опинившись там, натисніть на Завантажити Диск для робочого столу .

Крок 2: Натисніть кнопку Значок файлового провідника на панелі інструментів внизу екрану.

Крок 3: Натисніть Завантаження у меню "Файл" зліва у вікні, що відкрилося.

Крок 4: Двічі клацніть по виконуваному файлу налаштування Google Диску.

Крок 5: Натисніть Встановити .

Крок 6: Натисніть Увійдіть за допомогою браузера .

Крок 7: Виберіть обліковий запис, який ви хочете використовувати. Я викреслила прізвища, але обвела той рахунок, який хотіла приєднати.

Крок 8: Увійдіть в систему.

Крок 9: Закрийте вікно браузера.
Крок 10: Google Диск з'явиться на панелі завдань внизу праворуч. Якщо ви його не бачите, натисніть на стрілку. Клацніть правою кнопкою миші по іконці Google Диску.

Крок 11: Клацніть лівою кнопкою миші на віджеті або значку шестерні.

Крок 12: Клацніть лівою кнопкою миші Уподобання .

Крок 13: Натисніть Google Диск.
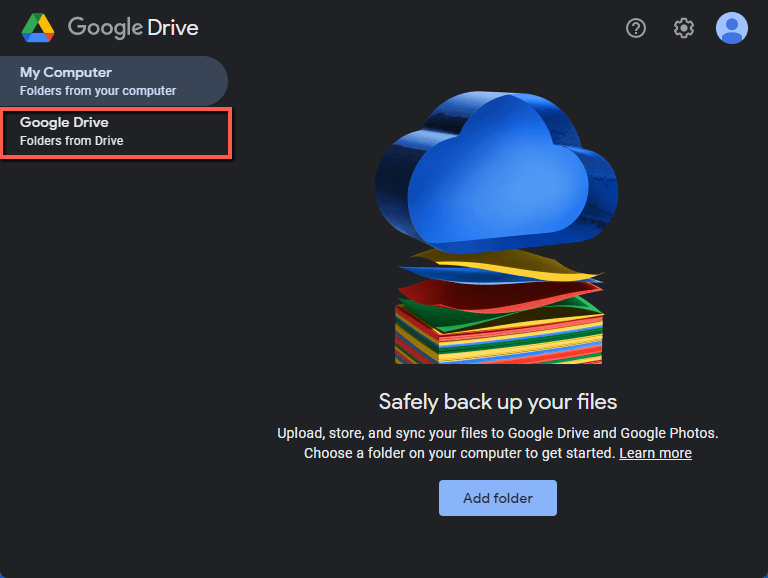
Крок 14: Натисніть Відкрити в Провіднику. Ви можете віддзеркалювати файли. Якщо ви хочете, щоб ваші файли зберігалися локально і думаєте, що у вас не буде надійного підключення до Інтернету, це хороша ідея. Якщо у вас є надійне підключення до Інтернету, ви можете використовувати хмару як хмару. Зберігайте речі віддалено і отримуйте доступ до них.
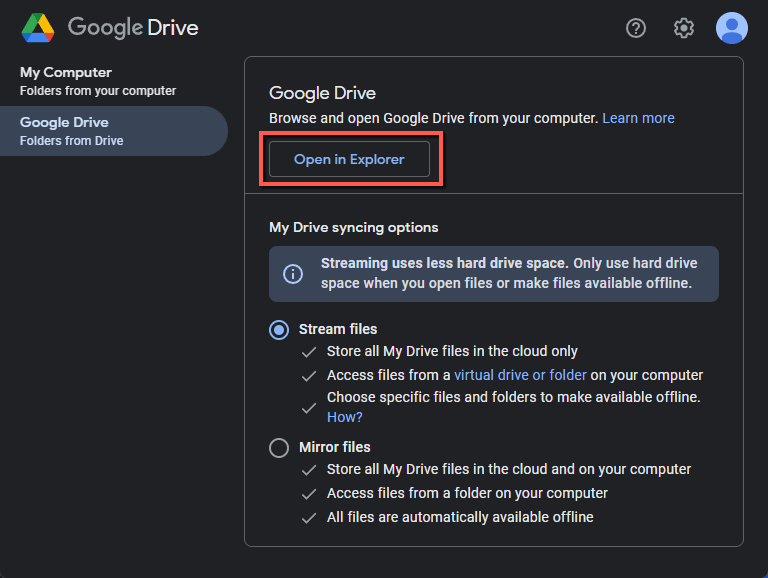
Крок 15: З'явиться нове вікно, в якому ви побачите Google Диск, змонтований як жорсткий диск у файловому браузері зліва. Праворуч ви побачите Мій диск.
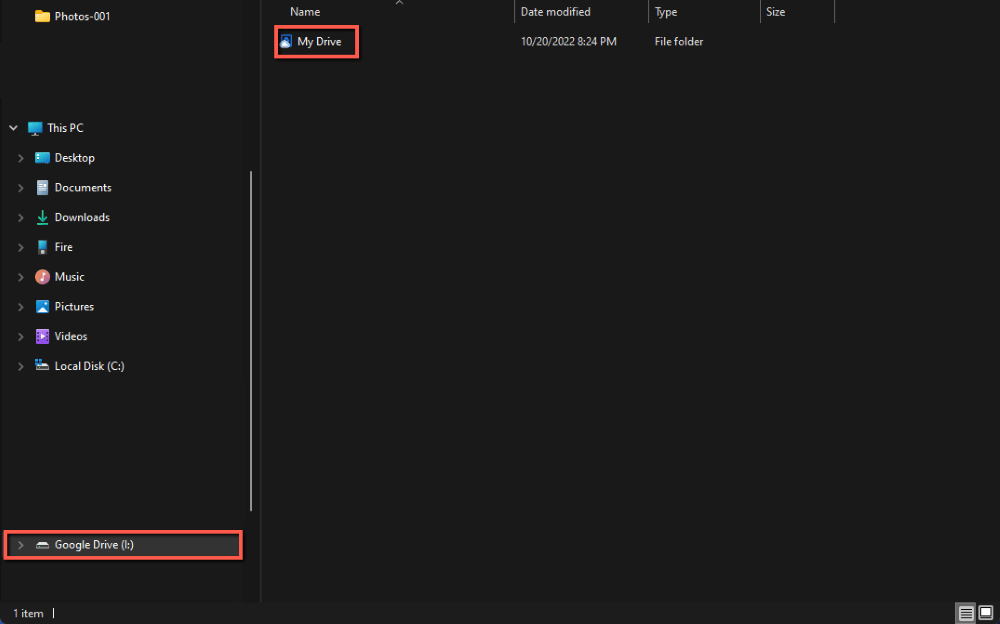
Крок 16: Подвійне натискання на Мій диск Якщо ви закриєте і знову відкриєте Провідник Windows, ви все одно побачите там свій Google Диск.
Додавання інших рахунків
Як і у мене, у вас можуть бути інші рахунки - ваші власні або ваших співмешканців. Ось як ви їх додаєте.
Крок 1: Натисніть іконка "Рахунок .

Крок 2: Натисніть Додати ще один обліковий запис .

Крок 3: У вікні браузера, що відкриється, оберіть бажаний обліковий запис.

Крок 4: Натисніть "Увійти".

Крок 5: Після цього ваш новий диск завантажиться у Провіднику Windows.

Часті запитання
Давайте обговоримо деякі питання щодо додавання Google Диску в Провідник Windows.
Як додати Google Диск у Провідник у Windows 10 або 11?
Я додав Google Диск у Провідник файлів в Windows 11. Процес додавання Google Диска у Провідник файлів однаковий для обох операційних систем. Незважаючи на те, що Windows 11 дещо покращила Windows 10, це не призвело до суттєвих змін у способі доступу до файлів. Цей досвід в основному однаковий, і ви можете слідувати цим інструкціям для обох операційних систем.
Google Диск не відображається у файловому провіднику?
Дотримуйтесь інструкцій, наведених тут, дослівно. Це сталося зі мною, тому що я не клацнув правою кнопкою миші на Google Диску на панелі завдань, щоб пройти кроки для відкриття Google Диску в Провіднику. Google Диск не монтується як диск на вашому комп'ютері, поки ви цього не зробите.
Висновок
Щоб додати Диск Google у Провідник файлів Windows, потрібно зробити кілька кроків. Найкраще в цьому - швидкий і легкий доступ до файлів на Диску Google. Це займе від 10 до 20 хвилин, залежно від вашого підключення до Інтернету та дотримання цих інструкцій! Ви також можете швидко і легко поширити його на всі свої акаунти Google.
А у вас є якісь чудові хаки Google Drive або хмарних сховищ? Дайте знати в коментарях!

