Зміст
Це стосується не лише пароля для входу в Windows 10, але й буквально всього, що вимагає "облікового запису", зазвичай також вимагає пароля. Хоча це забезпечує необхідний рівень безпеки в багатьох випадках, це не завжди забезпечує зручність для користувачів.
Люди часто забувають або навіть втрачають інформацію про свій обліковий запис, або їм може бути незручно, що пристрій запам'ятовує їхні дані для автоматичного входу в систему на екрані входу в систему.
У будь-якому випадку, посилання на скидання пароля може дратувати багатьох користувачів. Це означає, що їм доведеться купувати диск для скидання пароля, створювати резервну копію пароля для входу в Windows 10, шукати інші варіанти входу і продовжувати роботу без пароля.
У цій статті пояснюється, як створити локальний обліковий запис, який не потребує пароля для входу в Windows 10 для вашого профілю або пароля облікового запису адміністратора для ваших операційних пристроїв.

Безпека пароля для входу та імені користувача в Windows 10
Перш ніж у наступному розділі цієї статті буде показано, наскільки зручно вимкнути параметри входу та обійти пароль для входу в Windows 10 за замовчуванням, важливо зрозуміти, що таке рішення може призвести до серйозних проблем з безпекою.
Той факт, що це впливає на функцію екрана входу в систему на вашому операційному пристрої для логіна та пароля користувача Windows 10, надзвичайно спростить фізичний доступ до вашого локального облікового запису через ваш комп'ютер.

Будь-який приватний вміст у вашому обліковому записі може мати порожній пароль і локальний обліковий запис користувача. Зазвичай, коли хтось намагається отримати доступ до вашого ноутбука або ПК і кілька разів не може підібрати пароль для входу в Windows 10, це означає, що ваш комп'ютер заблоковано.
Якщо ви все ще збираєтеся використовувати локальний обліковий запис користувача замість захищеного пароля для входу в Windows 10, вам варто подумати про наявність USB-накопичувача. USB-накопичувач або USB-пристрій може допомогти зберігати зашифровану інформацію без необхідності зберігати її на доступній комп'ютерній системі.
Знову ж таки, USB-накопичувач має додаткові функції, залежно від того, яке програмне забезпечення ви використовуєте, для встановлення паролів на певний вміст та інформацію. Звичайно, це не означає, що ви повинні використовувати пароль для зберігання будь-якого вмісту на вашому USB-пристрої.
- Дивіться також: Видалення облікового запису Microsoft з Windows 11
Як безпечно вимкнути пароль для входу
Крок 1 Натисніть клавіші Windows + R: (якщо ви випадково натиснули клавішу Shift, повторіть цей крок)

Крок 2 : Писати netplwiz у діалоговому вікні, а потім натисніть відкрити.

Крок 3 Після натискання кнопки ОК ви побачите нове вікно з додатковими інструментами. Просто зніміть прапорець "Користувачі повинні ввести ім'я користувача та пароль для використання цього комп'ютера" і натисніть кнопку ОК, щоб зберегти його.
(Примітка: тут будуть показані інші варіанти входу, не потрібно їх змінювати)

Крок четвертий: Після натискання кнопки "ОК" відкриється нове вікно. Просто введіть своє ім'я користувача та пароль для підтвердження безпеки, щоб перейти до наступного кроку.
Крок п'ятий: Перезавантажте комп'ютер, щоб автоматично увійти в систему Windows 10 без пароля. Також переконайтеся, що ваші облікові записи Microsoft не завантажують жодних матеріалів або оновлень, коли ви вирішите перезавантажити операційний пристрій. Перезавантаження пристрою під час оновлення може призвести до пошкодження файлів оновлень, стирання інформації та можливого зависання апаратного та програмного забезпечення.
Зверніть увагу, що дуже важливо знати, що цей процес не має на меті видалити всю вашу інформацію, а лише вимкнути функцію захисту паролем Windows. Ми можемо видалити весь пароль, щоб полегшити вам доступ до неї.
Створення локального облікового запису Microsoft
Наступні кроки потрібні, якщо ви входите у свій обліковий запис Microsoft. В іншому випадку ви можете пропустити кроки 3 і 4. Це створить локальний обліковий запис, застосувавши функцію входу без пароля.
Крок 1: Перейдіть до панелі керування за допомогою пошуку в меню "Пуск".
Крок 2: перейдіть до облікових записів користувачів, потім натисніть "внести зміни до мого облікового запису в налаштуваннях ПК".
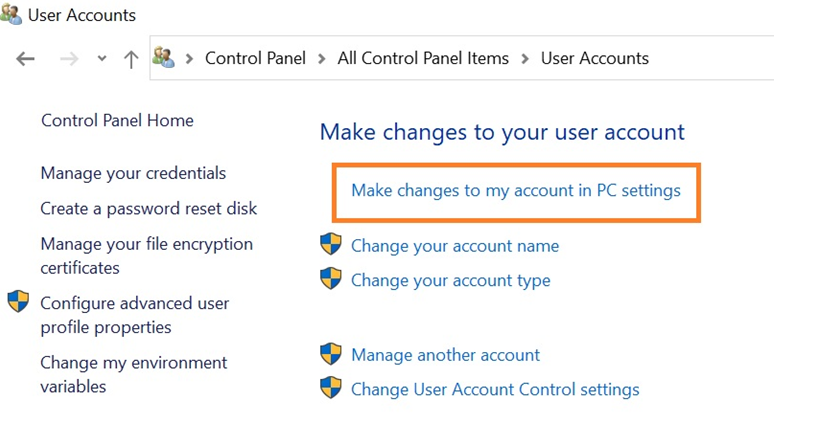
Крок 3: Потім у своїй інформації виберіть "замість цього увійти з локальним обліковим записом" і натисніть далі.
Крок 4: Введіть ваш існуючий пароль, а потім натисніть кнопку "вийти і завершити".
Крок 5: Виконайте кроки 1 і 2.
Крок 6: Тепер натисніть на "опцію входу".
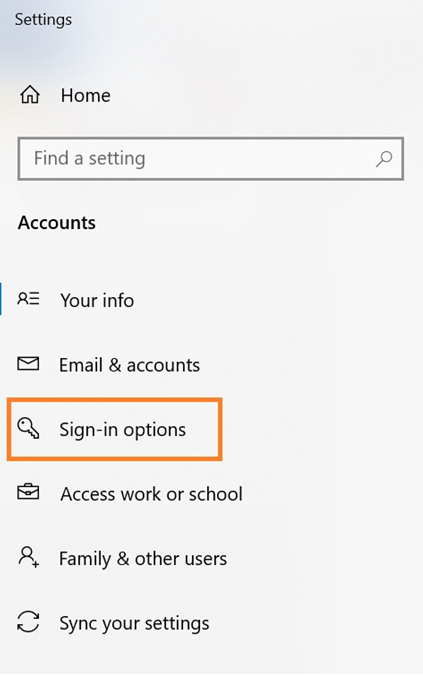
Крок 7: Потім натисніть на пароль, розташований під ключем безпеки.
Крок 8: Потім натисніть змінити і підтвердіть ваш поточний пароль.

Крок 9: Перед вами відкриється нове вікно. Просто залиште всі поля порожніми і натисніть "Далі", а потім "Готово", щоб завершити завдання.
Зберегти дані для входу вручну
Навіть якщо ви хочете створити локальний обліковий запис для свого облікового запису Microsoft, доцільно записати свої особисті дані на аркуші паперу з фізичним доступом.

Це не обов'язково означає, що ви повинні записати всі свої інструкції з безпеки та питання до паролів, як того вимагають деякі сервіси, а лише ім'я користувача та пароль для вашого облікового запису на будь-якій платформі.
Не всі програми, до яких ми отримуємо доступ, ми використовуємо щодня, а це означає, що дуже легко забути ім'я користувача та старий пароль. Також розумно намагатися не використовувати один і той самий логін для різних облікових записів, які ви можете мати.
Якщо вас зламають, зловмиснику буде надзвичайно просто отримати доступ до всієї приватної інформації, яку ви могли завантажити або зберегти.
- Поглянь: Як правильно скинути оновлення Windows
Резервна копія для відновлення пароля
Пароль для входу в Windows 10 містить функцію резервного копіювання, де ви можете легко ввести резервну адресу електронної пошти та номер телефону на випадок, якщо в майбутньому виникне проблема із забутим паролем. Заповнюючи інформацію для відновлення пароля облікового запису, ви повинні переконатися, що ваша електронна пошта та номер телефону підтверджені та використовуються вами в даний час.
Щоб ввести свої дані, перейдіть до налаштувань облікових записів користувачів і знайдіть функції безпеки. У вікні пошуку на панелі завдань ви побачите опцію "email для відновлення". Натиснувши її, ви отримаєте командний рядок з проханням ввести ваш поточний пароль і ім'я користувача облікового запису.
Після підтвердження пароля Windows 10 корпорація Майкрософт надішле запити на підтвердження як на ваш номер телефону, так і на раніше заповнені дані облікового запису електронної пошти.
Скидання пароля для облікового запису Microsoft
Вийшовши з "Резервної копії для відновлення пароля", ви можете активувати "скидання пароля" в налаштуваннях облікового запису користувача. Ви пройдете ті ж самі кроки підтвердження, де вам буде запропоновано повторно ввести пароль для входу в Windows 10 і ім'я користувача, і після перевірки ви зможете змінити інформацію про свій пароль.
Поширені запитання про те, як увійти до Windows 10 без пароля
Чи можна ввімкнути пароль із зображенням для мого локального облікового запису?
На жаль, на пристроях Microsoft не передбачено функції, за допомогою якої ви могли б просто отримати випадковий пароль із зображенням, що з'являється щоразу, коли ви входите до своїх "локальних облікових записів".
Чи безпечно використовувати функцію автоматичного входу?
Відповідь тут може бути як "так", так і "ні", тому що, незважаючи на зручність екрану автоматичного входу в обліковий запис, він забезпечує меншу безпеку, коли людина може підійти до вашого пристрою і просто натиснути клавішу "Enter", щоб увійти в обліковий запис.
Ця функція дещо відрізняється після ручного входу за допомогою пароля та імені користувача Windows 10. Тоді все, що пов'язано з вашим обліковим записом Microsoft, є безпечним автоматичним входом від користувача мережі.
Чи є сканер відбитків пальців, Face ID та пін-код безпечнішими за пароль?
Сканер відбитків пальців та ідентифікатор обличчя суворо орієнтовані на користувача і практично на 100% точні для всіх користувачів цих функцій. Жоден з варіантів ніколи не вимагатиме скидання пароля, командного рядка, блокування комп'ютера, команди підтвердження пароля або навіть повторного введення пароля чи імені користувача.
Наявність пін-коду на пристрої або для відновлення все ще тісно пов'язана з темою статті про забування ключової інформації про пароль адміністратора та ім'я користувача.
Чи слід використовувати рекомендований Windows 10, "Надійний пароль" або свій власний?
Це дійсно засновано на перевагах щодо автоматично згенерованих паролів, оскільки браузери та платформи зазвичай надають дуже надійні та безпечні паролі. Хоча ці паролі надійні, вони також дуже рандомізовані і не є чимось звичайним та легким для запам'ятовування для тих, хто не користується своїм операційним пристроєм щодня або за певним розкладом.

