Зміст
Ми всі робимо орфографічні помилки, але важливо їх виправляти і не дозволяти їм впливати на ваш дизайн. Ось чому важливо перевіряти орфографію.
Чи не було б незручно бачити неправильно написані слова в чудовому дизайні? Зі мною це сталося одного разу, коли я розробляв фонову стіну для виставкового стенду. Я неправильно написав слово "Екстраординарний" і, за іронією долі, ніхто не зрозумів, поки його не роздрукували.
З тих пір я проводжу швидку перевірку орфографії кожного разу, перш ніж відправляти свої роботи. Багато хто з вас може не знати, що цей інструмент існує в Adobe Illustrator, тому що ви зазвичай не бачите червону лінію під текстом, яка вказує на те, що орфографія неправильна.
У цьому уроці ви дізнаєтеся про два способи перевірки орфографії в Adobe Illustrator, а також про те, як перевіряти орфографію іншою мовою.
Почнемо.
Примітка: Скріншоти з цього посібника зроблені з версії Adobe Illustrator CC 2022 для Mac. Windows або інші версії можуть виглядати інакше.
Спосіб 1: Автоматична перевірка правопису
Коли ви зосереджені на створенні дизайну, правопис слова - це, мабуть, найменше, про що ви хочете турбуватися, і ви точно не хочете нічого написати неправильно. Увімкнення автоматичної перевірки орфографії може позбавити вас від багатьох проблем, і зробити це ДУЖЕ ЛЕГКО.
Ви можете швидко активувати цей інструмент з верхнього меню Редагувати > Правопис > Автоматична перевірка правопису .
Так, саме так. Тепер щоразу, коли ви наберете щось неправильно, Illustrator підкаже вам про це.

Ви можете або виправити слово самостійно, або подивитися, що Перевірка правопису зі способу 2 підказує вам.
Спосіб 2: Перевірка правопису
Продовжуючи приклад зі способу 1, мабуть, я неправильно написав слово "mispell", і будемо вважати, що ми не впевнені на 100%, як воно пишеться правильно.
Крок 1: Якщо виділити текст і натиснути на нього правою кнопкою миші, то можна вибрати Правопис > Перевірка правопису Або ви можете скористатися комбінацією клавіш Командування + I ( Ctrl + I для користувачів Windows).

Крок 2: Натисніть Старт і він почне шукати слова, які написані неправильно.
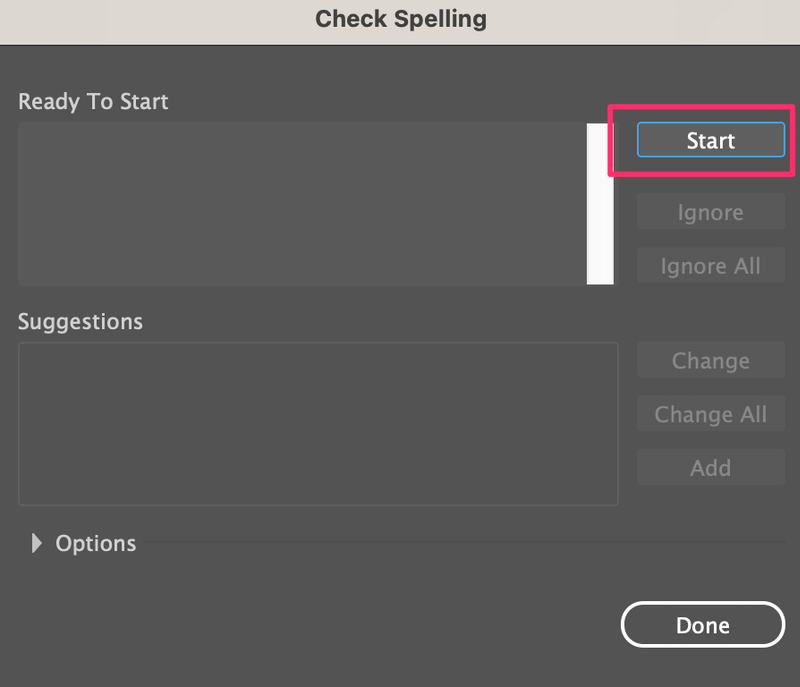
Крок 3: Виберіть правильне написання із запропонованих варіантів, натисніть Зміна і натисніть Зроблено. .

Ось так!

Тут тільки одне слово, тому він показує тільки одне, якщо у вас більше одного слова, він буде перебирати їх по черзі.
Сьогодні дуже багато вигаданих слів для брендингу, реклами і т.д. Якщо ви не хочете виправляти слово, ви можете натиснути Ігнорувати або якщо це слово, яке ви використовуєте досить часто, ви можете натиснути Додати щоб наступного разу це не виглядало як помилка.
Наприклад, TGIF (слава Богу, що сьогодні п'ятниця) - це дуже популярне слово, але воно не є справжнім словом. Якщо ви наберете його в Illustrator, воно буде показано як помилка.

Однак ви можете додати його до словника в Illustrator, натиснувши Додати замість Зміни.

Натисніть Зроблено. і воно більше не буде відображатися як неправильно написане слово.

Іншим хорошим прикладом може бути дизайн меню, коли назви деяких страв написані іншою мовою, і ви хочете, щоб так і залишилося, ви можете проігнорувати перевірку правопису, але тоді ви також можете перевірити, чи правильно вони написані рідною мовою.
Як перевірити орфографію іншої мови
Перевірка орфографії працює лише відповідно до мови за замовчуванням у програмі Illustrator, тому при введенні тексту іншою мовою, навіть якщо він буде правильно написаний цією мовою, в програмі Illustrator це буде показано як помилка.
Наприклад, я набрала португальською мовою "Oi, Tudo Bem?", і ви бачите, що мій ілюстратор каже мені, що вони написані неправильно.

Іноді в програмі Illustrator може знадобитися додати слова, яких немає в мові за замовчуванням, і перевірити, чи правильно вони пишуться мовою їхнього походження.
Ось як ви можете це зробити.
Крок 1: Перейдіть до верхнього меню Ілюстратор > Уподобання > Розстановка переносів Якщо ви використовуєте версію Illustrator для Windows, перейдіть до Редагувати > Уподобання > Розстановка переносів .
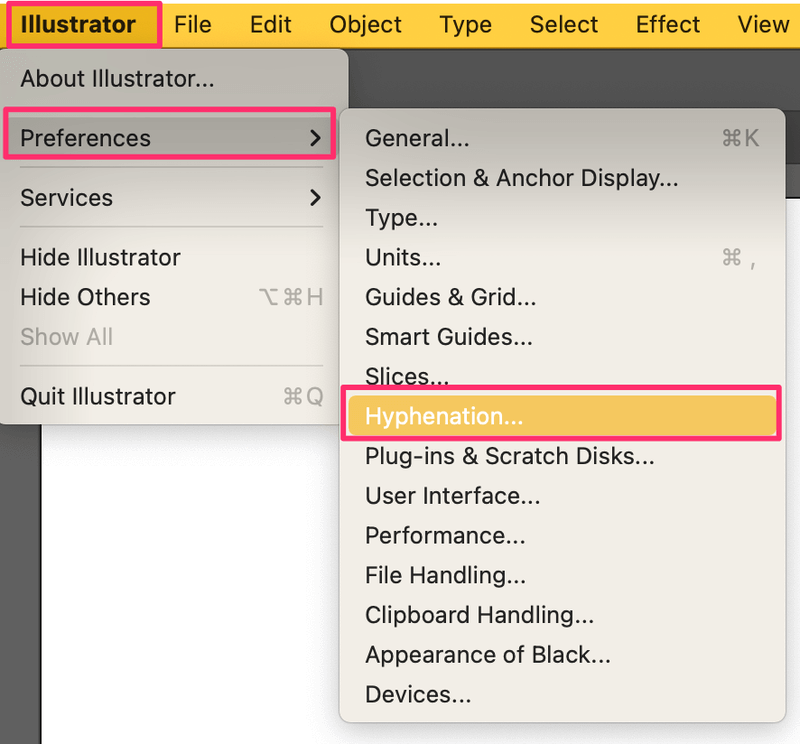
Крок 2: Змініть Мова за замовчуванням на мову, яку потрібно перевірити на орфографію, і натисніть ГАРАЗД. .

Якщо ви введете текст ще раз, Illustrator визначить правопис нової мови, яку ви вибрали.
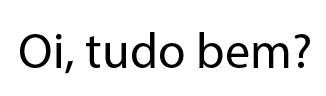
Щоразу, коли ви захочете змінити його на мову оригіналу, просто поверніться до нього Розстановка переносів вікно для зміни мови за замовчуванням.
Заключні думки
Особисто я віддаю перевагу інструменту автоматичної перевірки правопису, тому що він просто зручніший, і вам не потрібно вибирати слово за словом. Однак інструмент перевірки правопису дозволяє додавати нові слова до вашого "словника", щоб він не нагадував вам про необхідність його зміни кожного разу, коли ви ним користуєтеся.
Я б рекомендував активувати автоматичну перевірку орфографії, якщо ви обробляєте багато текстового вмісту у своєму робочому процесі, і коли мова йде про нові слова, ви можете використовувати функцію перевірки орфографії, щоб додати його як звичайне слово.

