Зміст
Технологія сенсорних екранів, безсумнівно, революціонізувала спосіб взаємодії з нашими пристроями. Від смартфонів до планшетів і ноутбуків, сенсорні екрани надали користувачам інтуїтивно зрозумілий і зручний спосіб виконання завдань і навігації по меню.
Однак бувають випадки, коли функціональність сенсорного екрана може бути небажаною або може спричинити проблеми в певних ситуаціях. У таких випадках надійним рішенням може бути вимкнення функції сенсорного екрана на вашому ПК з Windows 10.
У цьому посібнику ви дізнаєтеся про різні способи вимкнення сенсорного екрана, зокрема за допомогою диспетчера пристроїв, реєстру Windows і PowerShell. Ми також відповімо на деякі поширені запитання, пов'язані з вимкненням сенсорного екрана на комп'ютерах з Windows 10. Отже, давайте зануримося в детальний покроковий процес вимкнення функції сенсорного екрана на вашому пристрої.
Вимкнення сенсорного екрана через диспетчер пристроїв
Здебільшого проблеми з сенсорним дисплеєм можуть спричиняти різні функціональні помилки на пристрої. У цьому контексті завжди можна вимкнути функцію сенсорного екрану, тобто HID-сумісний сенсорний екран, щоб уникнути проблем з функціональністю сенсорного екрану. Це можна зробити через диспетчер пристроїв. Нижче наведено кроки, яких слід дотримуватися:
Крок перший: Запустіть диспетчер пристроїв у головному меню. Введіть диспетчер пристроїв у вікні пошуку на панелі завдань і двічі клацніть потрібну опцію у списку, щоб запустити утиліту.
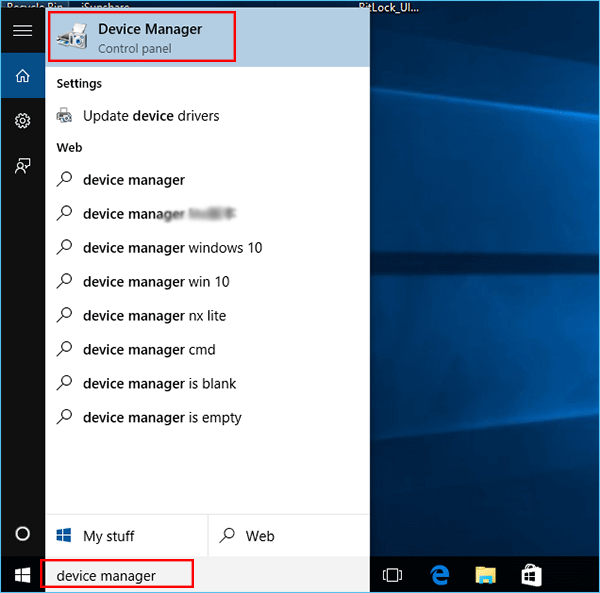
Крок другий: У меню диспетчера пристроїв перейдіть до пункту Пристрої людського інтерфейсу і розширити список.

Крок 3: Виберіть пункт Сумісність з HID Сенсорний екран з опцією від Пристрої людського інтерфейсу Клацніть правою кнопкою миші, щоб вибрати опцію відключити з контекстного меню.
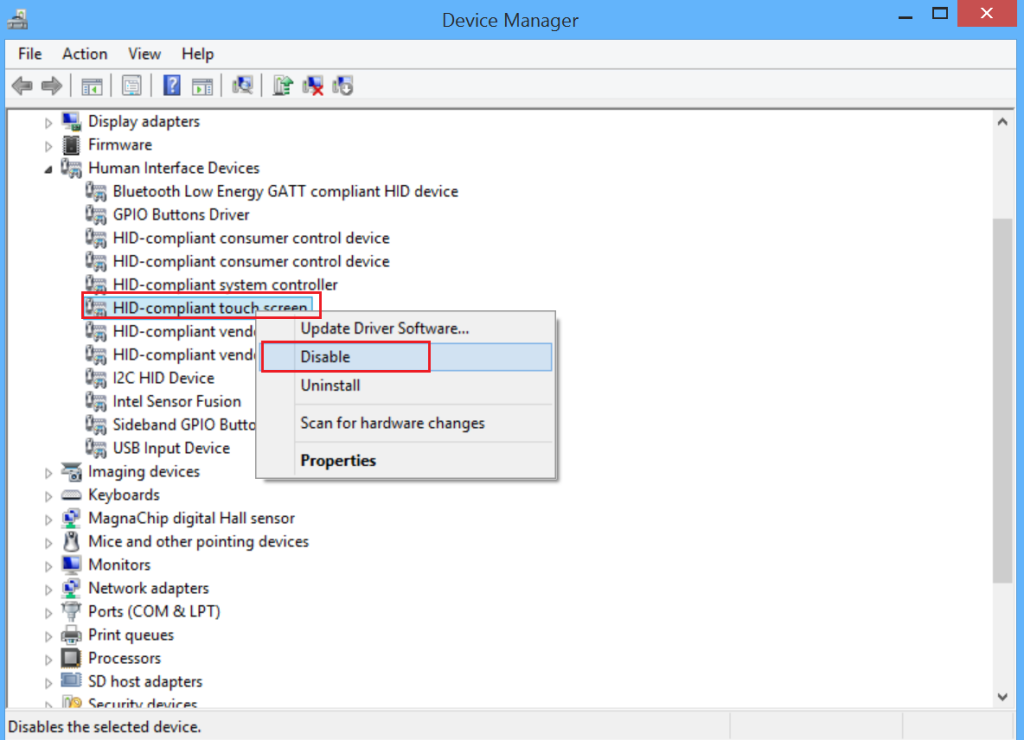
Вимкнення сенсорного екрану з реєстру Windows
Якщо ваша мета - назавжди вимкнути сенсорний екран з пристрою, то це можна зробити за допомогою редактора реєстру Windows. Для цього достатньо встановити значення слова сенсорного екрану рівним 0. Нижче наведено кроки, як вимкнути сенсорний екран у Windows 10.
Крок перший: Запустіть Редактор реєстру Windows від запустити утиліту Натисни, натисни. Клавіші Windows+ R, і у вікні командного рядка виконати введіть regedit Клац! Гаразд. щоб завершити акцію.

Крок другий: У вікні редактора реєстру введіть в поле пошуку наступний ключ і натисніть введіть щоб визначити місцезнаходження. Комп'ютер\HKEY_CURRENT_USER\Software\Microsoft\Wisp\Touch
Крок 3: Розгорніть розділ клаптик і виберіть опцію доторкнися. Клацніть правою кнопкою миші на папці дотику і виберіть опцію новий, а потім виберіть Dword (32-біт) з наступного випадаючого списку.
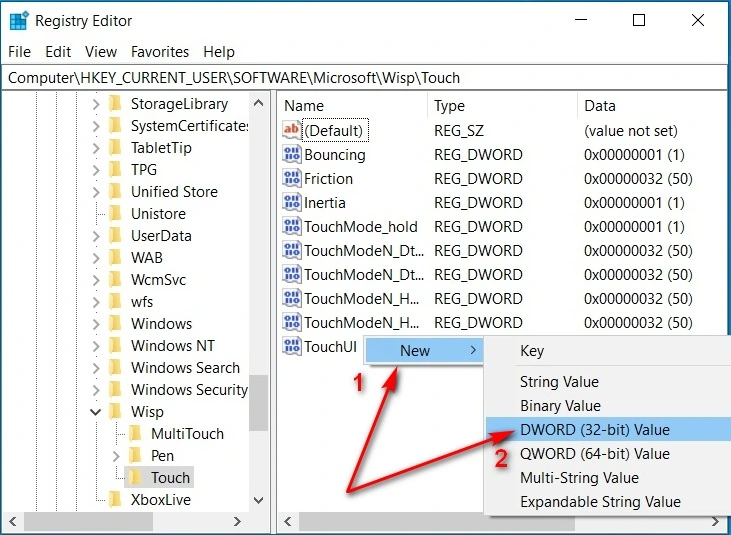
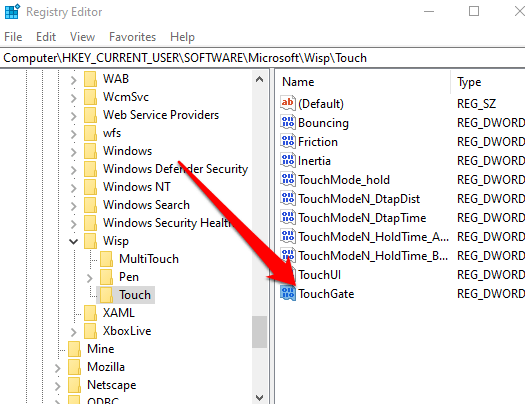
Крок четвертий: Перейменуйте Dword на сенсорні ворота Двічі клацніть на новому Dword і встановіть його значення як 0 Клац! Гаразд. Щоб завершити дію, вимкніть функцію сенсорного екрану.
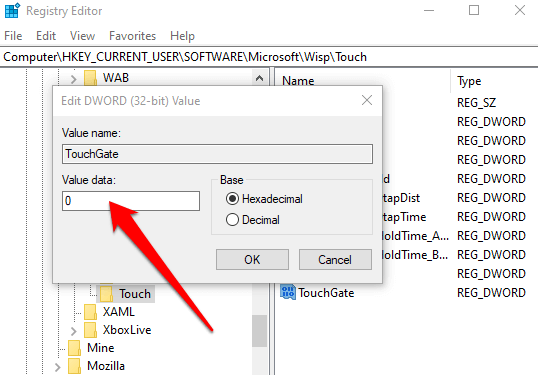
Вимкнення сенсорного екрана через оболонку Windows Power Shell
Окрім редактора реєстру та диспетчера пристроїв, можна також використовувати PowerShell для вимкнення сенсорного дисплея, тобто прихованого, сумісного з сенсорним екраном. Ось як можна скористатися цією утилітою.
Крок перший: Запуск PowerShell у головному меню Windows. Введіть PowerShell у полі пошуку на панелі завдань і виберіть потрібну опцію. запуск від імені адміністратора щоб запустити підказку.

Крок другий: Клац! Так. в ОАК спливаюче вікно.
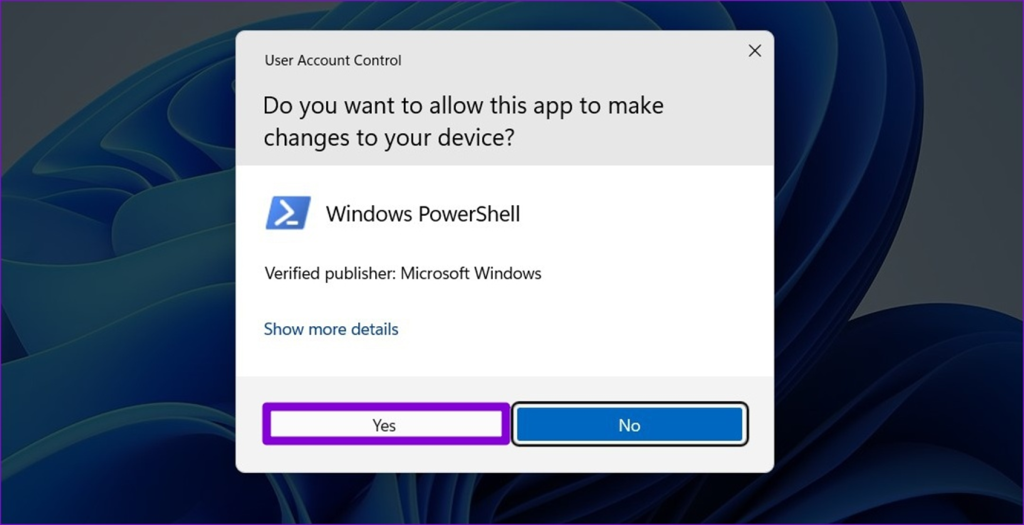
Крок 3: У вікні запрошення введіть наступну команду і натисніть введіть Після запуску команда вимкне сенсорний екран.
Get-PnpDevice

Поширені запитання про вимкнення сенсорного екрана в Windows 10
Чи потрібно вимикати функції пристрою, щоб вимкнути сенсорний екран?
Ні. Вимкнення функцій пристрою не вимкне сенсорний екран. Якщо ви хочете обмежити доступ до певних функцій, ви можете скористатися батьківським контролем або іншими методами. Однак вимкнення функцій пристрою може призвести до нестабільної роботи або відсутності реакції на натискання.
Як вимкнути функцію сенсорного екрану в Windows 10?
Виберіть "Налаштування" і натисніть "Пристрої". Виберіть "Сенсорний екран". Ви можете вимкнути або увімкнути функцію сенсорного екрана, натиснувши кнопку поруч із пунктом "Вимкнути сенсорний екран" або "Увімкнути сенсорний екран". Після того, як ви виберете потрібну опцію, Windows повідомить вас про те, що для завершення увімкнення або вимкнення функції може знадобитися перезапуск. Після цього ви можете натиснути "Перезапустити зараз" або "Перезапустити".Бувай."
Чи потрібно вибрати вимкнути пристрій, щоб вимкнути сенсорний екран у Windows?
Ні, вимкнення пристрою не є способом вимкнути сенсорний екран у Windows. Однак ви можете скористатися кількома іншими способами вимкнути сенсорний екран у Windows. Ви можете скористатися Панеллю керування, щоб вимкнути сенсорний екран або змінити його налаштування, або меню "Перо і дотик" на Панелі завдань, щоб вимкнути певні функції сенсорного екрана.
Як увімкнути сенсорний екран пристрою?
Увімкнення функції сенсорного екрану на вашому пристрої може бути простим і швидким процесом. На пристроях Android відкрийте Налаштування і виберіть Дисплей і яскравість. Потім увімкніть Сенсорний екран у розділі Взаємодія. На пристроях Apple натисніть Налаштування і виберіть Доступність. Тут ви побачите опцію Сенсорний екран, яку можна увімкнути.
Чи можна вимкнути сенсорний екран Windows, коли я вибираю диспетчер пристроїв?
Ви можете вимкнути сенсорний екран Windows, вибравши Диспетчер пристроїв. Для цього відкрийте Диспетчер пристроїв, натиснувши правою кнопкою миші на кнопці Пуск і вибравши його зі списку опцій. У Диспетчері пристроїв розгорніть Пристрої людського інтерфейсу і знайдіть пристрій з сенсорним екраном, сумісний з HID.
Як увімкнути опцію пристрою для сенсорного екрану Windows?
Спочатку перейдіть до меню "Пуск" Windows і відкрийте панель керування. Потім виберіть "Обладнання та звук" зі списку доступних опцій і в меню, що з'явиться, виберіть "Перо і дотик". У цьому вікні виберіть "Змінити налаштування планшетного ПК". Перейдіть на вкладку "Пристрій" і встановіть прапорець навпроти "Увімкнути сенсорний екран Windows". Нарешті, натисніть "Застосувати", а потім "ОК", щоб зберегти ваші зміни.
Чи можна використовувати комбінацію клавіш Windows для сенсорного екрану?
Так, ви можете використовувати комбінації клавіш Windows для сенсорних екранів. Комбінації клавіш - це чудовий спосіб швидко і легко отримати доступ до функцій, програм або налаштувань під час роботи на комп'ютері. Те ж саме можна зробити з пристроєм із сенсорним екраном, наприклад, ноутбуком або планшетом.

