Зміст
При редагуванні відео може бути багато причин, за якими може знадобитися зупинити зображення на певному кадрі. Незалежно від того, чи це VFX або просто кадр, який ви хочете показати, DaVinci Resolve спростив цю задачу.
Мене звати Натан Менсер, я письменник, режисер і театральний актор. Мій шлях у кінематограф розпочався з відеомонтажу, який я розпочав 6 років тому. За ці 6 років я багато разів застигав на кадрах, тому з радістю ділюся цією важливою навичкою.
У цій статті я розповім про три різні методи заморозки кадру в DaVinci Resolve.
Спосіб 1
Крок 1: Перейдіть на сторінку " Редагувати " з горизонтальної панелі меню внизу екрана.
Крок 2: Клацніть правою кнопкою миші або для користувачів Mac - Ctrl+Click, на кліпі потрібно додати стоп-кадр. Після цього відкриється вертикальна панель меню праворуч.
Крок 3: Виберіть " Контроль часу "На шкалі часу на кліпі з'явиться ряд стрілок.
Крок 4: Перемістіть голову плеєра на часовій шкалі в той момент, коли вам потрібно зупинити кадр. Клацніть на чорну стрілку внизу кліпу, щоб переглянути меню "Retime Controls". Виберіть " Стоп-кадр ."
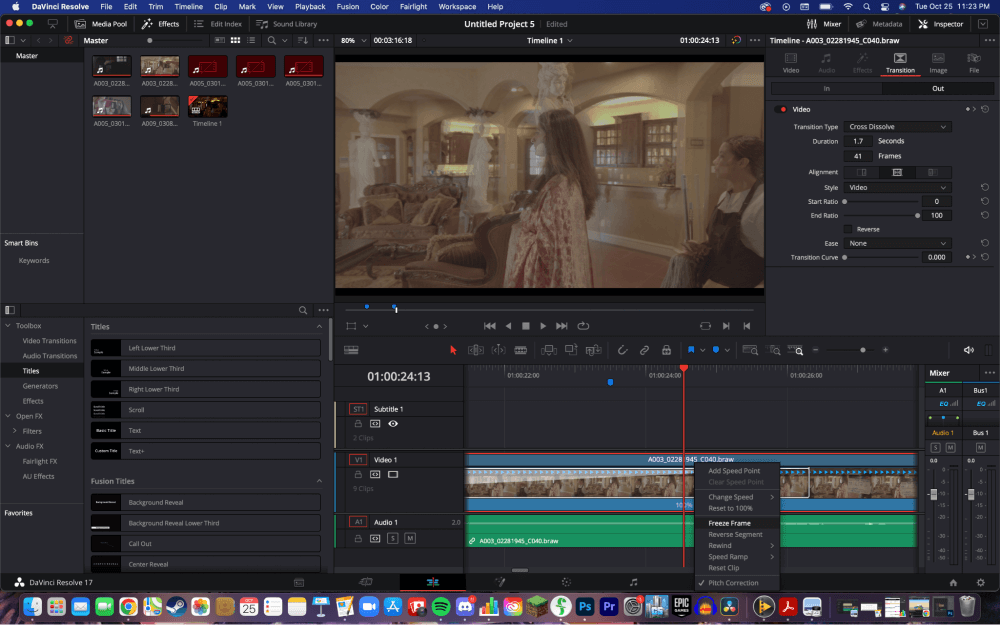
Крок 5: Два " швидкісні пункти " з'явиться на ролику. Щоб зробити стоп-кадр довшим, візьміть точку швидкості і перетягніть її вправо. Щоб зробити його коротшим, перетягніть точку вліво.
Спосіб 2
Від " Редагувати "сторінка, перемістіть голову плеєра на той момент у відео, коли потрібно додати стоп-кадр Натисніть на кнопку " Колір ", щоб відкрити кольорову робочу область. Потім виберіть " Галерея ."
Відкриється спливаюче меню. Клацніть правою кнопкою миші або клацніть комбінацією клавіш Ctrl+ на кнопці вікно попереднього перегляду Відкриється вертикальне меню, в якому виберіть " Grab Still "Знімок з'явиться в галереї зліва від робочої області.
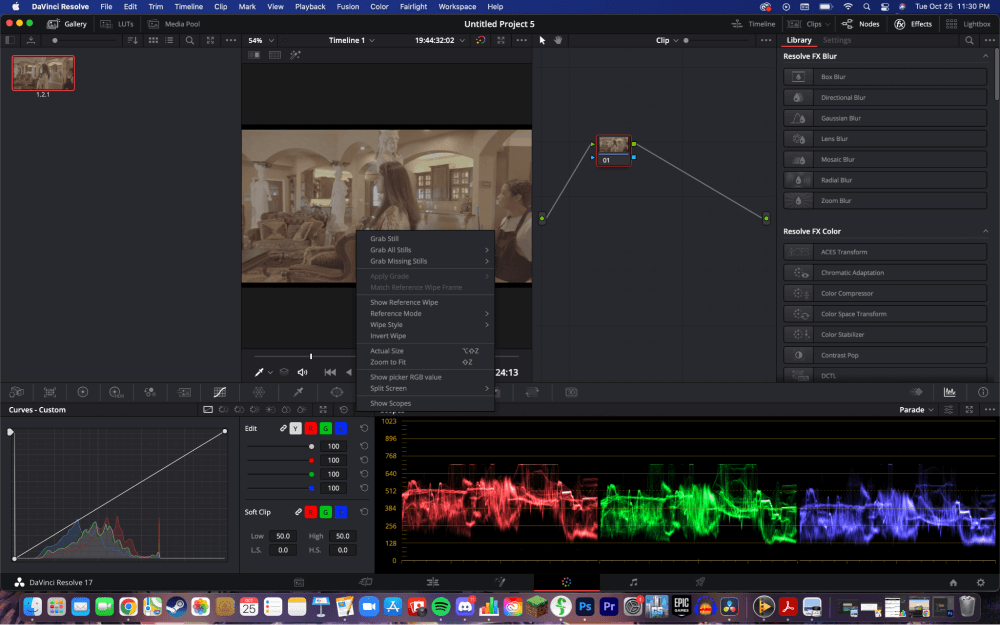
Скористайтеся кнопкою бритва, щоб вирізати відео там, де ви отримали кадр. З галереї, перетягніть свій кадр на часову шкалу Переконайтеся, що друга половина кліпси знаходиться там, де ви зробили розріз.
Спосіб 3
Для цього варіанту ми почнемо з " Редагувати "сторінка. Розташуйте голову програвача на монтажному столі в тому місці, де має розпочатися стоп-кадр.
Виберіть кнопку " Бритва " з опцій над часовою шкалою. Зробіть зріз на голові гравця, де почнеться стоп-кадр. Переміщення голови програвача туди, де вам потрібно стоп-кадр до кінця . Зробіть ще один розріз бритвеним інструментом.
Виберіть кнопку " Відбір " з опцій над часовою шкалою. Клацніть правою кнопкою миші по кліпу або клавішами Ctrl+Click для користувачів Mac. Відкриється вертикальний рядок меню, в якому виберіть " Зміна швидкості кліпу ."
Встановіть галочку напроти " Стоп-кадр ." Потім клацніть". Зміна ."
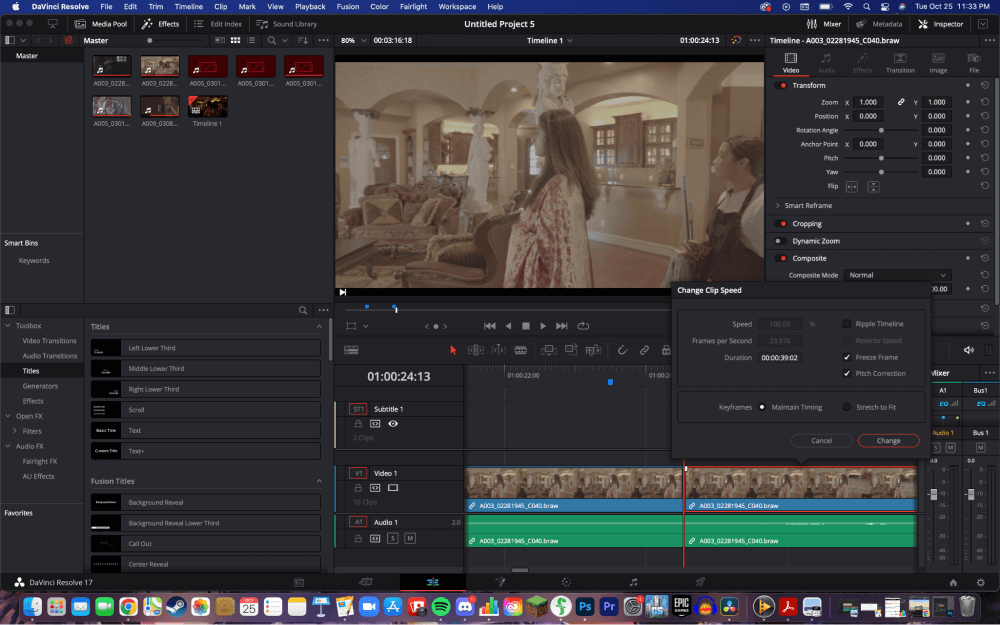
Висновок
Використання будь-якого з цих трьох способів є ефективним способом заморожування кадру. Спробуйте їх і визначте, який з них найкраще підходить для вашого робочого процесу.
Якщо ця стаття додала вам певної цінності як редактору, або якщо вона додала нову навичку до вашого репертуару як відеоредактора, то дайте мені знати, залишивши коментар, і поки ви там, внизу, дайте мені знати, про що ви хотіли б прочитати далі.

