Зміст
Розмір зображення на комп'ютері Mac можна змінити за допомогою попереднього перегляду, програми "Фотографії", програми "Сторінки" та інших програм.
Я Джон, експерт з Mac і власник MacBook Pro 2019 р. Я часто змінюю розмір зображень на своєму Mac і створив цей посібник, щоб показати вам, як це робити.
Іноді зображення може бути занадто великим або занадто малим, щоб поміститися у презентації, надіслати електронною поштою або вміститися у вашій постійно зростаючій фототеці. У цьому посібнику розглядаються найпростіші способи зміни розміру зображень на комп'ютері Mac, тому продовжуйте читати, щоб дізнатися більше!
Спосіб 1: Налаштування за допомогою попереднього перегляду
Preview - це вбудоване програмне забезпечення Apple для редагування зображень, яке дозволяє користувачам легко редагувати та змінювати розмір зображень зі своїх комп'ютерів Mac.
Виконайте ці кроки, щоб змінити розмір фотографії за допомогою попереднього перегляду:
Крок 1 Відкрийте Finder, потім натисніть "Програми". Прокрутіть параметри програми, потім натисніть "Попередній перегляд".

Крок 2 У вікні попереднього перегляду знайдіть зображення, з яким ви хочете працювати. Двічі клацніть по фотографії, щоб відкрити її. Знайдіть і натисніть на іконку "Розмітка" на панелі інструментів у верхній частині вікна попереднього перегляду.
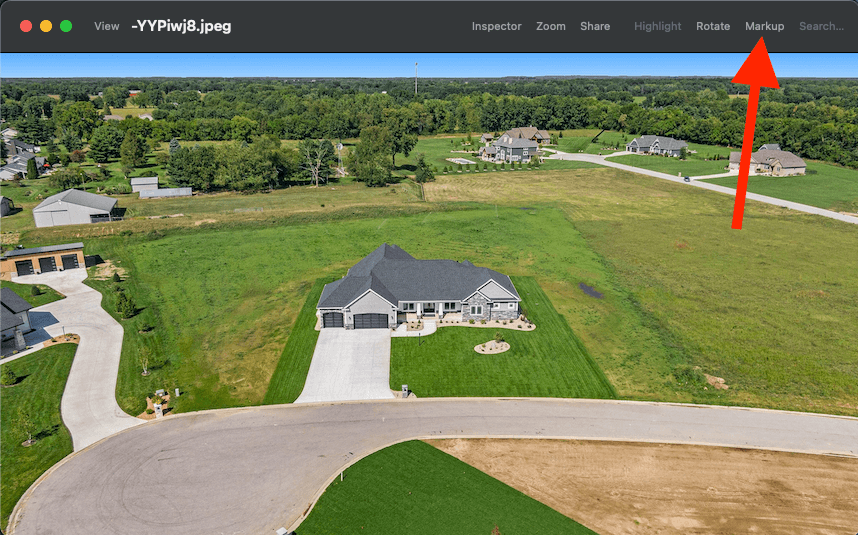
Крок 3 Відкривши режим "Розмітка", виберіть піктограму "Налаштування розміру".

Крок 4 Після того, як ви зробите вибір зміни розміру, у вікні з'явиться вікно з різними налаштуваннями, включаючи "Вписати в." Після того, як ви зробите вибір зміни розміру, у вікні з'явиться "Результуючий розмір." Відрегулюйте бажані розміри зображення на цьому екрані, а потім натисніть "ОК", як тільки закінчите.
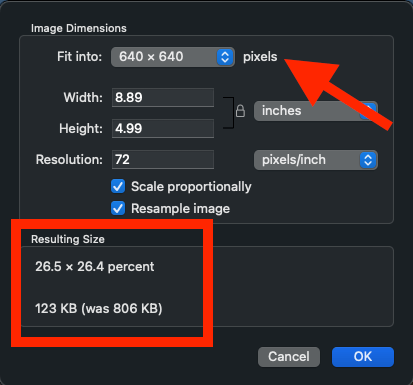
Примітка: Якщо ви хочете зберегти вихідний файл, обов'язково збережіть ваші нові зміни у файлі як Експорт. В іншому випадку Попередній перегляд збереже ваші останні зміни в існуючому файлі.
Спосіб 2: Використовуйте програму "Фотографії" на Mac
Додаток "Фотографії" на комп'ютері Mac є ще одним варіантом регулювання розміру фотографій. Ось як змінити розмір зображення у програмі "Фотографії":
Крок 1 Відкрийте програму iPhotos/Фото.
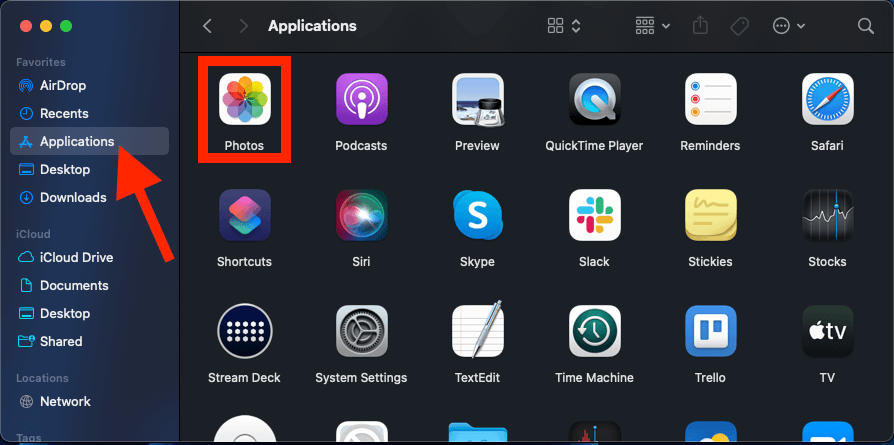
Крок 2 Знайдіть і виберіть зображення, розмір якого потрібно змінити. У верхній панелі інструментів виберіть пункт меню "Файл" - "Експорт" - "Експорт 1 фото".

Крок 3 На екрані з'явиться нове вікно, в якому необхідно натиснути стрілку вниз поруч з пунктом "Вид фото".

Крок 4 Натисніть кнопку "Розмір" у випадаючому списку.

Крок 5 Виберіть бажаний розмір між Малим, Середнім, Великим, Повнорозмірним та Користувацьким.

Крок 6 Нарешті, натисніть на кнопку "Експорт" внизу праворуч і виберіть місце для збереження.
Спосіб 3: Використання сторінок на Mac
Рідний текстовий редактор Mac, Pages, - це ще один простий спосіб маніпулювати розмірами фотографій. Якщо ви регулярно користуєтеся ним, ви, ймовірно, знаєте, як ним користуватися, але чи знали ви, що за допомогою нього можна змінювати розмір зображень?
Ось як це зробити:
Крок 1 Відкриті сторінки.

Крок 2 Вставте зображення, з яким ви хочете працювати, в документ. Виберіть "Упорядкувати" на панелі інструментів вікна праворуч.

Крок 3 У вікні "Упорядкувати" виберіть правильну висоту і ширину для вашої фотографії. Якщо встановлено прапорець "Обмежити пропорції", змініть висоту або ширину, і інший вимір буде відповідно скориговано.

Крок 4 Альтернативно, ви можете вручну змінити розмір зображень, натиснувши на фотографію та перетягнувши її краї.

Спосіб 4: Зміна розміру пакетів фотографій
Немає необхідності ретельно змінювати розмір кожної фотографії у вашій колекції, оскільки ви можете легко змінити розмір групи зображень одночасно.
Додаток Preview від Apple дозволяє користувачам змінювати розмір зображень партіями, що економить час.
Ось як:
Крок 1 Відкрийте Finder і виберіть усі зображення, розмір яких потрібно змінити, у папці Finder за допомогою комбінації клавіш Command + Click або клацання та перетягування декількох зображень.
Крок 2 Вибравши зображення, клацніть правою кнопкою миші по одному з них. У меню, що з'явилося, виберіть "Відкрити за допомогою..." та оберіть "Швидкі дії" і "Приховане зображення".

Крок 3 Після того, як з'явиться нове вікно, натисніть кнопку "Розмір зображення" і виберіть малий, середній, великий або фактичний розмір.
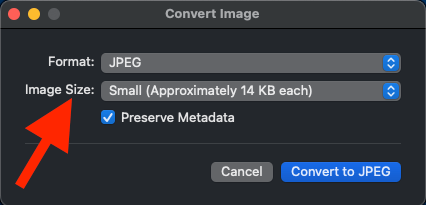

Часті запитання
Ось кілька найпоширеніших запитань про зміну розміру фотографій на комп'ютерах Mac.
Як змінити розмір зображення без втрати якості?
Зменшення розміру фотографій може призвести до погіршення якості зображень, що може стримувати зменшення розміру. Однак ви можете змінити розмір зображення, але зберегти якість за допомогою простого трюку. Все, що вам потрібно зробити, це визначити точний розмір, який вам потрібен для вашого проекту або мети.
Наприклад, якщо ви використовуєте зображення в кутку презентації, просто змініть його розмір відповідно до ваших розмірів. Уникайте збільшення менших зображень, оскільки це може призвести до неякісної, піксельної фотографії.
Залежно від того, де ви змінюєте розмір фотографії, повзунок якості може з'явитися або не з'явитися на параметрі зміни розміру. Якщо він з'явився, переконайтеся, що ви перемістили повзунок у бік "Найкраще", щоб отримати фотографію кращої якості.
Як змінити розмір зображення для шпалер Mac?
Встановлення однієї з ваших фотографій як шпалер для Mac - це чудовий спосіб додати вашому пристрою персоналізованого вигляду. Однак іноді фотографія може не відповідати розміру екрана, через що вона може здаватися непропорційною або негарною.
Щоб налаштувати розмір шпалер для робочого столу, відкрийте Налаштування системи > Шпалери Прокрутіть опції, поки не знайдете "Зображення", а потім виберіть зображення, яке хочете використати. У доступних опціях виберіть "Підігнати під екран", "Заповнити екран" або "Розтягнути під екран". Ви можете переглянути попередній перегляд перед вибором, що допоможе вам прийняти рішення про найкращий варіант.
Висновок
Великі фотофайли займають значну кількість місця на вашому комп'ютері Mac, тому час від часу необхідно стискати файли, особливо якщо вам потрібно відправити фотографію електронною поштою.
Ви можете змінити розмір фотографій на комп'ютері Mac кількома способами, зокрема за допомогою програм "Фотографії", "Попередній перегляд" і "Сторінки". Але незалежно від того, який спосіб ви оберете, процес буде простим.
Який метод ви використовуєте для зміни розміру зображень на комп'ютері Mac?

