Зміст
InDesign - це програма для верстки сторінок, але вона постачається з набором простих інструментів векторного малювання, які можуть бути корисними в широкому діапазоні обставин.
Іноді немає сенсу завантажувати Illustrator лише для того, щоб намалювати базову фігуру, і ви можете трохи спростити свій робочий процес, використовуючи InDesign для дуже невеликих завдань малювання.
Звичайно, InDesign ніколи не замінить Adobe Illustrator як додаток для векторного малювання, але все ж є чотири різні способи створення простої форми зірки в InDesign.
Ось як їх використати у своєму наступному проекті!
Спосіб 1: Створення зірок за допомогою інструмента "Багатокутник
Найшвидший спосіб зробити зірку в InDesign - скористатися інструментом Полігон Інструмент Якщо ви не стикалися з цим інструментом раніше, не засмучуйтеся - він вкладений в розділ Прямокутник Інструмент в Інструменти і навіть не має власної клавіатурної комбінації.

Для доступу до нього натисніть правою кнопкою миші або натисніть і утримуйте кнопку Інструмент "Прямокутник в розділі "Іконка" в меню Інструменти У спливаючому меню будуть показані інші інструменти, вкладені в тому ж місці. Натисніть Інструмент "Полігон у спливаючому меню, щоб активувати його.
Після того, як інструмент стане активним, двічі клацніть по кнопці Інструмент "Полігон в розділі "Іконка" в меню Інструменти панель, щоб відкрити вікно Налаштування полігону Це вікно дозволяє налаштувати кількість сторін для вашого полігону, а також відсоток вставки зірочок.

Як ви вже здогадалися, відсоток вставки зірки контролює форму вашої зірки, створюючи точку вставки вздовж кожної зі сторін полігону.

Щоб створити базову п'ятикутну зірку, встановіть Кількість сторін до 5 і встановити Вставка зірка до 53% потім натисніть кнопку ГАРАЗД. кнопку.
Клацніть і перетягніть в будь-яке місце сторінки, щоб намалювати п'ятикутну зірку. Ви можете утримувати клавішу Зміна клавішу під час перетягування, щоб ширина і висота зірки були однаковими.

Ви можете в будь-який момент відкоригувати конфігурацію своїх зірок, двічі клацнувши по іконці Polygon Tool і змінивши там налаштування. Кількість сторін завжди буде відповідати кількості точок на вашій зірці, а різні Вставка зірка відсотки можуть мати велике значення для остаточного вигляду вашої зірки.
Після того, як ви намалювали зірку, ви можете редагувати її, як і будь-яку іншу векторну фігуру, за допомогою кнопки Прямий відбір інструмент, а також Ручка та пов'язані з ним інструменти для визначення точок прив'язки.
Спосіб 2: Малювання зірок довільної форми за допомогою інструмента "Перо
Якщо ви віддаєте перевагу більш вільному підходу до зірок, ви можете намалювати зірку від руки за допомогою інструмента Перо. Інструмент "Перо" є, мабуть, єдиним універсальним інструментом у всіх програмах для малювання Adobe, і він працює однаково в будь-якій ситуації.

Перейдіть на сторінку Ручка за допомогою інструменту Інструменти або клавіатурну комбінацію P . Натисніть в будь-якому місці, щоб розмістити першу опорну точку вашої зірки, а потім клацнути знову поставити другу точку прив'язки і автоматично провести ідеально пряму лінію між ними.
Якщо ви хочете додати криву, ви можете клацнути і перетягнути при додаванні нової точки прив'язки, а потім повернутися, щоб відкоригувати її пізніше.
Продовжуйте натискати на кнопку Ручка до завершення створення зірки, але пам'ятайте, що вам потрібно буде закрити контур, щоб він вважався фігурою, а не лінією.
Як і у випадку з усіма іншими векторними фігурами, ви також можете змінювати положення опорних точок і коригувати криві за допомогою кнопки Прямий відбір інструмент.
Спосіб 3: Перетворити будь-що на зірку
Одним з найбільш недостатньо використовуваних інструментів в InDesign є Pathfinder Якщо вона ще не є частиною вашого робочого простору, ви можете активувати панель, відкривши Вікно меню, обравши пункт Об'єкт & Макет підменю і натиснути на кнопку Pathfinder .
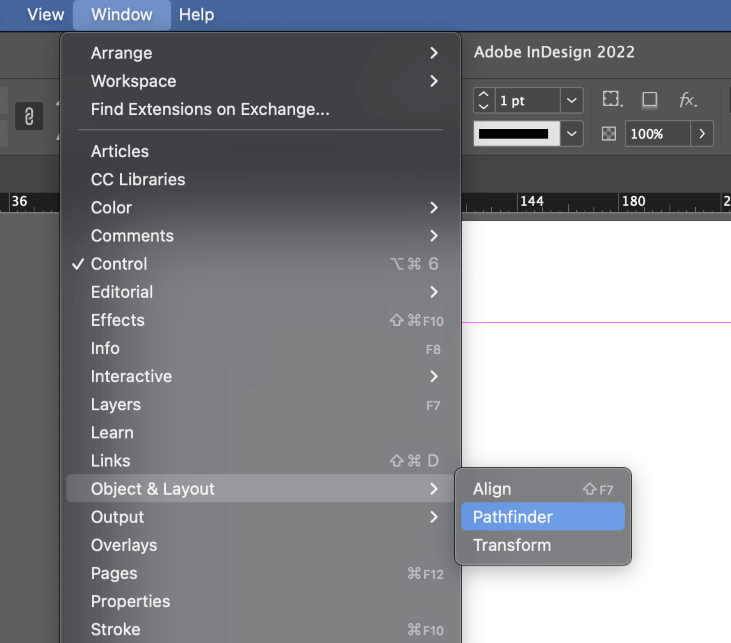
Панель Pathfinder має унікальну функцію, яка дозволяє миттєво перетворити будь-яку векторну фігуру в зірку - навіть обтравочні маски всередині текстових фреймів!
По-перше, вам потрібно буде переконатися, що Інструмент "Полігон вже налаштовано з вибраними вами параметрами. Клацніть правою кнопкою миші на Інструмент "Прямокутник виберіть Полігон Інструмент у спливаючому меню, а потім двічі клацніть по іконці, щоб відкрити Полігон Налаштування Налаштуйте параметри так, як вам потрібно, а потім натисніть ГАРАЗД. .

Далі перейдіть на сторінку Відбір і виберіть об'єкт, який потрібно перетворити на зірку. Потім просто натисніть кнопку Перетворити в полігон кнопку в розділі Pathfinder і до виділеного об'єкта будуть застосовані поточні налаштування інструмента Polygon Tool!
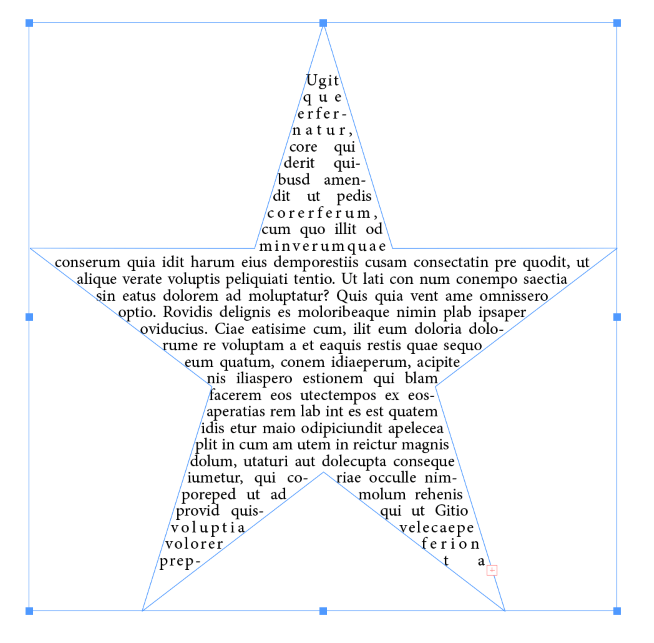
Вам доведеться ретельно вибирати налаштування шрифту, але, можливо, вам навіть вдасться зробити так, щоб він працював з текстовим фреймом!
Спосіб 4: Використовуйте гліфи для створення спеціальних зірок
Оскільки всі шрифти в InDesign розглядаються як вектори, ви можете використовувати будь-який символ зірки в будь-якому шрифті як векторну фігуру.
Для початку перейдіть на сторінку Тип за допомогою інструменту Інструменти або клавіатурну комбінацію T а потім клацніть і перетягніть, щоб створити невеликий текстовий фрейм. Розмір фрейму не має значення, оскільки зірка не буде залишатися в текстовому форматі довго. Контроль панель або Характер виберіть шрифт, який хочете використовувати.

Далі відкриваємо розділ Тип меню і виберіть Гліфи Ви також можете скористатися комбінацією клавіш Варіант + Зміна + F11 (використання Alt + Зміна + F11 якщо ви працюєте на ПК). Якщо ж ви працюєте на комп'ютері, то Гліфи панель порожня, це тому, що ви забули спочатку вибрати шрифт!

В іншому випадку ви побачите список всіх символів у вибраному шрифті. Ви можете скористатися рядком пошуку, щоб ввести ключове слово, хоча, можливо, вам буде зручніше переглядати візуально. Також може бути корисним пошук за допомогою "зірочки" або "зірочки".

Знайшовши потрібний символ зірочки, двічі клацніть на ньому, і він буде вставлений у текстовий фрейм.

За допомогою Тип виберіть гліф зірочки, який ви щойно додали, а потім відкрийте вікно Тип меню і виберіть Створення контурів Ви також можете скористатися комбінацією клавіш Командування + Зміна + O (використання Ctrl + Зміна + O якщо ви на ПК).

Гліф буде перетворений у векторну форму і більше не буде доступний для редагування за допомогою кнопки Тип Однак він все одно міститься в межах існуючого текстового фрейму, але ви можете Вирізати і Паста фігури, щоб зняти їх з рами.
Якщо вам потрібно налаштувати форму ще більше, ви можете відредагувати її за допомогою кнопки Прямий відбір Ви також можете застосувати будь-які кольори заливки та/або обведення, які вам потрібні, або навіть перетворити його на рамку зображення!
Заключне слово
Незважаючи на те, що InDesign не є програмою для малювання, він має дивовижну кількість різних способів створення форми зірки - і тепер ви знаєте їх усі! Просто пам'ятайте, що хоча InDesign дуже гнучкий, він не може замінити спеціалізовану програму для векторного малювання, таку як Illustrator.
Щасливого розіграшу!

