İçindekiler
Videolarımıza profesyonel bir görünüm kazandırmamızı sağlayan birçok araç var, ancak çok az kişi ses kalitesinin video kadar önemli olduğunu dikkate alıyor. İyi bir video kaydımız olabilir, ancak sesi düşük kaliteli bir cihazla, yankı veya bol miktarda gürültü ile kaydettiysek, tüm projemiz tehlikeye girebilir.
Bu makalede, videolarınıza daha iyi bir ses vermek için kullanabileceğiniz belirli bir ses düzenleme aracını inceleyeceğiz. Fade-in ve fade-out efektini duydunuz mu?
Soluklaştırma efekti, sesinizin daha düşük bir ses seviyesinde başlamasını ve belirli bir seviyeye kadar ses seviyesinin artmasını sağlar. Bu efekti videonuza eklemenin birçok yolu vardır: ses seviyesini yüksek başlatıp azaltabilir, önce hızlı sonra daha yavaş artırabilir veya tam tersini yapabilirsiniz. Ayrıca iki klibin birinden diğerine sorunsuz geçişini sağlamak için geçişlerde de kullanılır.
Eminim bu efekti reklamlarda, YouTube içeriklerinde ve hatta popüler şarkılarda duymuşsunuzdur. Şimdi Blackmagic Design'ın ses post prodüksiyonu ve video düzenleme yazılımı DaVinci Resolve'de sesin nasıl karartılacağını öğrenme sırası sizde. DaVinci Resolve'ü indirmek ücretsizdir, bu nedenle herkes deneyebilir veya bir kerelik 295 $ ödeyerek Studio sürümüne yükseltebilirsiniz.aracı olan DaVinci Resolve eklentileri, harika video içerikleri oluşturmak için ihtiyacınız olan her şeyi size sağlayacaktır.
Doğrudan DaVinci Resolve'de sesinizi profesyonel bir şekilde soluklaştırmak için farklı yöntemlere geçeceğiz; ardından, sesinizi daha da iyi hale getirmek için istenmeyen gürültülerden temizlemek için size bazı ekstra ipuçları vereceğiz.
DaVinci Resolve'u indirip yükleyin ve başlayalım!
Davinci Resolve'de Ses Nasıl Kapatılır: 3 Yöntem Kılavuzu
Ses Kolları ile Sesi Soldurma: Manuel Soldurma Efekti
DaVinci Resolve'da sesi soldurmak için kullanılan bu yöntem, düzenlemeye daha az zaman harcamak isteyen ve güzel bir soldurma efektiyle kaliteli bir video yapmak isteyenler içindir. Zaman Çizelgesi üzerinde manuel olarak yapılır; birçok ayara girmeye gerek kalmadan hızlı ve kolaydır.
- Düzenlemek istediğiniz ses klibini Zaman Çizelgesi'ne aktarın. En alttaki Düzenle sekmesinde olduğunuzdan emin olun.

- Fareyi ses klibinin üzerine getirirseniz, klibin üst köşelerinde iki beyaz solma tutamacı görünür.

- Sol tıklama ile sondakini seçin ve geri sürükleyin. Aynı işlemi soluklaştırma için de yapabilirsiniz.
- Ses klibinin solmayı göstermek için nasıl bir çizgi oluşturduğunu göreceksiniz. Solma efektinin uzunluğunu ayarlamak için ses işleyicilerini kaydırabilirsiniz.

- Ses tutamacını sürüklerken, solmanın eğriliğini ayarlamak için yukarı ve aşağı sürükleyebilirsiniz. Bu, solma efektinin ne kadar yavaş veya hızlı olacağını değiştirecektir.
- Klibi önizleyin ve uygun gördüğünüz şekilde ayarlayın.
Bu yöntemi kullanmanın artıları basit ve hızlı olmasıdır. Sadece solma kollarını istediğiniz konuma getirmeniz yeterlidir ve her şey hazırdır!
Ancak bazı dezavantajları da vardır. Daha spesifik ses seviyesi ve süre parametrelerini ayarlayamazsınız, bu nedenle farklı ses kliplerinde aynı ayarlara sahip olamazsınız. Ayrıca, yalnızca klibin başına veya sonuna bir solma ekleyebilirsiniz.
Anahtar Kareleri Kullanarak Sesi Soldurma
Ses klibimize bir ana kare eklemek, zaman, eğrilik biçimi ve başlangıç ve bitiş noktası üzerinde daha fazla kontrolle ses solmalarını düzgün bir şekilde oluşturmamızı sağlayacaktır. Bunu, klip üzerinde manuel olarak veya ayarlar ekranında ayarlayabileceğimiz solma işaretçileri oluşturarak başarıyoruz.
Ses seviyesi kontrolü üzerinde çalışacağız, ses klibi boyunca uzanan ortadaki ince çizgi. Bu çizgiyi yukarı ve aşağı sürüklemek ses seviyesini ayarlayacaktır, ancak klip boyunca değişecektir. Belirli bir bölümde değiştirmek için anahtar kareleri kullanacağız. Anahtar kareleri kullanarak sesi soluklaştırmak için sonraki adımları izleyin.
- Ses klibini Zaman Çizelgesi'ne aktarın veya bir proje üzerinde çalışıyorsanız solma eklemek istediğiniz klibi seçin.
- Fareyi soluklaştırma efekti eklemek istediğiniz ince çizginin üzerine getirin. Bu çizgi klibin başında, ortasında veya sonunda olabilir.

- Klipte bir ana kare oluşturmak için Windows'ta Alt + Tıklama (Mac'te Option + Tıklama) tuşlarına basın. Birden fazla ana kare oluşturabilirsiniz, ancak bunların en az iki tane olması gerekir.
- İlk anahtar kareyi sesinizin solmaya başlamasını istediğiniz yere, ikincisini ise sona yaklaştırın.

- İkinci ana kareye tıklayın ve uzunluk için sola ve sağa, ses seviyesi için yukarı ve aşağı hareket ettirin. Birden fazla ana kare oluşturursanız, daha kişiselleştirilmiş bir solma yapmak için her birini ayarlayabilirsiniz.

- Daha fazla kontrol istiyorsanız, Inspector penceresini açmak için Inspector sekmesine gidebilirsiniz; burada ses seviyesini slaytla manuel olarak ayarlayabilir veya istediğiniz dB'yi yazabilirsiniz.
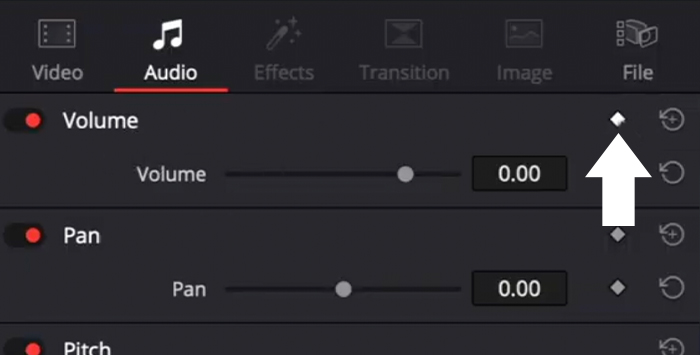
- Klip Sesi'nin yanındaki elmas şeklindeki düğmeye tıklarsanız, Denetçi penceresinden ek ana kareler ekleyebilirsiniz. Ana kare, Zaman Çizelgesi'nde Oynatma Kafası'nın olduğu yerde görünecektir. Önce bunu ayarlayabilir ve ardından Denetçi'den ana kareyi ekleyebilirsiniz.
- Sesinizi önizleyin ve sonucu beğenene kadar ayarları değiştirin.
Crossfade Efektleri: Kullanıma Hazır Ön Ayarlar
DaVinci Resolve'de sesi soluklaştırmanın üçüncü yöntemi, soluklaştırma ve soluklaştırma geçişleri eklemenin otomatik bir yoludur. Çapraz Soluklaştırma efektlerindeki ayarlar önceden ayarlanmıştır, ancak bunları Denetçi sekmesinden ayarlayabilirsiniz. Şimdi Çapraz Soluklaştırmayı ekleyelim.
- Ses parçanızı içe aktarın veya projenizden bir tane seçin.
- Efekt Kitaplığı'na gidin ve Araç Kutusu'ndan Ses Geçişi'ni seçin.

- Üç tip crossfade göreceksiniz: Crossfade +3 dB, Crossfade -3 dB ve Crossfade 0 dB.

- Birini seçin ve sesi soluklaştırmak istediğiniz yere sürükleyip bırakın.
- Uzunluğu ve ses seviyesini değiştirmek için Crossfade efektini sürükleyebilir veya daha fazla ayar için Inspector penceresini açmak üzere üzerine tıklayabilirsiniz.

- Denetçiden süreyi, hizalamayı, geçiş stilini ve dB cinsinden ses seviyesini manuel olarak değiştirebilirsiniz
- Ses parçanızı önizleyin.
DaVinci Resolve'de İyi Ses Geçişleri Oluşturmak İçin Ek İpuçları

Bazen en iyi çabalarımıza rağmen düşük kaliteli ses kaydederiz ve video klibinizin sesini profesyonel hale getirmek için bazı zorlu post prodüksiyon çalışmaları yapmamız gerekir. Tüm ses parçalarımızın istenmeyen gürültülerden arındırılmış olması, gürültü ses kalitesine müdahale etmeden sesler arasında daha yumuşak solma-çapraz geçişler yapmamızı sağlayacaktır.
Tıslama, arka plan gürültüsü veya uğultuyu gidermek istiyorsanız, AudioDenoise eklentimizle DaVinci Resolve içinde bunu saniyeler içinde nasıl yapacağınızı göstereceğiz.
- Eklentiyi yükleyin ve DaVinci Resolve'ü açın.
- Projenizi açın veya gürültü, tıslama veya uğultudan temizlemek istediğiniz ses klibini içe aktarın.
- AudioDenoise'u bulmak için Ses Efektleri> Ses FX> AU Efektleri bölümüne gidin.
- AudioDenoise öğesine tıklayın ve Zaman Çizelgesi'ndeki ses klibine sürükleyin. Eklenti penceresi açılacaktır.
- Efekt otomatik olarak uygulanacak ve anında çok daha iyi ses verecektir. Ancak efekti ayarlamak için Güç düğmesini değiştirebilirsiniz.
- Ayar üzerinde daha fazla kontrol istiyorsanız, çıkış sesini ayarlamak için sol taraftaki çıkış sürgüsünü ve düşük, orta ve yüksek frekanslardaki gürültü azaltmayı ayarlamak için alttaki düğmeleri ayarlayabilirsiniz.
- Özel ayarlarınızı kaydetmek isterseniz, yeni bir ön ayar oluşturmak için kaydet simgesine tıklayarak bunu yapabilirsiniz.
Son Düşünceler
Bu basit adımları izleyerek video kliplerinizin daha profesyonel görünmesini ve ses çıkarmasını sağlayabilir ve izleyicilerinizin daha fazla ilgisini çekebilirsiniz. DaVinci Resolve'un mükemmel yanı, işleri birçok farklı şekilde yapabilmenizdir; bu da iş akışınızı geliştirmek istediğinizde idealdir. Yazılımı keşfetmeye devam ederseniz, video klibinizi geliştirmenin daha fazla yolunu bulacaksınız.
İyi şanslar ve yaratıcı kalın!
SSS
DaVinci Resolve'e nasıl ses çapraz geçişi ekleyebilirim?
Çapraz geçiş eklenecek klibi seçin, Efekt Kitaplığı> Ses Geçişi yolunu izleyin ve tercih ettiğiniz çapraz geçiş efektini seçin. Efekti eklemek için Zaman Çizelgesi'nde klibe sürüklemeniz yeterlidir.
DaVinci Resolve'de birden fazla ses klibini nasıl soldurabilirim?
Büyük bir projeniz varsa ve zamandan tasarruf etmek için tüm ses kliplerinize aynı anda bir fade-out eklemek istiyorsanız bunu yapabiliriz.
- Tüm klipleri seçin.
- Varsayılan crossfade geçişini uygulamak için Windows'ta Shift + T veya Mac'te Command + T tuşlarına basın.
- Varsayılan çapraz geçiş ses geçişlerini Efekt Kitaplığı> Araç Kutusu> Ses Geçişleri> Çapraz Geçiş'ten değiştirebilirsiniz. Varsayılan yapmak istediğiniz geçişe sağ tıklayın ve Standart Geçiş Olarak Ayarla'yı seçin.
- İhtiyacınız varsa ayarları değiştirmek için Denetçi sekmesine giderek her solukluğu ayarlayın.

