İçindekiler
Canva'ya bir PDF dosyası yüklemek için yeni bir tasarım oluşturabilir ve dosyanızı tuvalinize aktaracak olan PDF'yi İçe Aktar düğmesine tıklayabilirsiniz. Ayrıca PDF dosyanızı Canva ana sayfasına sürükleyip bırakabilirsiniz.
Merhaba! Benim adım Kerry ve platformda tasarım yaparken tüm ipuçlarını, püf noktalarını ve kısayolları paylaşmayı seven Canva uzmanınızım. Canva ile ilgili en sevdiğim şeylerden biri, erişilebilirliği ve diğer platformlara gidip gelme ihtiyacını azaltan araçlar için tek durak noktası olması.
Bu yazıda, bir PDF'yi Canva'ya nasıl yükleyebileceğinizi ve böylece platformda nasıl düzenleyebileceğinizi açıklayacağım. Diğer web siteleri ve platformlar genellikle bir PDF'yi düzenlemek için ödeme yapmanızı gerektirdiğinden bu son derece kullanışlıdır ve Canva'da nasıl yapılacağını öğrenerek hem paradan hem de zamandan tasarruf edebilirsiniz!
Canva platformunda nasıl PDF oluşturabileceğiniz ve yükleyebileceğiniz hakkında daha fazla bilgi edinmeye hazır mısınız?
Hadi dalalım!
Önemli Çıkarımlar
- Canva'ya PDF dosyası yüklemek için iki yöntem vardır ve biri diğerinden daha iyi değildir.
- PDF dosyanızı cihazınızdan Canva ana ekranına sürükleyip bırakabilirsiniz ve dosya yeni bir tuvale yüklenir. PDF'inizin bulunduğu yeni projeye tıklayın ve düzenlemeye başlayın!
- PDF dosyanızı sürükleyip bırakmanın alternatif yöntemi, yeni bir tuval açmak ve açılır menüde bulunan İçe Aktar düğmesini kullanarak dosyayı içe aktarmaktır.
PDF Yüklemek için Neden Canva Kullanmalısınız?
Hiç bir proje için kullanmak istediğiniz bir dosyayla karşılaştınız ancak PDF formatında olduğunu fark ettiniz mi? Sizi bilmem ama ben yıllar boyunca bir PDF'yi düzenlemem gereken ve düzenlemek için farklı platformlar arasında geçiş yapmak zorunda kaldığım deneyimler yaşadım.
Daha da kötüsü, bu platformlardan bazıları bu PDF'leri düzenleyebilmeniz için abonelik gerektiriyor veya para istiyor! (Evet, Canva Pro özelliklerine erişmek için bir abonelik hizmeti sunsa da, PDF dosyalarını yüklemek ve düzenlemek için böyle bir hesap gerektirmiyor).
Canva'da düzenlemek için kolayca bir PDF dosyası yükleyebilir, böylece belgeleri imzalamayı, biçimlendirmeyi gözden geçirmeyi veya dijital indirmeler satarken kullanmayı kolaylaştırabilirsiniz!
Canva'ya PDF Dosyası Yüklemenin 2 Yolu
Canva'ya PDF yükleme adımlarını takip etmek oldukça kolaydır ve bunu yaparken aslında iki farklı seçeneğiniz vardır. Her ikisi de iyi çalıştığı için seçtiğiniz yöntem size kalmış. Seçiminizi yapabilmeniz için PDF dosyası yüklemenin her iki yolunu da inceleyeceğim!
Yöntem 1: PDF'yi Sürükle ve Bırak
Bir PDF'yi Canva ana ekranına sürükleyip bırakarak nasıl yükleyeceğinizi öğrenmek için bu adımları izleyin:
Adım 1: Öncelikle, hesabınızda oturum açmak için her zaman kullandığınız kimlik bilgilerini kullanarak Canva'ya giriş yapmanız gerekecektir. Bu sizi ana ekrana getirecektir.
Adım 2: Cihazınızda, Canva'ya yüklemek istediğiniz PDF dosyasını dosyalarınızda bulun. (Bu, internet tarayıcınızın Canva'ya ve cihazınızın dosya klasörüne açık olması gerektiği anlamına gelir).
Adım 3: Yüklemek istediğiniz PDF dosyasına tıklayın ve Canva ana ekranına sürükleyip bırakın. Bunun başarılı olduğunu anlayacaksınız çünkü küçük bir artı işareti ve bu şekilde yükleyebileceğiniz dosya türlerinin açıklamasını içeren şeffaf bir mesaj açılacaktır.

Adım 4: Dosyayı ana ekrana bıraktığınızda, şöyle bir mesaj göreceksiniz Dosyanızı içe aktarma Birkaç saniye sonra, projelerinizin bulunduğu yere ilerleyebilmeli ve PDF dosyanızın orada yeni bir tuval üzerinde olduğunu görebilmelisiniz.

Adım 5: Açmak için projeye tıklayın ve burada, kütüphanede bulunan Canva öğelerinden herhangi birini eklemek de dahil olmak üzere PDF'nin bazı yönlerini düzenlemek ve gözden geçirmek için çalışabilirsiniz.
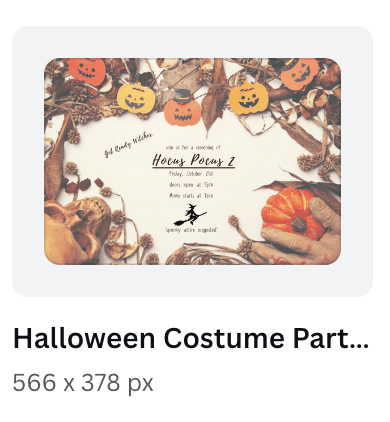
(Altında bir taç bulunan grafiklerin veya öğelerin yalnızca ücretli bir Canva Pro abonelik hesabı aracılığıyla kullanılabileceğini unutmayın).
Adım 6: Çalışmanızı kaydetmeye hazır olduğunuzda, şu adrese gidin Paylaş düğmesine tıklayın ve dosyanızı ihtiyaçlarınıza en uygun biçimde kaydetmek için üzerine tıklayın. Daha sonra cihazınıza indirilecek ve dosya klasörünüze kaydedilecektir!
Yöntem 2: PDF'nizi İçe Aktarmak için Yeni Bir Tuval Başlatma
Yeni bir tuval projesi başlatarak nasıl PDF yükleyeceğinizi öğrenmek için bu adımları izleyin:
Adım 1: Canva'da oturum açın ve Bir tasarım oluşturun düğmesine basın. Üzerinde çalışmak istediğiniz tuval boyutlarına ve türüne göre yeni bir tuval açılacaktır.

Adım 2: Canva'yı bir süredir kullanıyorsanız bu kısım biraz yeni! Adresine gitmek yerine Daha fazla seçeneğine tıklayarak PDF dosyanızı yükleyebilirsiniz. Dosya düğmesine ve ardından ekranın üst kısmındaki Dosya yükleme Düğme.

Adım 3: Bir açılır mesaj görünecek ve mesajda şu ifadeler yer alacaktır Bir dosyadan başlayın Burada Canva, cihazınızın dosya klasörlerinde gezinmenize ve tuvalinize yüklemek istediğiniz PDF dosyasını seçmenize izin verecektir.

Adım 4: Seçilen dosyaya tıkladığınızda ana araç kutusunda görünecektir. Düzenleme işlemine başlamak için dosyayı projeye sürükleyip bırakın!

Adım 5: Çalışmanızı kaydetmeye hazır olduğunuzda, önceki yöntemde yaptığınız gibi Paylaş düğmesine tıklayın ve dosyanızı ihtiyaçlarınıza en uygun biçimde kaydetmek için üzerine tıklayın. Daha sonra cihazınıza indirilecek ve dosya klasörünüze kaydedilecektir!
Son Düşünceler
En sevdiğim platformlardan birinde PDF'leri yükleyip üzerinde çalışabilmek harika bir şey çünkü projelerimi bir arada tutuyor ve bazı kolay düzenlemelere izin veriyor! Özellikle profesyonel amaçlar için oluşturduğunuzda, bunu nasıl yapacağınızı bilmek zaman kazandırıcı olabilir.
PDF dosyalarını yüklemek ve düzenlemek için Canva'yı hiç kullandınız mı? Platformda kullanışlı bir özellik olduğunu düşünüyor musunuz yoksa kullanmayı tercih ettiğiniz başka web siteleri ve yöntemler var mı? Düşüncelerinizi duymak isteriz! Ayrıca, platformda PDF'lerle çalışmak için herhangi bir ipucunuz veya püf noktanız varsa, lütfen bunları aşağıdaki yorum bölümünde paylaşın!

