İçindekiler
Maskeler, grafik tasarım iş akışındaki en kullanışlı araçlardan biridir ve InDesign da bu konuda bir istisna değildir. Her bir öğenin şekli ve her birinin mizanpajınızın geri kalanıyla nasıl etkileşime gireceği üzerinde tam kontrol sahibi olmanızı sağlarlar.
InDesign, maskeler için diğer Adobe uygulamalarının çoğundan biraz farklı bir yaklaşım kullanır, ancak bu eğitimin sonunda bir profesyonel gibi kırpma maskeleri oluşturacaksınız.
InDesign'da Görüntüler
InDesign'da görüntülerle çalışma hakkında bilmeniz gereken en önemli şey, görüntüleri belgenize yerleştirir yerleştirmez otomatik olarak bir kırpma maskesi oluşturulmasıdır.
Varsayılan olarak, bu kırpma maskesi görüntü nesnenizin dış boyutlarıyla eşleşir, bu nedenle yalnızca temel bir dikdörtgen şekil olarak görüntülenir - ya da daha doğrusu hiç yokmuş gibi görünür - ve çoğu yeni InDesign kullanıcısının kafasını karıştıran da budur.
InDesign'da Temel Kırpma Maskeleri Oluşturma
Kırpma maskesi oluşturmanın en basit yolu InDesign'da bir vektör şekli oluşturmak ve ardından görüntünüzü şeklin içine yerleştirmektir .
Vektör şekli, varsayılan dikdörtgen yerine yeni görüntünün kırpma maskesi olur. Bu, InDesign'daki herhangi bir vektör şekli için aynı şekilde çalışan gerçekten basit bir işlemdir.
Çizebileceğiniz herhangi bir şey olabilecek vektör şeklinizi oluşturarak başlayın. InDesign'da dikdörtgenler, elipsler ve diğer çokgenleri oluşturmak için araçlar vardır, ancak bağlantı noktaları ve Bezier eğrileri kullanarak serbest biçimli şekiller oluşturmak için kullanabileceğiniz bir Kalem aracı da vardır.
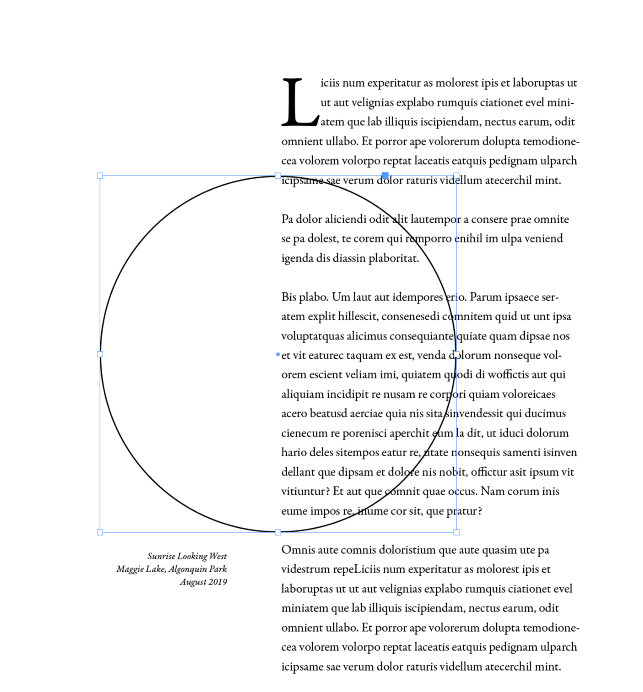
Şeklinizi oluşturduktan sonra seçili olduğundan emin olun ve ardından Komuta + D (kullanın Ctrl + D InDesign'ı PC'de kullanıyorsanız) görüntünüzü yerleştirmek için Yer iletişim penceresinde Seçili Öğeyi Değiştir ayarı etkinleştirilir.
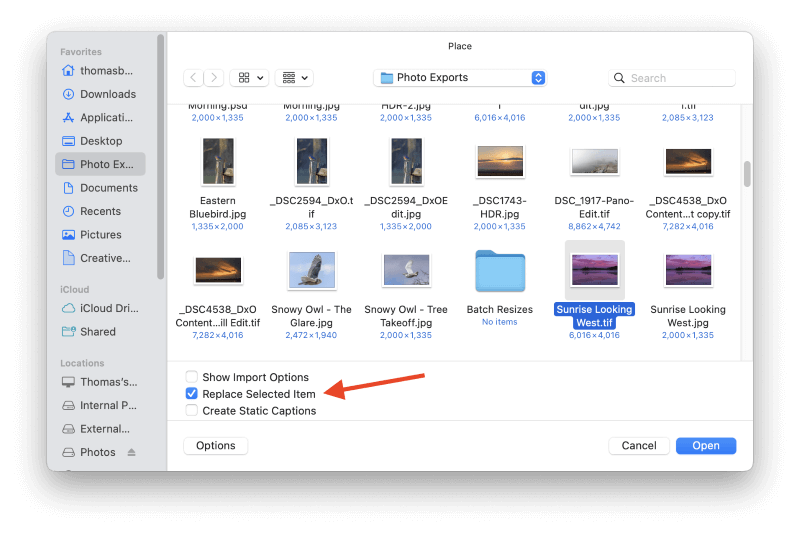
Yerleştirdiğiniz görüntü vektör şeklinin içinde görünecektir.
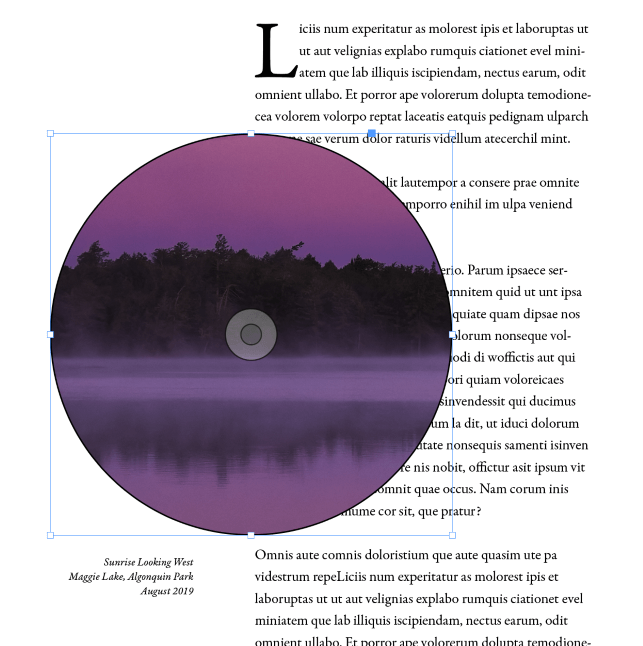
Büyük, yüksek çözünürlüklü bir görüntüyle çalışıyorsanız, yukarıdaki örnekte olduğu gibi, genellikle kırpma maskeniz için çok büyük bir ölçekte yerleştirilir. Elle küçültmeye çalışmak yerine, InDesign nesneleri çerçevelere otomatik olarak sığdırmaya yardımcı olacak bir dizi komuta sahiptir.
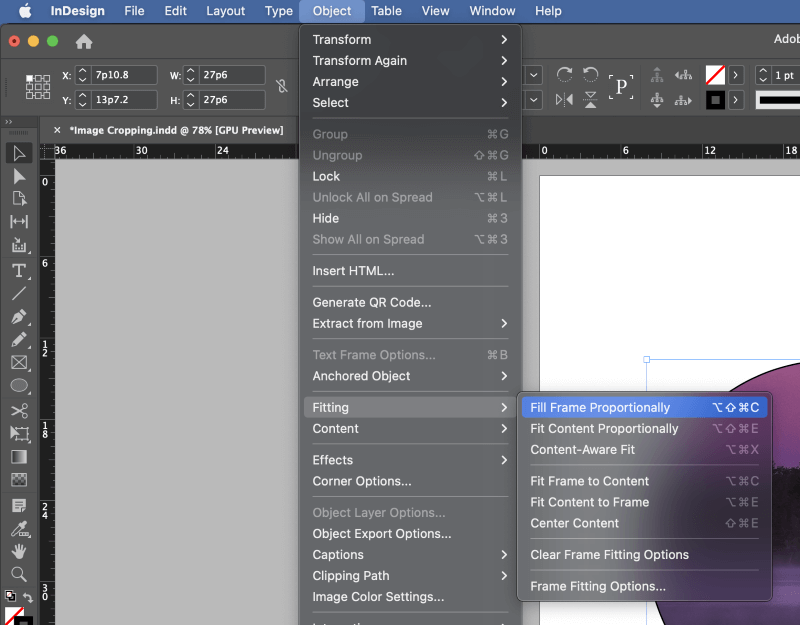
Açın Nesne menüsünü seçin, ardından Montaj alt menüsünü seçin, ardından durumunuza bağlı olarak uygun montaj seçeneğine tıklayın.
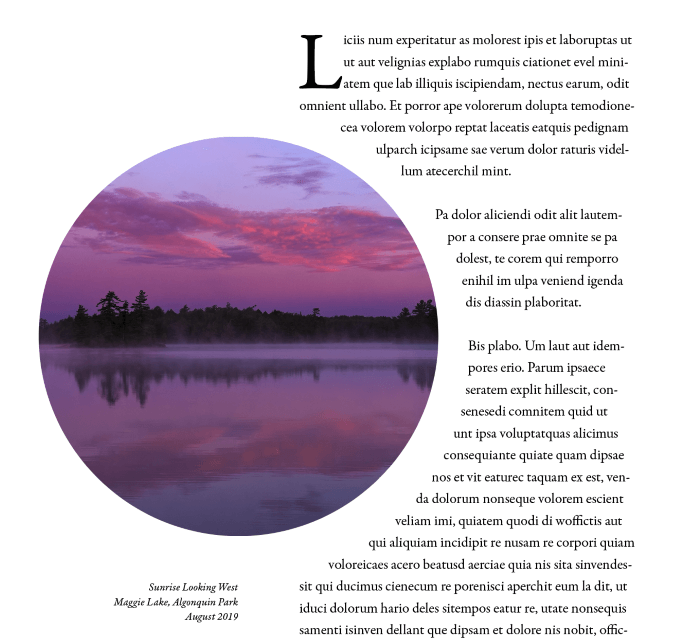
Aynı adımlar InDesign'da herhangi bir vektör şekline uygulanabilir, bu da kırpma maskesi şekli ve yerleştirme konusunda size tam bir özgürlük sağlar.
InDesign'da Metin ile Kırpma Maskesi Oluşturma
Metin InDesign'da her zaman vektör olarak işlenir ve basit bir değişiklikle kırpma maskesi olarak kullanılabilir. Metin kırpma maskesi yapmak için aşağıdaki adımları izleyin.
Adım 1: kullanarak yeni bir metin çerçevesi oluşturun. Tip aracını kullanın ve maske olarak kullanmak istediğiniz metni girin. En iyi görsel efekt için metni minimumda tutmak genellikle iyi bir fikirdir, genellikle sadece tek bir kelime.
Bazı yazı tiplerinin (ve bazı resimlerin) bu numara için diğerlerinden daha iyi çalışacağını unutmayın.
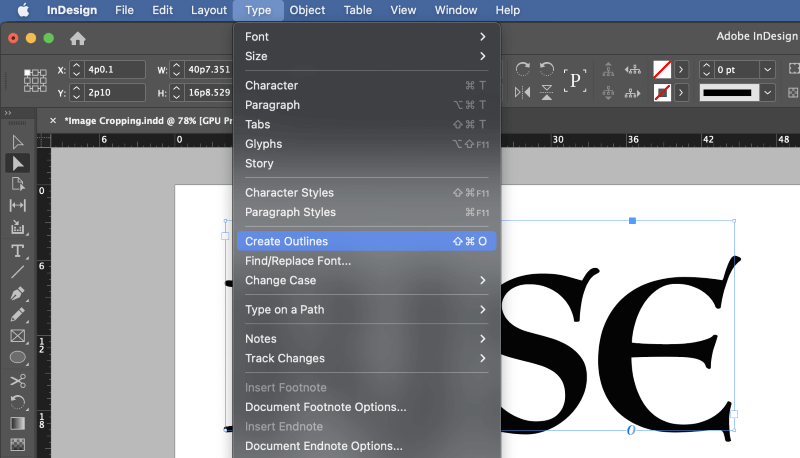
Adım 2: simgesini kullanarak tüm metin çerçevesini seçin. Seçim aracını kullanarak Tip menüsünü seçin ve Anahatlar Oluşturun Klavye kısayolunu da kullanabilirsiniz Komuta + Vardiya + O (kullanın Ctrl + Vardiya + O eğer bir PC kullanıyorsanız).
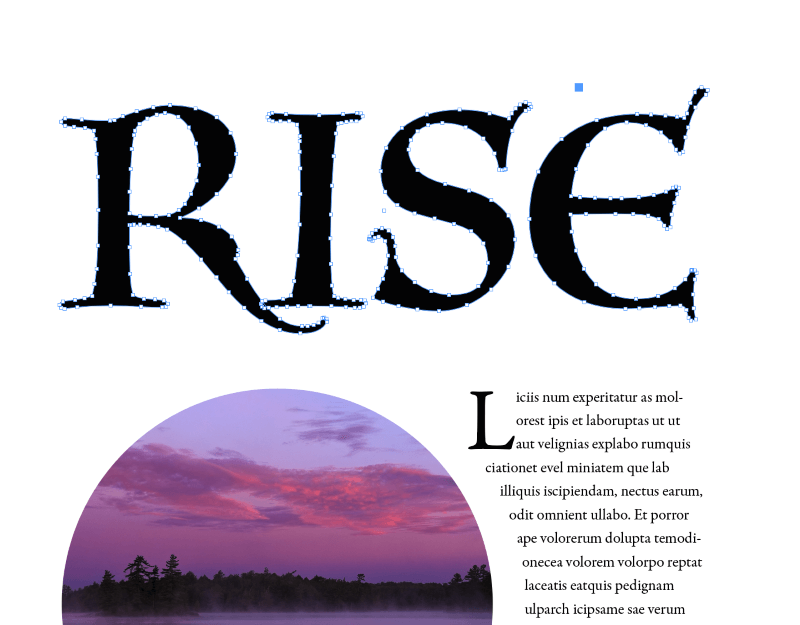
Metniniz vektör şekillerine dönüştürülecektir, bu da artık klavye kullanılarak metin olarak düzenlenemeyecekleri anlamına gelir. Kalem aracı ve Doğrudan Seçim aracını kullanarak ölçek ve döndürme gibi temel dönüşümlerin ötesinde ek şekil değişiklikleri yapabilirsiniz.
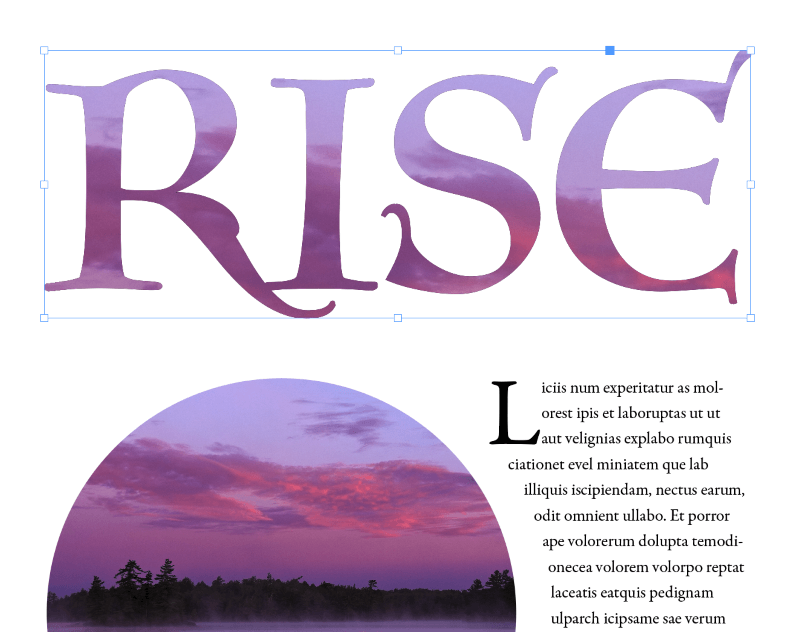
Adım 3: Metninizi içeren çerçevenin seçili olduğundan emin olun ve Komuta + D (kullanın Ctrl + D PC kullanıyorsanız) görüntünüzü metin şekillerinin içine yerleştirin.
İçinde Yer iletişim penceresinde, görüntü dosyanızı seçmek için göz atın ve Seçili Öğeyi Değiştir ayarı etkinleştirilir.
InDesign'da Kırpma Yolu
InDesign ayrıca görüntü içeriğinize göre otomatik olarak kırpma maskeleri oluşturabilir, ancak bu işlem oldukça basittir ve konulardan basit görüntü arka planlarını kaldırmaktan daha karmaşık bir şey için gerçekten uygun değildir.
Nedeni ne olursa olsun, bunlar kırpma olarak bilinir yollar InDesign'da kırpma yerine maskeler ama aynı işi yapıyorlar.
Yerleştir komutunu kullanarak görüntünüzü InDesign belgenize yerleştirin ve görüntü nesnesini seçili tutun. Nesne menüsünü seçin, ardından Kırpma Yolu alt menüsünü seçin ve Seçenekler .
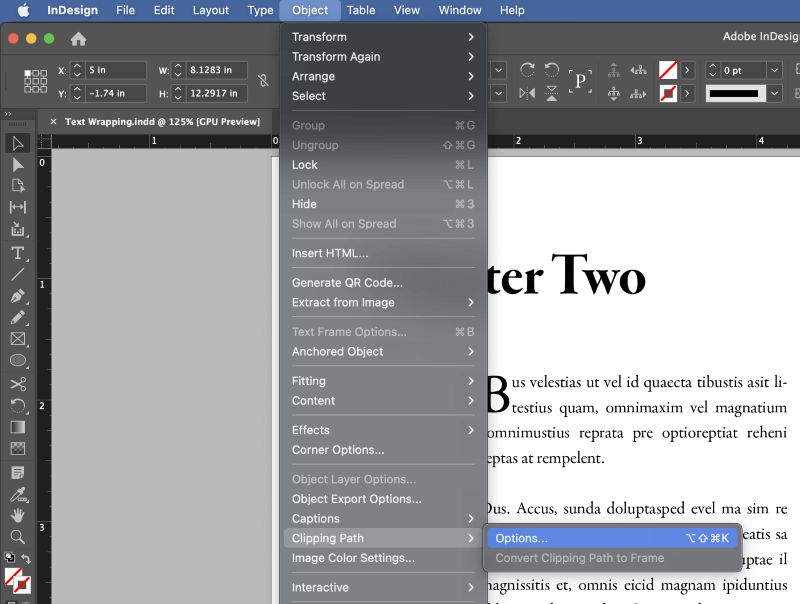
Klavye kısayolunu da kullanabilirsiniz Komuta + Opsiyon + Vardiya + K ( Ctrl + Alt + Vardiya + K eğer bir PC kullanıyorsanız).
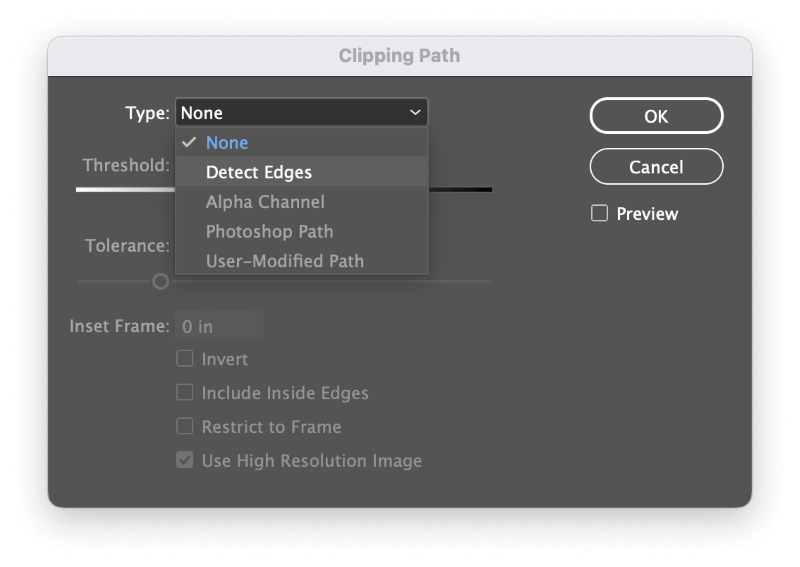
InDesign, InDesign'ın Kırpma Yolu iletişim penceresinde Tip açılır menüsünden Kenarları Algıla .
Ayarlayabileceksiniz Eşik ve Hoşgörü kaydırıcılarını kullanarak görüntü nesnenizin etrafındaki kırpma yolu yerleşimini belirleyebilir ve ayrıca İç Kenarlar daha karmaşık konular için seçenek.
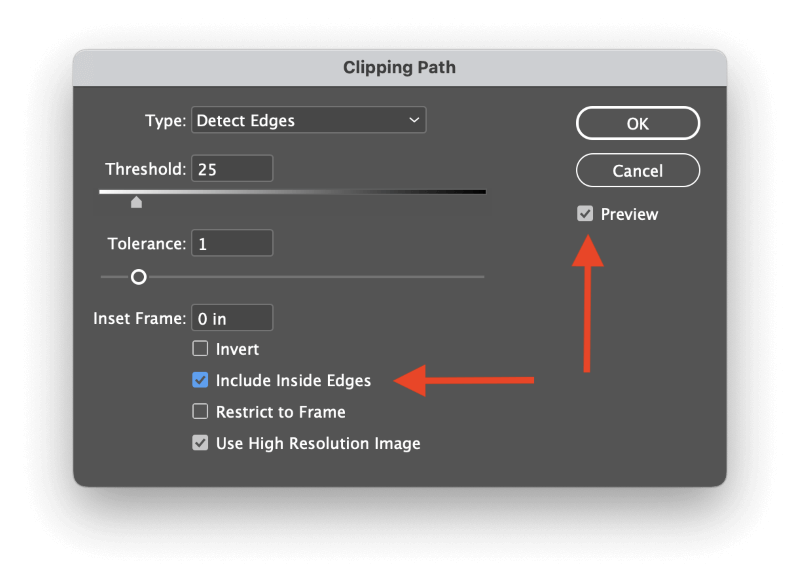
Kontrol etmek isteyebilirsiniz Önizleme kutusuna tıklamadan önce ayarlarınızın sonuçlarına gerçek zamanlı olarak bakmak için TAMAM. .
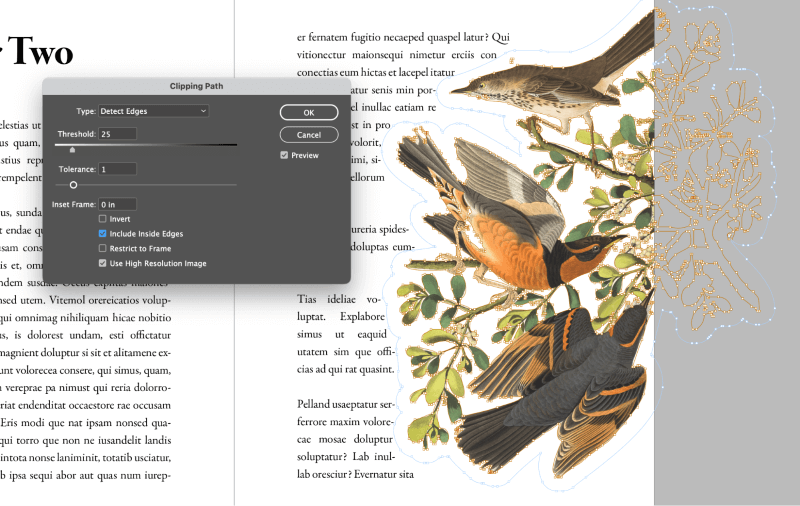
Dikkatli okuyucular yukarıdaki örneğin oldukça iyi olduğunu, ancak mükemmel olmadığını fark edebilirler. InDesign'ın otomatik kırpma yolu oluşturma özelliği arka planı kaldırmak için iyi bir iş çıkarırken, kuşun tüylerindeki benzer renklerden bazıları da kaldırılır.
Harici Kırpma Maskeleri
Daha önce bahsedilen vektör şekli yöntemlerine ek olarak, kullandığınız görüntü formatı bu tür verileri depolayabildiği sürece InDesign'da kırpma maskeleri oluşturmak için alfa kanallarını ve Photoshop yollarını kullanmak da mümkündür. TIFF, PNG ve PSD iyi seçeneklerdir.
Yolu veya alfa kanalını InDesign kırpma yolu olarak 'etkinleştirmek' için Kırpma Yolu seçeneklerini önceki bölümde yaptığınız gibi ayarlamanız gerekir.
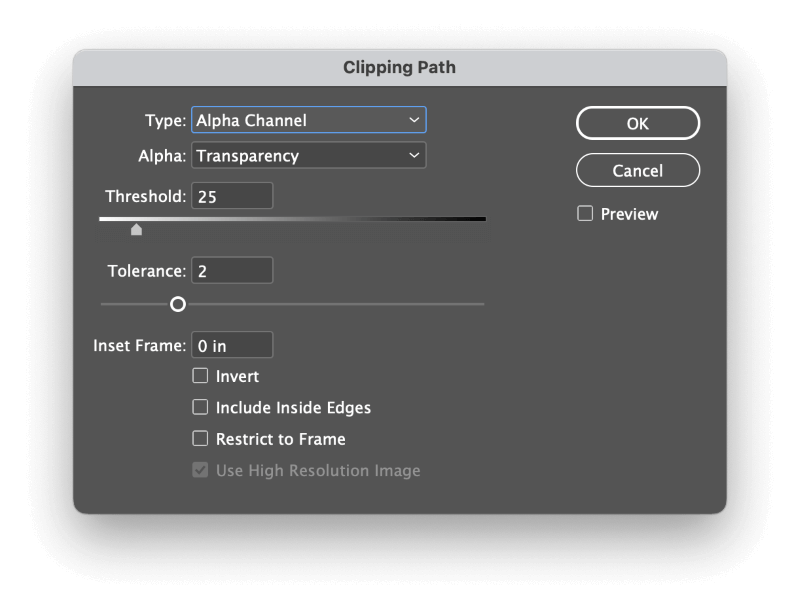
Görüntü nesnenizin seçili olduğundan emin olun, ardından Nesne menüsünü seçin, ardından Kırpma Yolu alt menüsünü seçin ve Seçenekler Tür açılır menüsünde artık uygun kırpma yolu seçeneğini belirleyebileceksiniz.
Bu örnekte, PNG dosyası saydamlık verilerini depolamak için bir alfa kanalı kullanır ve InDesign bunu kırpma yolu oluşturmak için bir kılavuz olarak kullanabilir.
Son Bir Söz
InDesign'da kırpma maskesi oluşturma hakkında bilinmesi gereken hemen hemen her şey bu kadar! Maskeleri InDesign'da öğrenmek zor olabilir, ancak dinamik ve ilgi çekici mizanpajlar oluşturmak için sahip olduğunuz en önemli araçlardan biridir. Onlarda ustalaştığınızda, tasarımlarınızı yeni yaratıcı zirvelere taşıyabilirsiniz.
Mutlu maskelemeler!

