İçindekiler
Projelerinizde sesi bölmenizin birçok nedeni olabilir: ses ve video üzerinde ayrı ayrı çalışmak, farklı video klipler üzerinde ses düzenlemek, sesinizi geliştirmek, sekansın tamamını etkilemeden bir ses veya video klip bölümünü kırpmak veya kesmek.
Ya da belki premiere pro'da arka plan gürültüsünü nasıl kaldıracağınızı yeni öğrendiniz ve tüm dosyanızı tehlikeye atmak istemiyorsunuz.
Sesi bölmek, düzenlemek ve sonra tekrar birleştirmek için yazılım kullanabilirsiniz; ancak bu, farklı ses programları yüklemeniz, bunları tanımanız ve muhtemelen projelerinizi işlemek için çok fazla zaman harcamanız gerektiği anlamına gelir. Adobe Premiere Pro her şeyi tek bir platformda yapmamıza izin verirken neden bu zahmete katlanalım?

Adobe Premiere Pro daha çok video düzenleme yazılımı olarak bilinir. Ses düzenlemek için özel bir ses düzenleyici veya DAW kadar çok araca sahip olmasa da, videolar için sesi optimize etmek için yeterli araç sunar.
Hatta kırpmamıza, kesmemize, ses efektleri eklememize ve sesi normalleştirmemize bile izin veriyor.
Bu makalede, bir videodan sesi nasıl böleceğinizi ve iki mono parça oluşturmak için bir stereo ses parçasını nasıl böleceğinizi öğreneceksiniz.
Nasıl yapılacağını öğrendikten sonra kolay bir işlemdir, bu nedenle hem yeni başlayanlara ve Adobe Premiere Pro'ya aşina olanlara hem de hızlı bir rehbere ihtiyaç duyan deneyimli kullanıcılara yardımcı olmak için bu adım adım kılavuzu oluşturdum.
Başlamadan önce, PC veya Mac'inizde Adobe Premiere Pro'nun yüklü olduğundan emin olun. Henüz yapmadıysanız Adobe'nin web sitesinden indirip yükleyebilirsiniz.
Premiere Pro'da Sesin Nasıl Bölüneceğini Öğrenelim
Video düzenleme sürecinizde çok ihtiyaç duyacağınız bir şeyle başlayalım. Farklı efektler ve geçişler oluşturmak için ses dalga biçimini videonuzdan ayırmanız gerekebilir.
Premiere Pro ile sesi videodan ayırmak çok kolaydır.
Adım 1. Kliplerinizi İçe Aktarın
Adobe Premiere'de yeni bir proje oluşturun ve bölmek istediğiniz dosyayı içe aktarın. Veya zaten bir proje üzerinde çalışıyorsanız, çalışmaya başlamak için video klibinizi Zaman Çizelgesi panelinize sürükleyin.

- Dosya'daki menü çubuğunuza gidin ve video dosyanızı açmak için İçe Aktar'ı seçin. Veya dosyayı Premiere Pro'ya sürükleyip bırakın.
Adım 2. Bir Dizi Oluşturun
Proje panelinizdeki video klibinizle artık yeni bir sekans oluşturabilir veya klibi mevcut bir sekansa ekleyebilirsiniz.

- Klibe sağ tıklayın ve "Klipten yeni sekans" seçeneğini seçerek yeni bir sekans oluşturun ve bölmek istediğimiz video klibi ekleyin.
- Zaten bir sekans üzerinde çalışıyorsanız, videoyu Zaman Çizelgesi paneline sürüklemeniz yeterlidir.
Adım 3. Videodan Ses Bağlantısını Kaldırın
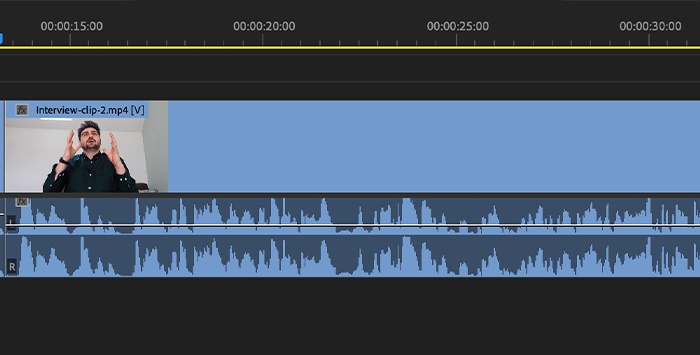
Premiere Pro'daki Zaman Çizelgesi panelinize bir video klip aktardığınızda, ses ve video klibin bağımsız izleri olduğunu ancak birbirlerine bağlı olduklarını görürsünüz.
Yaptığınız tüm düzenlemeler bağlantılı klip üzerinde olacaktır; herhangi birine tıklayıp sürüklerseniz, bağlantılı klipler tek olarak hareket edecektir.
Bu nedenle, kaydın tamamını değil de sesin belirli bir bölümünü kullanmak istiyorsanız veya bir klipten kurtulup diğerini saklamak istiyorsanız, bağlantılarını kaldırarak bağlantılı bir klip oluşturmanız gerekir.
Klipleri birden çok kez birbirine bağlayarak sesi görsellere göre düzenlemek için daha da fazla seçenek sunabilirsiniz.
1. Bölmek istediğiniz klibi seçin.

2. Üzerine sağ tıklayın ve açılır menüden Bağlantıyı Kaldır öğesini seçin.
3. Ses dosyaları ve video artık bölünmüştür ve bölünmeden sonra video seçili kalır. Bu kliple çalışmak istiyorsak ilerleyebiliriz. Ancak sesi düzenlemek istiyorsanız, artık bağımsız olan ses klibini seçmeniz gerekir.
4. Sesi videodan ayırdıktan sonra, artık klipleri ayrı ayrı düzenleyebilir ve taşıyabilirsiniz, bu da sonunda ilk videodaki sesle veya tam tersi bir dizi oluşturabileceğiniz anlamına gelir.
Yanlış Klipsi Ayırırsanız Ne Yapmalısınız?
Sesi ayırırsanız ve sonra fikrinizi değiştirirseniz, saniyeler içinde geri bağlayabilirsiniz:
1. Bağlamak istediğiniz klipleri seçin. shift tuşunu kullanarak birden fazla klip seçebilirsiniz.

2. Seçtiğiniz kliplere sağ tıklayın ve açılır menüden "Bağla "yı seçin.
3. Klipleriniz tekrar bağlanacaktır.
Klipleri yeniden bağlarsanız, Premiere Pro senkronizasyonun dışına çıktığını tespit ettiği klipleri otomatik olarak senkronize eder.
Bağlantı özelliği, kameranızdan daha iyi kalitede ses elde etmek için harici bir mikrofonla ses kaydettiğinizde de yardımcı olur.
Sesi videodan ayırabilir ve ardından harici mikrofon ses klibini videoya bağlayabilir ve senkronize edebilirsiniz.
Stereo Sesi Çift Monoya Bölme
Ses, stereo ve mono gibi farklı şekillerde kaydedilebilir. Bu, kayıt için kullandığınız mikrofona bağlı olacaktır. Stereo ve mono arasındaki farkı görelim.
- Stereo mikrofon, sol ve sağdan ayrı ayrı kayıt yapmak için iki kanal kullanır. Ambiyans sesleri oluşturmaya yardımcı olur ve akustik performanslar için de kullanılır.
- Mono mikrofonlar yalnızca bir kanal kullanır, bu nedenle kaydettiğiniz her şey tek bir kanalda çıkar.
Kameralar bazen sesi mono yerine stereo olarak kaydeder ve videoyu Premiere Pro'ya aktardığımızda iki ses parçalı bir ses klibi elde ederiz.
Kameranızın dahili mikrofonunu kullanıyorsanız genellikle bu bir sorun değildir; ses dosyanızı mono ses parçasında yaptığınız gibi düzenleyebilirsiniz.
Stereo mikrofon kullanıyorsanız ve kanallarını farklı amaçlar için kullanıyorsanız ve tek bir ses kaynağı kaydetmiyorsanız sorunlar ortaya çıkabilir.
Stereo mikrofonlar genellikle röportajları kaydetmek için kullanılır; bir kanalda röportajı yapan kişi, diğer kanalda ise röportaj yapılan kişi bulunur.
Bu stereo parçayı bölmek isteyeceksiniz, böylece her birini bağımsız olarak düzenleyebilir ve her hoparlörün ses seviyesini yükseltebilir veya düşürebilirsiniz.
İki kişilik bir bölümü stereo mikrofonla kaydederek daha sonra bir kanalın diğerinden daha fazla aldığı arka plan seslerini düzenlemek veya daha iyi ses kalitesi elde etmek için bir konuşmacı konuşurken diğerinin sesini kapatmak.
İki senaryodan birindeyseniz, bir stereo parçayı çift mono parçaya bölerek sesi ayırabilirsiniz. Başlamadan önce yapmanız gereken tek bir şey var: Bölmek istediğiniz klibi Zaman Çizelgesi'ne eklemeden önce bu adımları uygulamanız gerekiyor.
Orada zaten varsa, silmeniz gerekir, aksi takdirde ses kanalını ayıramazsınız.
Adım 1. Bir Dosyayı İçe Aktarın veya Projenizi Açın
İlk olarak, bölmek istediğimiz stereo ses parçasını almamız gerekir.

1. Dosya menüsüne gidin ve açılır menüde İçe Aktar seçeneğini bulun.
2. Dosyayı seçin ve Proje panelinde bırakın.
Adım 2. Ses Kanallarını Değiştirin ve Sesi Ayırın
İşte burada işler zorlaşacak, bu yüzden her adımı dikkatle izleyin.
1. Proje panelinde, bölmek istediğiniz ses dosyasına sağ tıklayın. Bölünecek birden fazla klibiniz varsa aynı anda birden fazla klip seçebilirsiniz.
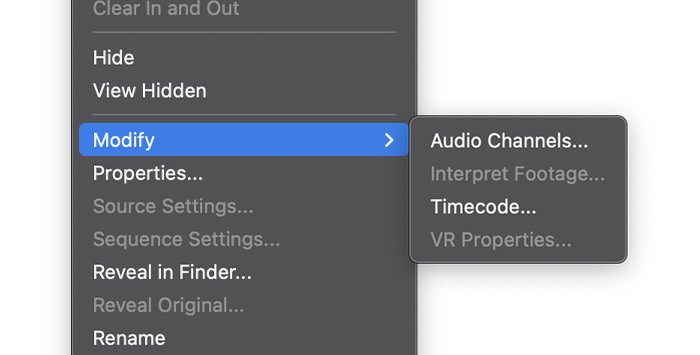
2. Menüde Modify (Değiştir) öğesini bulun ve Audio Channels (Ses Kanalları) öğesini seçin.
3. Klibi Değiştir penceresi açılacaktır.
Adım 3. Klibi Değiştir Penceresinde Çalışma

Burada bulunan tüm seçeneklerden korkmayın. İhtiyacınız olan her şey Ses Kanalları sekmesinde.
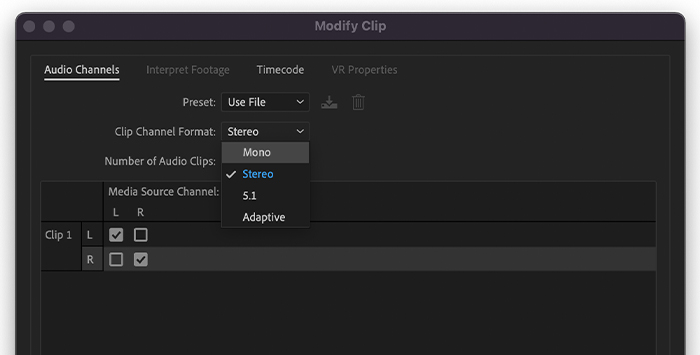
1. Klip Kanalı Formatı'nda, açılır menüden mono'yu seçin.

2. Ses Kliplerinin Sayısı öğesine gidin ve 2 olarak değiştirin.
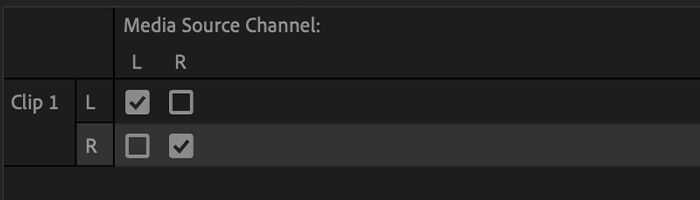
3. Medya Kaynağı Kanalının aşağısında, birinin sağ diğerinin sol olduğunu gösteren iki ses kanalı görmelisiniz. Her şeyi olduğu gibi bırakın.
4. Tamam'a tıklayın.
5. Şimdi ses klibinizi Zaman Çizelgesi'ne sürükleyebilirsiniz.

6. Klibin sekans ayarlarıyla eşleşmediğini söyleyen bir uyarı mesajı alabiliriz. Bunun nedeni az önce yaptığımız değişikliklerdir. Mevcut Ayarları Koru'ya tıklayın.
7. Klip Zaman Çizelgesi'nde iki ayrı ses parçası halinde görüntülenecektir.
Adım 4. Bölünmüş Klipleri Kaydırma
Ayrı parçalarımızı elde ettikten sonra, istediğimiz gibi düzenleyebiliriz. Ancak yapılması gereken önemli bir şey var. Şu anda, ses kliplerimiz stereo klipte olduğu gibi var.
Bunları ayrı ayrı dinlersek, sesi yalnızca bir taraftan duyarız. Bu ses kliplerini hem sağ hem de sol taraftan dinlemek için kaydırmamız gerekir.
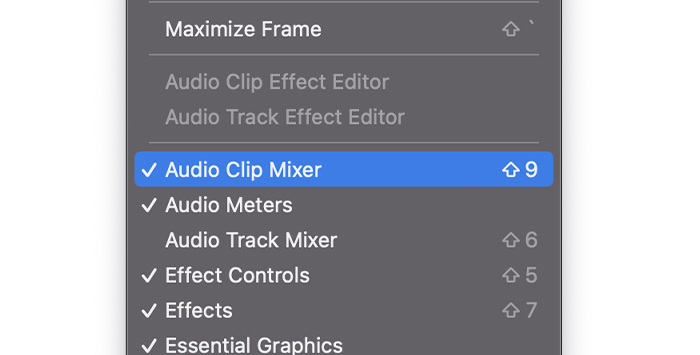
1. Ses Efektleri panelinde Ses Klip Karıştırıcısı'na gidin. Eğer göremiyorsanız, menü çubuğunda Pencere'ye gidin ve Ses Klip Karıştırıcısı'nı işaretleyin.
2. Mikseri açacak olan Ses Efektlerinin yanındaki sekmeye tıklayın.

3. Her bir ses klibini seçin ve üstteki sanal düğmeyi hareket ettirin. L ve R'nin sol ve sağı gösterdiğini göreceksiniz. Sesi soldan ve sağdan duyabileceğiniz şekilde ortalayın.
4. Şimdi klibin geri kalanını düzenlemeye devam edebilirsiniz.
Stereo Parçalar Çift Mono Ayarlarına Nasıl Varsayılır
Stereo parçaları bölmek sürekli yaptığınız bir şeyse, bunu varsayılan bir ayarla yapmanın bir yolu vardır:

1. Tercihlerinize gidin ve soldaki menüden Zaman Çizelgesi'ni seçin.
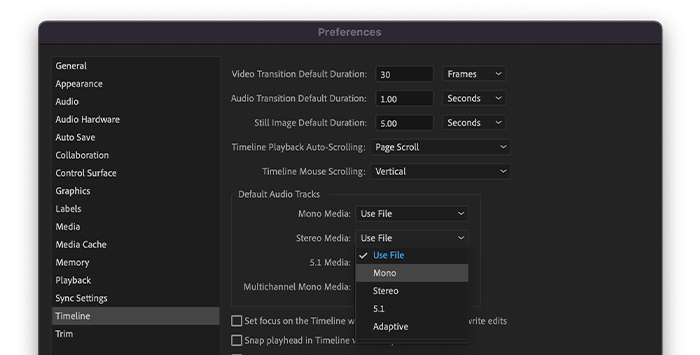
2. Varsayılan Ses Parçaları alanında, menüden Stereo Ortamını Mono olarak değiştirin.
3. Tamam'a tıklayın.
Bu değişikliklerle, bir stereo klibi her içe aktardığınızda, çift mono kanala "çevrilir." Her projede bu adımları tekrarlamanız gerekmez.
Son Sözler
Adobe Premiere Pro, düzenleme için harikadır ve bir kez alıştığınızda, eminim ses bölme sizin için çocuk oyuncağı olacaktır. Değilse, bu kılavuzu her zaman elinizin altında tuttuğunuzdan emin olun!
SSS
Bölmenin düzeltmeden farkı nedir?
Bölme, bir klibin bir kısmını düzenlemek veya bağımsız olarak taşımak için ayırdığınız anlamına gelir. Jilet aracını kullanarak videoyu birden çok kez bölebilirsiniz, ancak videonun toplam süresi aynı kalır.
Bir klibi kırptığınızda, bir kısmını kesmiş olursunuz: videonun bir kısmını silerek klibi kısaltmanın bir yoludur. Videonuzu daha akıcı hale getirmek veya daha profesyonel görünmesini sağlamak istediğinizde sesi nasıl kırpacağınızı bilmek yararlıdır.
Bölmenin kırpmadan farkı nedir?
Kırpma, video görüntünüzdeki alanları esnetmeden kaldırmak anlamına gelir. Genellikle en boy oranını değiştirmek veya görüntüyü videodaki belirli bir şey üzerinde ortalamak için kullanılır.
Bölme ise bir klibi birden fazla klibe bölme işlemidir.

