İçindekiler
Metni vurgulama fikri bir odak noktası vermektir, ancak başka şekillerde de kullanışlıdır. Örneğin, karmaşık bir arka planınız olduğunda, eşleşen ve okunabilir bir metin rengine karar vermek zordur, bir vurgu eklemek bir çözümdür!
Metni vurgulamak da birçok tasarımda metnin daha şık görünmesini sağlayabilir. Ne zaman metin tabanlı bir poster yapsam, her zaman metin stilleriyle oynamayı, vurgular, gölgeler eklemeyi ve metni deforme etmeyi vb. severim.
Word dokümanı üzerinde çalışmanın aksine, Adobe Illustrator'da vurgulu metin rengi seçeneği yoktur. Metni vurgulamak istiyorsanız, vurgulamayı manuel olarak eklemeniz gerekir ve bunu yapmanın birkaç farklı yolu vardır.
Bu eğitimde, Adobe Illustrator'da metni vurgulamanın üç yolunu göstereceğim. Görünüm panelinde düzenleyerek bir metin arka plan rengi ekleyebilir, Ofset Yolu kullanarak bir vurgulu metin efekti oluşturabilir veya metninizin arkasına renkli bir dikdörtgen ekleyebilirsiniz.
En kolay yolla başlayalım.
Not: Bu eğitimdeki ekran görüntüleri Adobe Illustrator CC 2022 Mac sürümünden alınmıştır. Windows ve diğer sürümler farklı görünebilir.
Yöntem 1: Metni Dikdörtgenle Vurgulama
Bu, Adobe Illustrator'da metni vurgulamanın en hızlı ve en kolay yoludur. Tek yapmanız gereken bir dikdörtgen oluşturmak ve bunu metnin arkasına yerleştirmektir.
Örneğin, bu görüntüde metnin bu arka planda okunması zordur, bu nedenle metni daha okunabilir hale getirmek için vurgulamak iyi bir fikir olacaktır.

Adım 1: Metnin üzerine sağ tıklayın ve Düzenle > Öne Getir .

Adım 2: Seçin Dikdörtgen Aracı (M) araç çubuğundan metin kutunuzdan biraz daha büyük bir dikdörtgen oluşturun.
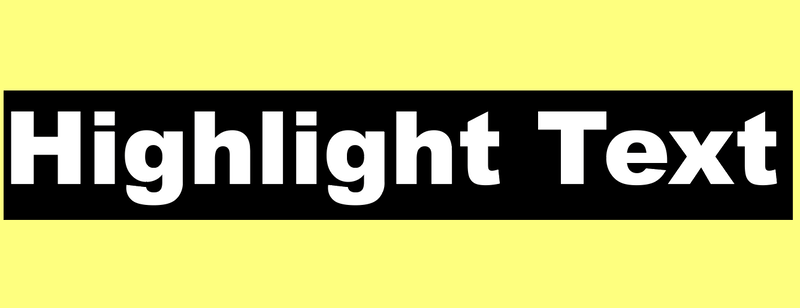
Adım 3: Bir vurgu rengi seçin ve dikdörtgeni doldurun.

İpucu: Uyum konusunda emin değilseniz, renk kılavuzuna bir göz atın 😉
Vurgu rengini değiştirmek isterseniz, dikdörtgen rengini değiştirmeniz yeterlidir.
Bu yöntemin dezavantajı, metin ve vurgunun ayrı olmasıdır. Metin ve dikdörtgeni birlikte taşıyıp ölçekleyebilmeniz için gruplamanızı öneririm.
Yöntem 2: Metin Rengi Arka Planı Ekleme
Vurgulu bir metin stili olmasa da, görünümünü düzenleyerek bunu yapabilirsiniz.
Adım 1: Açın Görünüş baş üstü menüsünden panel Pencere > Görünüş .
Adım 2: Metni seçin ve üzerine tıklayın. Yeni Dolgu Ekle Düğme.

Metninizin bir kopyasını göreceksiniz ve Doldur bir renk seçmek için.

Dolgu rengini mor olarak değiştirdim.

Adım 3: üzerine tıklayın. Yeni Efekt Ekle ( fx ) düğmesine basın.
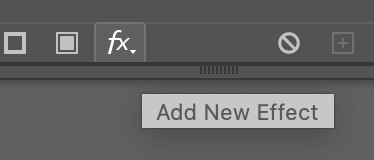
Seçin Şekle Dönüştür > Dikdörtgen .

Adım 4: Ayarlamak Ekstra Yükseklik ve Ekstra Ağırlık İstediğiniz vurgu kutusunun boyutuna bağlı olarak iletişim kutusunda TAMAM. Tip sınırlama kutusunu referans olarak görebilirsiniz.

Adım 5: Görünüm paneline gidin Dikdörtgen dolgulu Karakter'e tıklayın ve Tip'in altına sürükleyin.

Şimdi seçtiğiniz yeni dolgu rengiyle vurgulanan metni görmelisiniz.

Vurgu efekti dikdörtgen yöntemine benzer, ancak bu yöntemin iyi yanı, metni vurgusuyla birlikte serbestçe hareket ettirebilmenizdir, çünkü iki ayrı nesne yerine tek bir nesnedirler.
Yöntem 3: Vurgulu Metin efekti oluşturun
Bu yöntem için farklı bir şey yapalım. Arka plan yerine metnin içine vurgular eklemeye ne dersiniz? Kulağa hoş geliyor mu? Aşağıdaki adımları izleyin.
Adım 1: Metnin ana hatlarını çizin, baş üstü menüsüne gidin ve Nesne > Bileşik Yol > Yapmak veya klavye kısayolunu kullanın Komuta / Ctrl + 8 .

Adım 2: Bir dolgu rengi seçin.

Adım 3: Tekrar baş üstü menüsüne gidin ve Nesne > Yol > Ofset Yolu .

Ofset yolunun orijinal metin içinde oluşturulması için negatif bir Ofset değeri girin.

Adım 4: Ofset yolunun bir rengini seçin ve Komuta / Ctrl + 8 bileşik bir yol yapmak için Burada daha açık bir mavi seçtim.

Adım 5: Tutun Opsiyon / Alt tuşuna basın ve yeni ofset yolunu çoğaltmak ve orijinal yoldan biraz uzağa taşımak için sürükleyin.

Her ikisini de seçin ve Eksi Ön bir şey yok. Pathfinder Panel. Açık maviyi metnin içinde vurgulanmış olarak göreceksiniz.

Daha dramatik bir vurgu efekti yapmak istiyorsanız, ofset yolunu çoğalttığınızda orijinalinden daha uzağa taşıyabilir ve ofset yolu için daha açık bir renk seçebilirsiniz.

Son Sözler
Metni vurgulamak için bir dikdörtgen veya ofset yolu eklediğinizde, metni hareket ettirmek ve efekti birlikte vurgulamak için nesneleri gruplamanız gerektiğini unutmayın. Metni vurgulamak için nesneleri gruplamanız gerekmeyen tek yol, Görünüm panelinden yeni bir dolgu eklemektir.

