İçindekiler
Adobe Illustrator, InDesign gibi mizanpajlar veya sayfalar tasarlamakla ünlü değildir, ancak Adobe Illustrator'da kenar boşlukları ve sütunlar ekleyerek bunu yapmanın bir yolu vardır.
Dürüst olmak gerekirse, tek sayfalık bir tasarım veya basit bir broşür oluşturuyorsam, bazen programlar arasında geçiş yapmakla uğraşmıyorum, bu yüzden Adobe Illustrator'da bazı "kenar boşlukları" ekleyerek çalışmasını sağlamanın bir yolunu buluyorum.
Muhtemelen Adobe Illustrator'da "kenar boşlukları" olmadığını fark etmişsinizdir. Yani, hiçbir yerde bir "kenar boşluğu" ayarı göremezsiniz. Çünkü Adobe Illustrator'da bunların farklı bir adı vardır.
Adobe Illustrator'da Kenar Boşlukları Nedir?
Ancak işlevsellikten bahsetmişken, Adobe Illustrator'da kenar boşlukları ekleyebilirsiniz ve eminim çoğunuz bunların ne olduğunu zaten biliyorsunuzdur. Kenar boşlukları Adobe Illustrator'da kılavuzlar olarak bilinir çünkü pratikte rehber işlevi görürler.
Genellikle, tasarımcılar resmin konumunu sağlamak ve resmi baskıya gönderirken önemli bilgilerin kesilmesini önlemek için kenar boşlukları oluşturur. Çoğu durumda, Adobe Illustrator'da metin içeriğiyle çalışırken sütun kılavuzları da oluştururuz.
Anlaşıldı mı? Hadi eğitime geçelim.
Adobe Illustrator'da Kenar Boşlukları Ekleme
Belgeyi oluştururken kenar boşluklarını ayarlayamayacaksınız, bunun yerine bir dikdörtgen oluşturacak ve bunu bir kılavuz haline getireceksiniz. Kulağa çok kolay geliyor, ancak dikkat etmeniz gereken birkaç şey var. Bunları aşağıdaki adımda ele alacağım.
Adım 1: Çalışma yüzeyi boyutunu bulun. Çalışma yüzeyi boyutunu öğrenmenin hızlı bir yolu Çalışma Yüzeyi Aracını seçmektir ve boyut bilgisini Özellikler Panel.
Örneğin, çalışma yüzeyimin boyutu 210 x 294 mm.
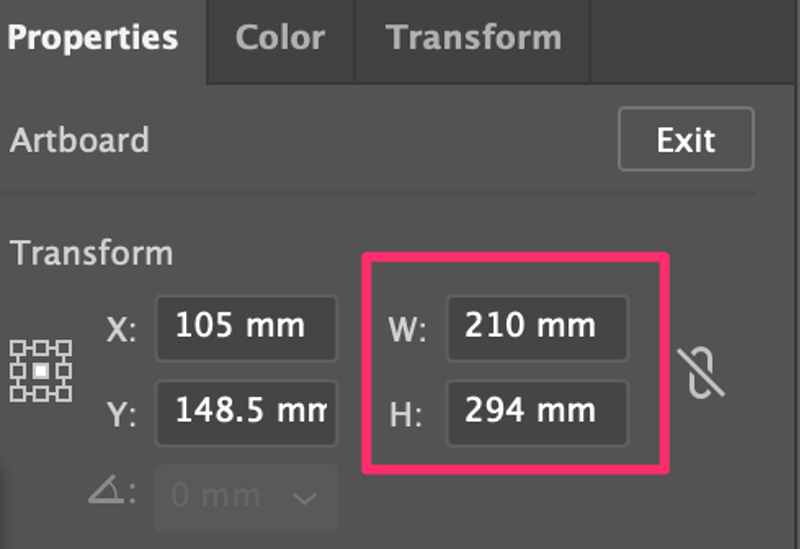
Çalışma yüzeyi boyutunu bilmenizin nedeni, bir sonraki adımda çalışma yüzeyi ile aynı boyutta bir dikdörtgen oluşturmanız gerekecek olmasıdır.
Adım 2: Çalışma yüzeyi ile aynı boyutta bir dikdörtgen oluşturun. Seçin Dikdörtgen Aracı (klavye kısayolu M ) çalışma yüzeyine tıklayın ve Genişlik ve Yükseklik değerlerini girin.
Bu durumda, 210 x 294 mm boyutlarında bir dikdörtgen oluşturacağım.

Tıklayın TAMAM. ve çalışma yüzeyinizle aynı boyutta bir dikdörtgen oluşturacaksınız.
Adım 3: Hizala dikdörtgeni çalışma yüzeyinin ortasına yerleştirir. Seçin Yatay Hizalama Merkezi ve Dikey Hizalama Merkezi üzerinde Hizala panelinde olduğundan emin olun. Çalışma Yüzeyine Hizala seçeneği işaretlenir.

Adım 4: Dikdörtgenden bir ofset yolu oluşturun. Dikdörtgeni seçin, üst menüye gidin ve Nesne > Yol > Ofset Yolu.

Ofset yolu ayarlarını değiştirebileceğiniz bir iletişim kutusu açılacaktır. Temel olarak, değiştirmeniz gereken tek ayar Ofset değer.

Değer pozitif olduğunda, yol orijinal nesneden daha büyük olacaktır (yukarıdaki görüntüden de görebileceğiniz gibi) ve değer negatif olduğunda, yol orijinal nesneden daha küçük olacaktır.
Çalışma yüzeyi içinde kenar boşlukları oluşturuyoruz, bu nedenle negatif bir değer girmemiz gerekiyor. Örneğin, ofset değerini -3mm olarak değiştirdim ve şimdi ofset yolu orijinal şeklin içine düşüyor.

Tıklayın TAMAM. ve orijinal dikdörtgenin üstünde yeni bir dikdörtgen (ofset yolu) oluşturacaktır. İsterseniz orijinal dikdörtgeni silebilirsiniz.
Ofset yolu kenar boşlukları olacaktır, bu nedenle bir sonraki adım dikdörtgeni bir şekil yerine bir kılavuz haline getirmektir.
Adım 5: Dikdörtgeni kılavuzlara dönüştürün. Dikdörtgeni (ofset yolu) seçin ve üst menüye gidin Görünüm > Kılavuzlar > Kılavuzlar Yapın . genellikle klavye kısayolunu kullanıyorum Komuta + 5 rehberler yapmak için.
Varsayılan kılavuzlar aşağıdaki gibi açık mavi renkte gösterilir. Görünüm > Kılavuzlar > Kilit Kılavuzları böylece onları yanlışlıkla hareket ettirmezsiniz.
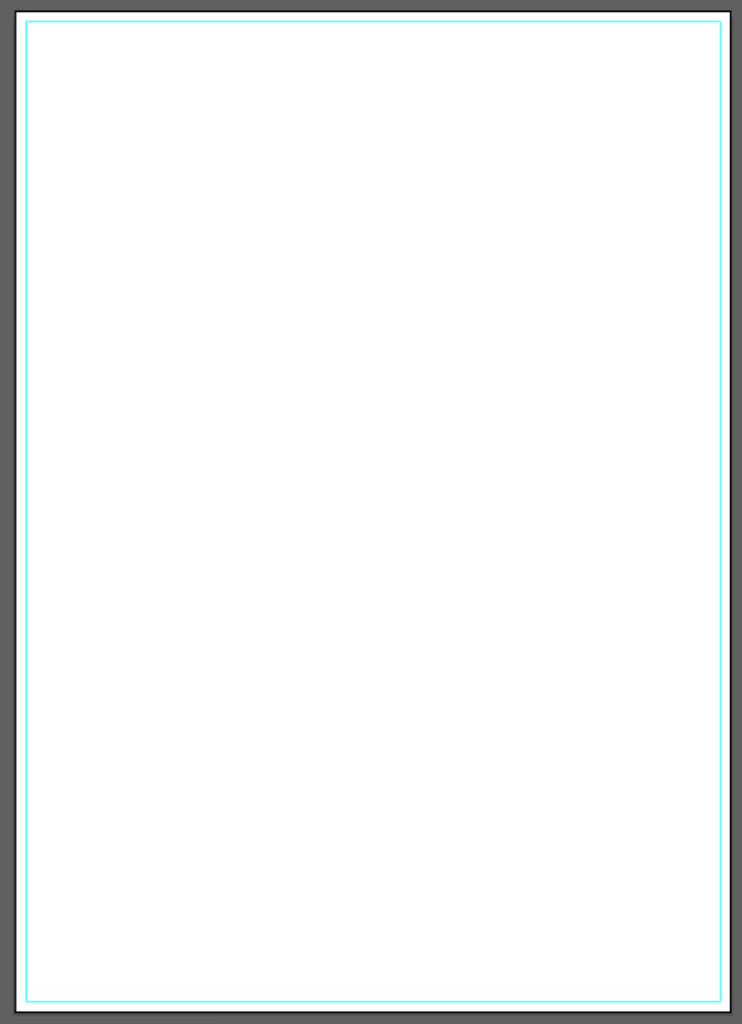
Adobe Illustrator'da kenar boşluklarını bu şekilde ayarlayabilirsiniz. Metin düzeniniz için kenar boşlukları olarak sütun kılavuzları eklemek istiyorsanız okumaya devam edin.
Adobe Illustrator'da Sütun Kılavuzları Ekleme
Sütun kılavuzları eklemek kenar boşlukları eklemeye benzer şekilde çalışır, ancak dikdörtgeni birkaç ızgaraya bölmek için fazladan bir adım daha vardır.
Çalışma yüzeyinin ortasında bir ofset yolu oluşturmak için yukarıdaki 1 ila 4. adımları uygulayabilirsiniz. Dikdörtgeni kılavuzlara dönüştürmeden önce ofset yolunu seçin ve Nesne > Yol > Izgaraya Böl .

İstediğiniz sütun sayısını seçin ve cilt payını (sütunlar arasındaki boşluk) ayarlayın. Önizleme Nasıl göründüğünü görmek için kutu.

Tıklayın TAMAM. ve klavye kısayolunu kullanın Komuta + 5 (veya Ctrl + 5 Windows kullanıcıları için) kılavuz haline getirmek için.

SSS
Adobe Illustrator'da kenar boşlukları ve kılavuzlarla ilgili diğer soruları burada bulabilirsiniz.
Adobe Illustrator'da kenar boşlukları nasıl kaldırılır?
Kenar boşluğu kılavuzlarını kilitlemediyseniz, dikdörtgeni seçip Delete tuşuna basarak kaldırabilirsiniz. Görünüm > Kılavuzlar > Kılavuzları Gizle kenar boşluklarını gizlemek için.
Adobe Illustrator'da baskı için taşma payı nasıl eklenir?
Belgeyi oluştururken taşma payını ayarlayabilir veya üst menüye gidebilirsiniz Dosya > Belge Kurulumu eklemek için.
Adobe Illustrator'da sütunlar arasına nasıl oluk eklenir?
Sütunlar arasına bir oluk ekleyebilirsiniz. Izgaraya Böl Sütunlar arasında farklı aralıklar istiyorsanız, bunu manuel olarak ayarlamanız gerekir.
Sonuç
Kenar boşlukları Adobe Illustrator'da kılavuzlardır. Varsayılan olarak ayarlayabilirsiniz ancak bir dikdörtgenden de oluşturabilirsiniz. Ofset yolunu oluştururken eksi bir değer seçtiğinizden emin olun. Değer pozitif olduğunda, "kenar boşlukları" yerine "taşmalar" oluşturur.

