İçindekiler
Eylemler aracınıza (İngiliz anahtarı simgesi) dokunun ve Tuval seçeneğini belirleyin. Geçişi açık konuma getirerek Çizim Kılavuzunu açın. Ardından Çizim Kılavuzunu Düzenle seçeneğini belirleyin. Simetri ayarını seçin ve hangi Kılavuz Seçeneğini kullanmak istediğinizi belirleyin.
Ben Carolyn ve üç yılı aşkın süredir Procreate uygulamasının tüm inceliklerini öğreniyorum. Dijital illüstrasyon işim, anlaşılması zor yansıtma aracı da dahil olmak üzere bu tasarım uygulamasının neredeyse her bir özelliğine aşina olmamı gerektiriyor.
Bu aracın o kadar çok farklı özelliği ve seçeneği var ki, kullanabileceğiniz çok az sınır var. Desenler, mandalalar, çarpıcı görüntüler ve aynı anda birden fazla tasarım oluşturmak için kullanılabilir, bu yüzden bugün size nasıl yapılacağını göstereceğim.
Önemli Çıkarımlar
- Procreate'te çizimlerinizi yansıtmanın dört farklı yolu vardır.
- Çiziminizi ve metninizi yansıtmak tamamen farklı iki yöntemdir.
- Bu araç, sanat çalışmalarınızda mandalalar, desenler ve yansımalar oluşturmak için harikadır.
Procreate'te Aynalama Nasıl Yapılır (4 Adım)
Bu işlevin birçok farklı ayarı vardır, bu nedenle tüm seçeneklerinize aşina olmanız birkaç dakikanızı alabilir. İşte nasıl başlayacağınıza dair adım adım bir kılavuz:
Adım 1: üzerine dokunun Eylemler aracını (İngiliz anahtarı simgesi) tuvalinizin sol üst köşesinden seçin. Tuval simgesine tıklayın ve Çizim Kılavuzu geçiş açık. Geçişin altında şunları göreceksiniz Çizim Kılavuzunu Düzenle üzerine dokunun.
Adım 2: Bir ayar kutusu görünecektir, bu sizin Çizim Kılavuzunuzdur. Aralarından seçim yapabileceğiniz dört seçenek olacaktır. Simetri seçenek.
Adım 3: Altında Opaklık 'yi seçebileceksiniz. Seçenekler Burada çiziminizi hangi şekilde yansıtmak istediğinizi seçebilirsiniz. Dikey . Emin olun Destekli Çizim açık.
Adım 4: Çiziminize ızgaranın her iki tarafından başlayın. İşiniz bittiğinde Bitti Çizim Kılavuzunuzu kapatmak için sağ üst köşedeki düğmesine basın. Artık tuvalinizdeki yansıtılmış efekti görebilir ve nasıl devam etmek istediğinize karar verebilirsiniz.
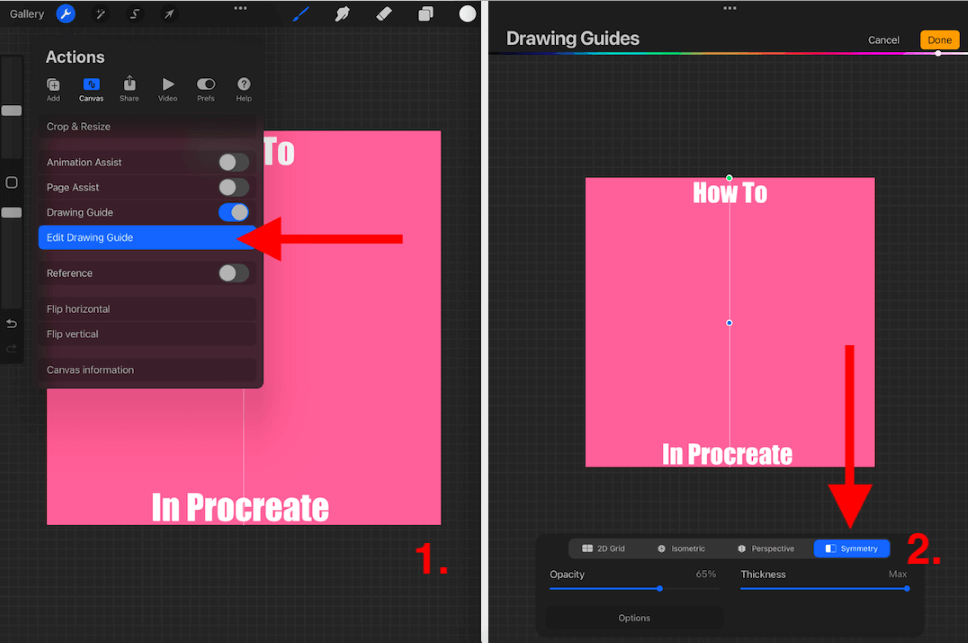

Farklı Yansıtma Seçenekleri
Şunlar var dört Procreate'te yansıtmak için farklı seçenekler. Bunları aşağıda kısaca açıkladım:
Dikey
Bu, tuvalinizin ortasında yukarıdan aşağıya doğru bir ızgara çizgisi oluşturacaktır. Izgara çizgisinin herhangi bir tarafına çizdiğiniz her şey, ızgara çizgisinin karşı tarafına yansıtılacaktır. Bu, bir çizimde mesafe veya yansımalar oluştururken kullanmak için harika bir ayardır. Aşağıdaki maviye bakın:

Yatay
Bu, tuvalinizin ortasında soldan sağa doğru bir ızgara oluşturacaktır. Tuvalinizin herhangi bir tarafına çizdiğiniz herhangi bir şey, ızgara çizgisinin karşı tarafına ters olarak yansıtılacaktır. Bu, gün batımı çizimleri veya yansımalar oluştururken kullanmak için harika bir ayardır. Aşağıdaki turuncuya bakın:

Çeyrek
Bu, tuvalinizi dört kutuya ayıracaktır. Dört kutudan herhangi birine çizdiğiniz her şey, kalan üç kutuya yansıtılacaktır. Bu, desen oluşturmak için kullanmak için harika bir ayardır. Aşağıdaki yeşile bakın:

Radyal
Bu, tuvalinizi kare bir pizza gibi sekiz eşit parçaya bölecektir. Her bir parçaya çizdiğiniz şey, kalan yedi parçanın tümünde ızgara çizgisinin merkezinin karşısında görünecektir. Bu, mandalalar oluşturmak için kullanmak için harika bir ayardır. Aşağıdaki maviye bakın:

Dönel Simetri
Yukarıda başka bir geçiş göreceksiniz Destekli Çizim Bu da Dönel Simetri Bu, doğrudan yansıtmak yerine çiziminizi döndürür ve yansıtır. Bu, bir deseni tekrarlamak için harika bir yoldur, ancak yansıtmak yerine daha düzgün bir tekrarlama sağlar. Aşağıdaki birkaç örneğime bakın:


Profesyonel ipucu: Çizim Kılavuzunuzun üst kısmında bir renk ızgarası vardır. Geçiş düğmesini kaydırarak ızgaranızın hangi renk olmasını istediğinizi seçebilirsiniz. Bu, resminiz çok parlaksa ve ızgara çizgisini göremiyorsanız kullanışlıdır, daha koyu bir renge değiştirebilirsiniz. Ya da tam tersi.

Procreate'te Yansıtma Örnekleri
Cat Coquillette'in web sitesinde Procreate kullanarak yarattığı bazı inanılmaz mandalalar var. Aşağıda bazı örneklerimi ekledim, ancak catcoq.com adresindeki web sitesinde de gezinebilirsiniz.


Procreate'te Metin Nasıl Yansıtılır
Procreate'te metin yansıtma işlemi biraz farklı Procreate'te yazarken yansıtamazsınız, bu nedenle daha sonra manuel olarak yapmanız gerekir. İşte nasıl yapılacağı:
Adım 1: Orijinal metni de saklamak istiyorsanız, metnin yinelenen bir katmanını oluşturduğunuzdan emin olun. Seçiniz aracını (ok simgesi) seçtiğinizde bir ayar kutusu görünecektir. Freeform ve metniniz artık taşınmaya hazırdır.
Adım 2: Metninizin kenarındaki mavi noktayı kullanarak metninizi yansıtılmasını istediğiniz yöne kaydırın. Boyutu kendiniz ayarlamanız gerekecektir. Oluşturduğunuz şeyden memnun olduğunuzda Seçiniz aracını tekrar kullanarak değişikliklerinizi onaylayın.

SSS
İşte Procreate'te nesneleri veya metni yansıtma ile ilgili daha fazla soru.
Procreate'te ayna efekti nasıl geri alınır?
Simetri aracını kullanarak yaptığınız değişiklikleri geri almak için her zamanki geri alma yöntemini kullanabilirsiniz. Çift parmakla dokunmanız veya kenar çubuğunuzdaki geri alma okuna dokunmanız yeterlidir.
Procreate Pocket'ta Simetri nasıl kullanılır?
Simetri aracı aşağıdaki Eylemler sekmesinde bulunabilir Kılavuzlar Uygulamadaki aracı kullanmak için yukarıdaki aynı adımları takip edebilirsiniz.
Procreate'te Ayna nasıl kapatılır?
Basit dokunuş Bitti üzerinde Çizim Kılavuzu veya Procreate'te yansıtma seçeneğini kapatmak için yeni bir katman oluşturun.
Sonuç
Procreate'in yapımcıları tarafından yaratılan ve sonsuza dek minnettar olacağım bir başka inanılmaz araç. Bu araç size sanat eserinizde mükemmel, simetrik ve trippy efektler yaratma gücü veriyor. Bu aracı özellikle boyama kitabı mandalaları, desenler ve su üzerindeki bulutlar gibi yansımalar oluşturmak için seviyorum.
Bu aracı kendi yararınıza nasıl kullanacağınızı öğrenmek için zaman ayırmanızı şiddetle tavsiye ederim çünkü gerçekten de kısa bir süre içinde çığır açan ve çarpıcı görüntüler yaratma fırsatı sunuyor.
Bu aracı faydalı buluyor musunuz? Sanat eserinizi paylaşmak ve nasıl kullandığınızı göstermek için aşağıya bir yorum bırakın.

