İçindekiler
Videolar günümüzde her şey ve her yerde. Influencer'lar ve firmalar, görünürlük kazanmak ve takipçi kitlelerini büyütmek için videoları iş modellerinin önemli bir parçası haline getirdi. Çoğu işletme, reklamlarını daha dikkat çekici hale getirmek için reklamlarına video ekliyor.
Bu da video düzenlemenin öğrenilmesi gereken önemli bir beceri haline geldiği anlamına geliyor. Final Cut Pro X ise video dosyalarını düzenlemek için harika bir araç.
Ancak, insanların videonun içeriğini yorumlamasına yardımcı olmak için bazen bunlara metin eklememiz gerekir. Bu, videoyu izleyen herkesin belirli bir klibin ne hakkında olduğunu anlayacağı veya önemli bilgileri fark edeceği anlamına gelir.
Final Cut Pro X günümüzde mevcut olan en iyi video düzenleme yazılımlarından biridir. En sık sorulan sorulardan biri "Final Cut Pro X'e nasıl metin ekleyebilirim?" sorusudur.
Oldukça kolay görünüyor, ancak bir videoya metin eklemeyi hala zor bulan herkes için bu kılavuzu bir araya getirdik.
Final Cut Pro'da Farklı Yöntemler Kullanarak Metin Ekleme

Bunu kolaylaştırmak için Final Cut Pro'da metin eklemenin farklı yollarına bakacağız.
Ayrıca, videonuzda nasıl göründüğünden memnun kalana kadar metninizi nasıl düzenleyeceğiniz, özelleştireceğiniz ve ayarlayacağınız konusunda size bir rehber sunacağız.
Final Cut Pro'da Proje Oluşturma
1: Final Cut Pro yazılımını açın.
2: Şu adrese gidin Dosya menüsünü seçin, ardından Yeni 'yi seçin ve ardından Kütüphane . tıklayın Kaydet kütüphane adını girdikten sonra.
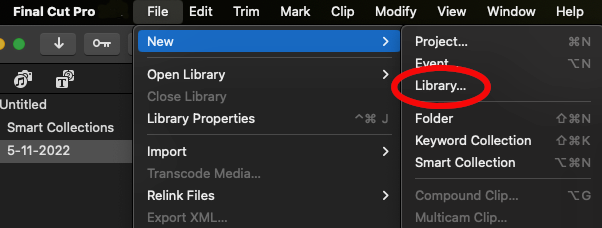
3: Ardından, şu adrese gidin Dosya menüsünü seçin, ardından Yeni, sonra Proje . tıklayın TAMAM. Proje adını girdikten sonra.
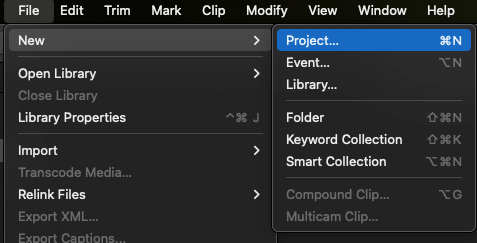
4: Bundan sonra, şu adrese gidin Dosya , sonra İthalat, ve seçin Medya . Üzerinde çalışmak istediğiniz video dosyası için bilgisayarınıza göz atın.
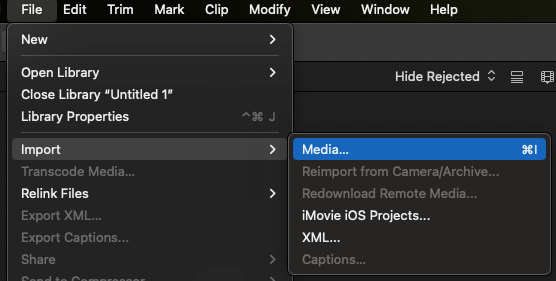
5 : Bunu yaptıktan sonra, video Final Cut Pro kütüphanesinde görünecektir.
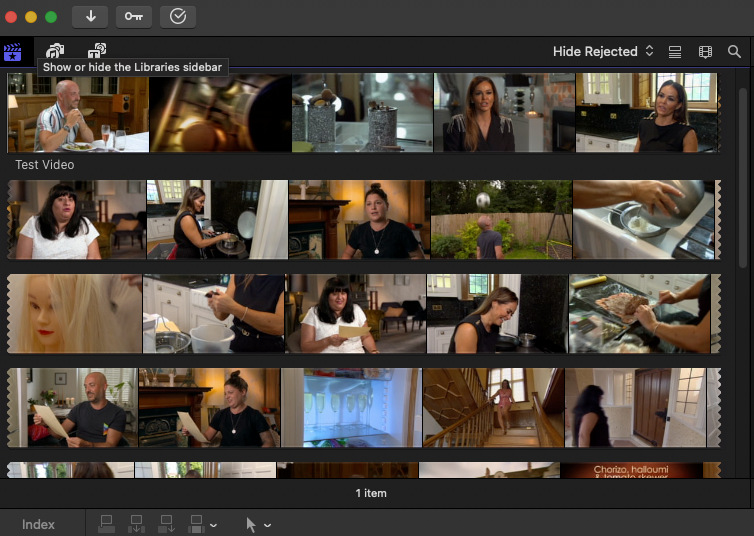
6: Daha sonra düzenleyebilmek için zaman çizelgenize sürükleyebilirsiniz.
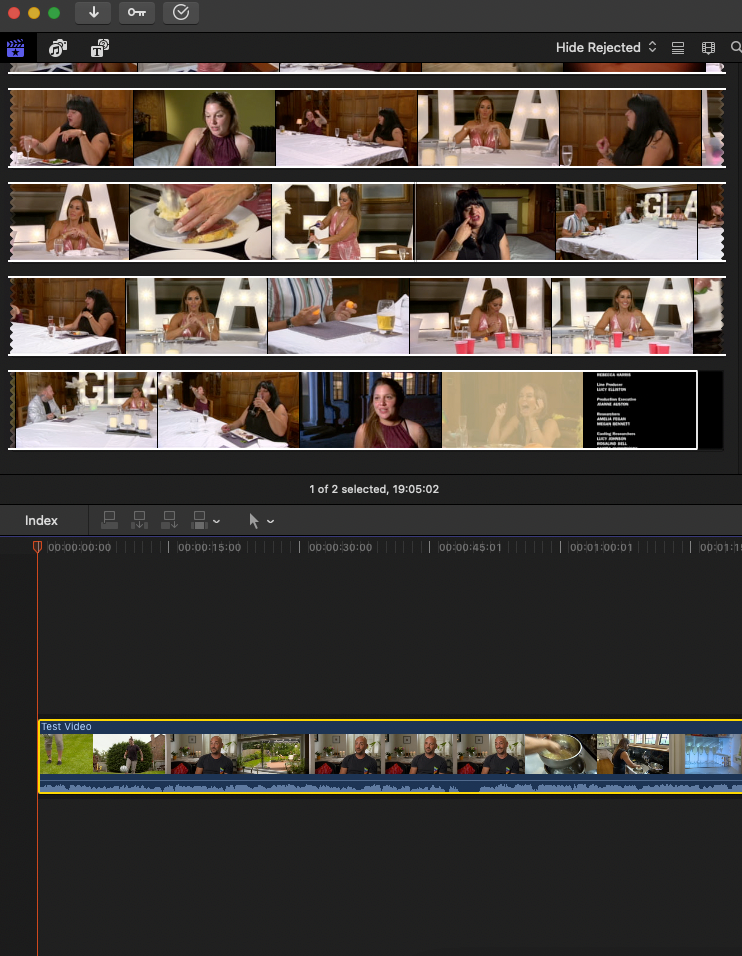
İşte bu kadar! Artık videonuza metin ekleyebilirsiniz.
Ancak, metin eklemenin başka yolları ve yeni oluşturduğunuz projeye eklenebilecek başka metin türleri de vardır.
Siz de beğenebilirsiniz:
- Final Cut Pro'da En Boy Oranı Nasıl Değiştirilir
1. Final Cut Pro'da Videoya Başlık Ekleme
Başlık olarak nasıl metin ekleyeceğiniz aşağıda açıklanmıştır.
Adım 1: İlk olarak, video dosyasını Final Cut Pro X'e içe aktarın veya oraya sürükleyerek menüden içe aktarmayı seçin.
Adım 2: Metin eklemek için Final Cut Pro ekranının sol üst köşesindeki "T" düğmesine tıklayarak "Başlıklar "ı seçin.
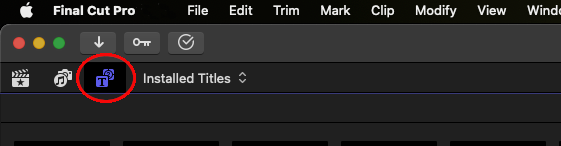
Adım 3: Listeden bir metin türünü ekranın altında bulunan zaman çizelgesine sürükleyin.
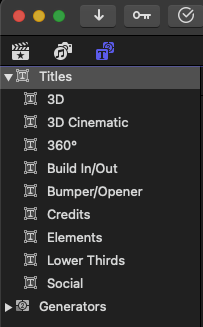
Adım 4: Önizleme penceresindeki metni düzenlemek için üzerine çift tıklayın.
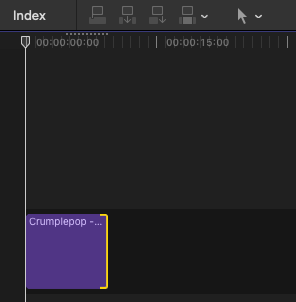
Adım 5: Metnin yazı tipini ve rengini değiştirmek için ekranın sağ üst köşesindeki "Metin Öğretmeni" düğmesine tıklayın.
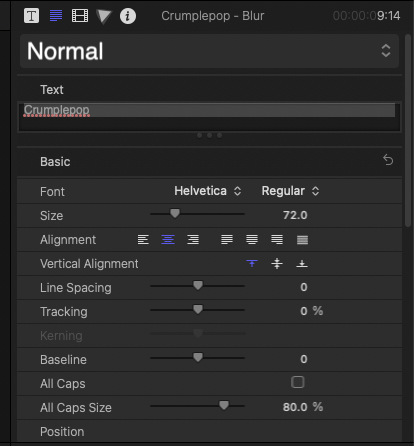
Adım 6: Video düzenlemenizin doğru olduğundan emin olmak için hızlıca kontrol edin. Artık dışa aktar düğmesine basabilir ve özelleştirilmiş Final Cut Pro video dosyalarını kaydedebilirsiniz.
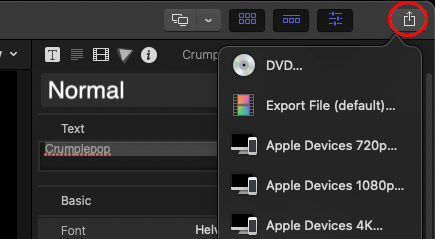
2. Birincil Hikaye Çizgisine Klip Olarak Başlık Ekleme
Başlık olarak metin eklemek istiyorsanız Final Cut Pro videonuzda bunu yapmanın iki yolu vardır.
Bir başlık mevcut bir klibin yerini alabilir veya zaman çizelgenize birden fazla klip eklediyseniz iki klip arasına eklenebilir.
Adım 1: Final Cut Pro X penceresinin sol üst köşesinde Başlıklar ve Jeneratörler Bu, mevcut kategorilerin bir listesini içeren Başlıklar ve Oluşturucular kenar çubuğunu getirecektir.
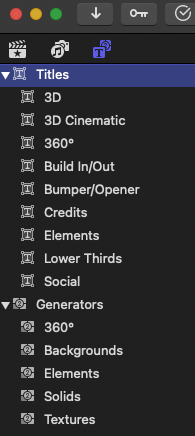
Tıklayarak bir kategori seçin. Bu, o kategori içindeki seçenekleri getirecektir.
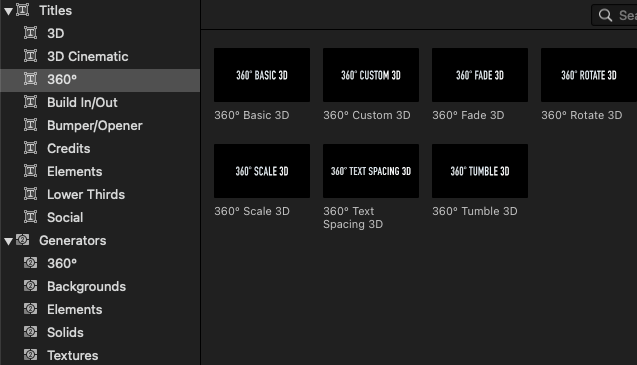
Adım 3: Daha sonra aşağıdaki seçeneklerden birini seçebilirsiniz:
- Başlığı zaman çizelgesindeki iki klip arasına sürükleyebilirsiniz. Başlık otomatik olarak klipler arasında oynatılır.
- Mevcut bir zaman çizelgesi klibinin yerine bir başlık kullanın. Klibi başlık tarayıcısından sürükledikten sonra değiştirebilirsiniz.
3. Başlığınıza Metin Ekleyin
Final Cut Pro X'te video dosyanıza bir başlık klibi eklediğinize göre, şimdi buna metin ekleme zamanı.
Adım 1: Final Cut Pro zaman çizelgesinde temel bir başlık klibi seçin.
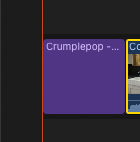
Adım 2: İmlecinizi seçilen başlık klibinin üzerine getirin.
Adım 3: Başlık metnine çift tıklayın, ardından başlığınız için metni girin.
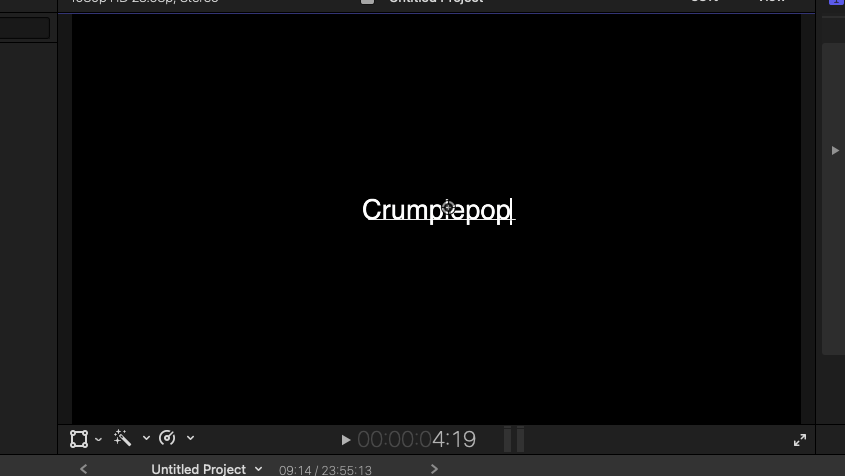
Adım 4 : Zaman çizelgenizde kaç tane başlık olduğuna bağlı olarak bunu istediğiniz kadar metin başlığı için tekrarlayabilirsiniz.
Adım 5 : Yeni metninizi gerektiği gibi girin.
4. Final Cut Pro'da Videoya Animasyonlu Metin Ekleme
Animasyonlu metin, bir Final Cut Pro X videosunu izleyici için daha ilginç ve çekici hale getirmenin harika bir yoludur. Çocuklara hitap etmek, ürün reklamlarını ve eğitim videolarını güçlendirmek ve çok daha fazlası için normal video düzenlemenizin yanında kullanabilirsiniz. Animasyonlu metin eklemek istiyorsanız, işte nasıl yapılacağı:
Adım 1: Yazılımı açın ve varsa kütüphaneyi arayın. Eğer bir kütüphane bulursanız, kütüphaneyi kapatmak için Dosya Menü.
Adım 2: Şuraya gidin Dosya> Yeni> Kütüphane Kütüphaneye bir isim verin ve ardından Kaydet . Seçin Dosya> Yeni> Proje İsmi ekleyebileceğiniz yeni bir pencere açılır ve ardından TAMAM. .
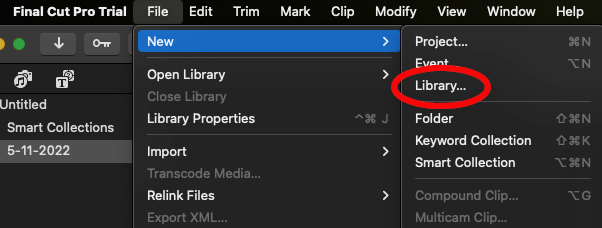
Adım 3: Değiştirmek istediğiniz videoyu şuraya giderek seçin Dosya> Medya İçe Aktar Seçilen videoyu zaman çizelgesine sürükleyin.
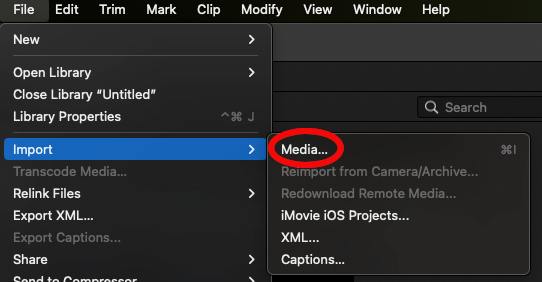
Adım 4: Seçiniz Başlık penceresinin sol üst köşesindeki menüyü seçin. Özel zaman çizelgesine ekleyebilirsiniz. Özel arama kutusunda.
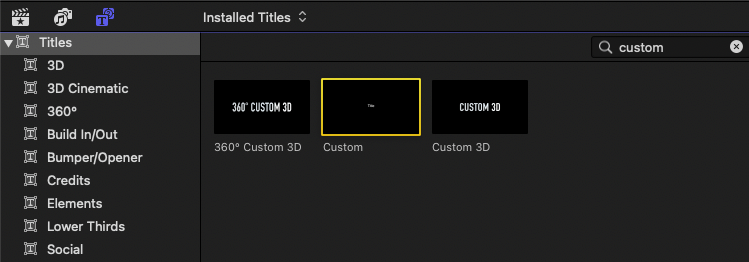
Adım 5: Şimdi metni düzenleyebilirsiniz. Bunu yapmak için Metin Denetçisi Metin denetçisi ekranın sağ tarafındadır. Yazı tipi, boyut ve renk gibi çok sayıda ayar değiştirilebilir.
Adım 6: Şuraya gidin Yayınlanmış Parametreler ("T" sembolü Metin Müfettişinin köşe).
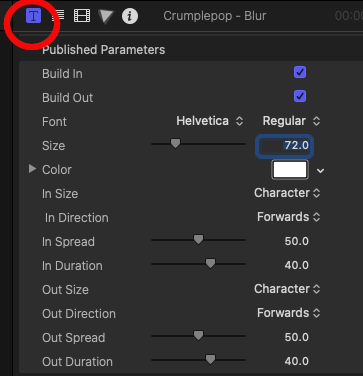
Birkaç tane var Giriş / Çıkış animasyon ayarları arasından seçim yapabilirsiniz. Bunlar animasyonlu başlığın nasıl davranacağını etkiler.
Örneğin, opaklığı %0 olarak ayarlayın. Videoyu oynattığınızda, ilk başta herhangi bir metin olmadığını, ancak kısa süre sonra görünmeye başladığını göreceksiniz. Sizin için neyin işe yaradığını görmek için bu ayarlarla oynamaya değer.
Ayrıca şunları da kullanabilirsiniz Dönüşüm düğmesine basarak metni dönüştürün, kırpın veya bozun.
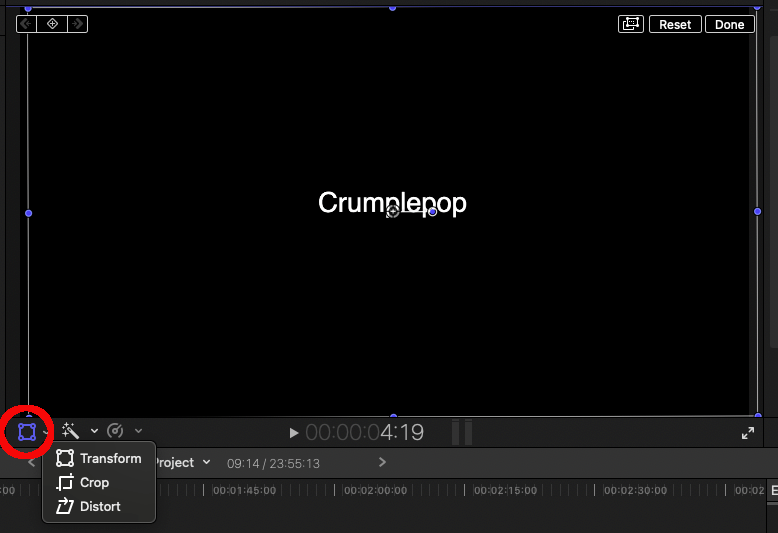
ile istediğiniz yere sürükleyerek metnin konumunu ayarlayabilirsiniz. X ve Y konumlandırma aracını kullanarak da metni döndürebilirsiniz. Rotasyon Alet.
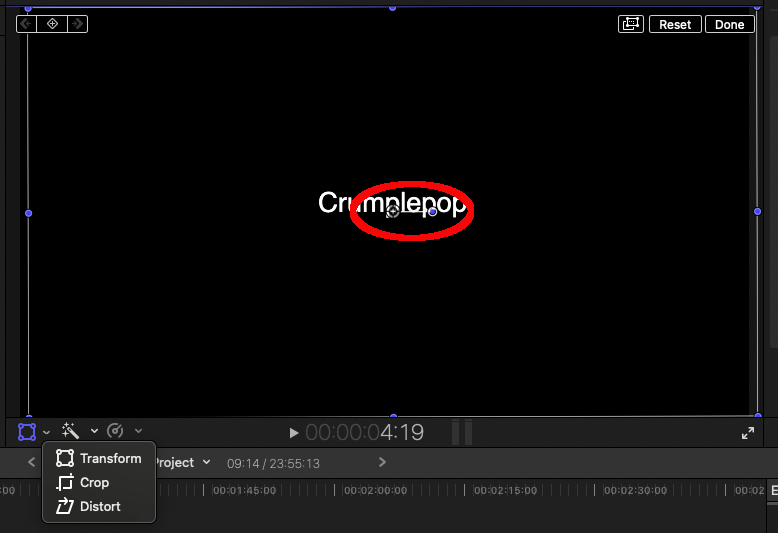
İkame Etkiler
Belirli efektleri değiştirebilirsiniz. Etkileri sekmesini zaman çizelgesinin sağ tarafındaki araç çubuğundan seçin.
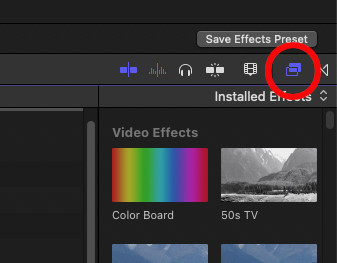
İstediğiniz efekti seçtikten sonra zaman çizelgesinde metninizin üzerine sürükleyin.
Efektlerin de ayarları vardır. Boyut, hız, opaklık, konum ve bir dizi başka değişken ayarlanabilir. Efekt uygulandıktan sonra metin önizlemesini görüntüleyin.
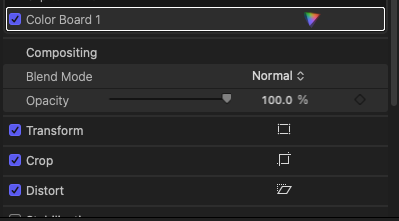
Adım 7: Zaman çizelgesindeki metin kutusunun sağ tarafına tıklayarak metnin süresini değiştirebilirsiniz. Bu sarıya dönecektir. Daha sonra metnin süresini kısaltmak veya uzatmak için sola veya sağa sürükleyebilirsiniz.
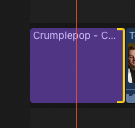
Adım 8: Video düzenlemenizi tamamladığınızda, videoyu dışa aktarmak için İhracat Videoyu bilgisayarınıza aktarmak için sağ üst köşedeki düğmesine basın.
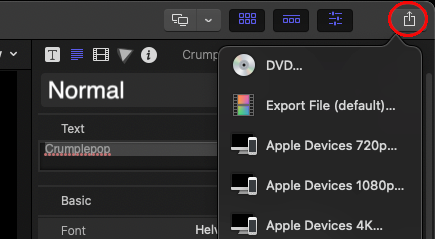
5. Final Cut Pro'da Metin Taşıma ve Ayarlama
Adım 1: Metin ekledikten sonra değişiklik yapmak için istediğiniz metni seçin.
Adım 2: Kullanarak Metin Denetçisi Seçenekler arasında yazı tipi rengi, hizalama, metin stilleri, opaklık, bulanıklık, boyut ve satır aralığı bulunur. Tek yapmanız gereken istediğiniz değeri seçmektir. Ayrıca, Denetçi metnin dış hatlarını değiştirebilir ve bir gölge ekleyebilir.
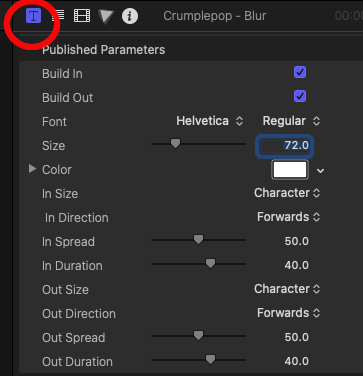
Adım 3: Görüntüle Pozisyon içinde Müfettiş metin değişiklikleri yapmak için.
Metni sürüklemek, onu taşımanın en basit yöntemidir. Metni tuvalde tıklayıp basılı tutarak istediğiniz yere taşıyabilirsiniz.
Seçiniz Başlığı Göster/Eylem Güvenli Bölge bir şey yok. Görünüm sürüklerken metni tam olarak taşımak için menü.
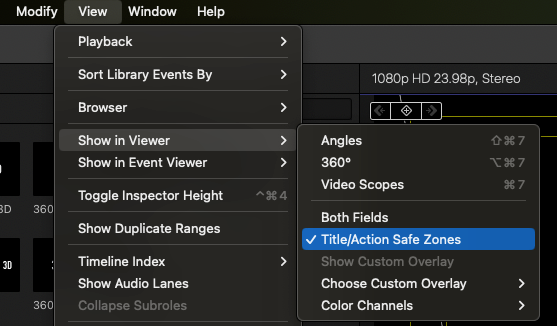
Adım 4: İşiniz bittiğinde videoyu önizleyin. Nasıl göründüğünden memnunsanız ve diğer temel düzenlemelerinizi yaptıysanız, videonuzu videoyu dışa aktar düğmesiyle uygun konuma aktarın. Bu, videoyu ana dosyanıza aktaracaktır.
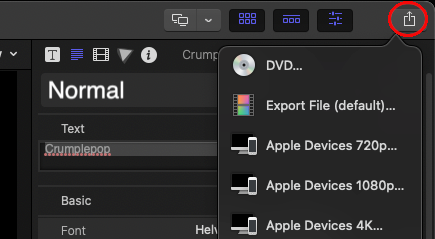
Videolara Metin Eklemek İçin Nedenler
Bunlar, Final Cut Pro aracılığıyla video dosyalarınıza metin eklemenin avantajlarından bazılarıdır:
1. Önemli Bölümleri Vurgulamak İçin Harikadır
Bir videonun önemli bölümlere sahip olması yaygındır. Bu bölümler genellikle zaman damgalarıyla bölünür, ancak Final Cut Pro aracılığıyla metin ayarlamaları eklediğinizde, izleyiciler yeni bir konunun ne zaman tartışıldığını anlayabilir. Özellikle eğitim videoları, öğreticiler vb. için kullanışlıdır.
2. Video Düzenlemenizi Çekici Hale Getirir
Çok ciddi bir videoda bile estetik önemlidir. İnsanlar, normalde yavan olan içeriğe çekicilik katmak için videolara metin ekler.
3. Daha Akılda Kalıcı Olmasını Sağlar
İnsanların görsel bir ipucu olduğunda bir şeyi hatırlama olasılığı daha yüksektir. Kelimelere resim eklemek hatırlamayı kolaylaştırdığı gibi, videolara metin eklemek için zaman ayırmak da içeriğinizin hafızada daha iyi yer etmesine yardımcı olacaktır.
4. Basit Bir Başlık Ses Olmasa Bile Anlaşılmasını Kolaylaştırır
Altyazı şeklinde metin eklemek, bir video klibin transkriptinin tam önünüzde olması gibidir. Videonuza altyazı ekleyebilirseniz, izleyiciler içeriğinizle daha iyi etkileşime girebilir ve bütün bir çalışma parçası oluşturabilir.
5. 3D ve 2D Başlıklar
Editörler, ellerindeki çeşitli özelliklerle işlerini geliştirebilirler. Final Cut Pro kullanıcıları, çalışmalarının kalitesini ve videolarının etkisini artırmayı garanti eden süslü yollarla metin ekleyebilir ve altyazı oluşturabilirler.
Son Düşünceler
Final Cut Pro gelişmiş düzenleme özellikleriyle ünlüdür, ancak bazen kullanıcılar sadece metin eklemek ister. Bu kılavuz sayesinde artık Final Cut Pro X'te nasıl metin ekleyeceğinizi, düzenleyeceğinizi ve basit metin ayarlamaları oluşturacağınızı biliyorsunuz.

