İçindekiler
Reklamlar için 3D görünümlü meyve görselleri oluşturmak için genellikle Mesh Tool'u kullanıyorum çünkü renkleri değiştirebiliyorum ve düz bir grafik ile gerçek bir fotoğraf çekimi arasında nasıl göründüklerini seviyorum.
Mesh Aracı harikadır ancak yeni başlayanlar için oldukça karmaşık olabilir çünkü gerçekçi veya 3D bir efekt oluşturmak için birkaç farklı araç kullanmanız gerekecektir.
Bu eğitimde, Mesh Aracı ve degrade mesh kullanarak bir nesnenin nasıl daha gerçekçi görüneceğini öğreneceksiniz.
Not: Tüm ekran görüntüleri Adobe Illustrator CC 2022 Mac sürümünden alınmıştır. Windows veya diğer sürümler farklı görünebilir.
Adobe Illustrator'da Mesh Aracı Nerede
Bulabilirsin Mesh Aracı araç çubuğundan seçin veya klavye kısayolunu kullanarak etkinleştirin U .
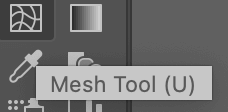
Bir degrade ağ oluşturmak istiyorsanız, bunu bulmanın başka bir yolu da üst menüdür Nesne > Degrade Mesh Oluşturma Bu araç yalnızca bir nesne seçiliyken çalışır. Aksi takdirde, Degrade Kafes Oluştur seçeneği gri olacaktır.
Hangi aracı seçerseniz seçin, önce nesnenin dış hatlarını izlemeniz gerekecektir. Bir ağ oluşturmak için aşağıdaki adımları izleyin.
Mesh Aracı Nasıl Kullanılır
Genellikle meyve ve sebzeleri renklendirmek için kullanıldığından, size gerçekçi bir dolmalık biber yapmak için Mesh Aracını kullanmanın bir örneğini göstereceğim.

Adım 1: Görüntü katmanının üstünde yeni bir katman oluşturun. Görüntü katmanını, yanlışlıkla taşıma veya yanlış katmanda düzenleme ihtimaline karşı kilitleyebilirsiniz.
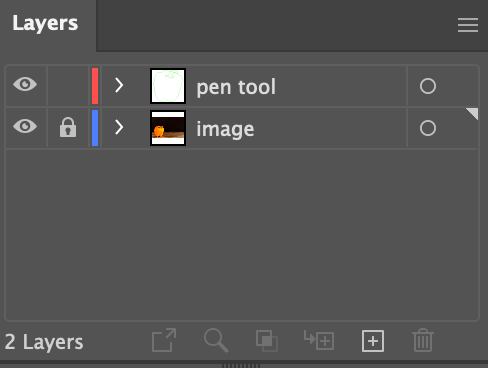
Adım 2: Yeni katmandaki şeklin ana hatlarını çizmek için Kalem Aracını kullanın. Nesnede birden fazla renk varsa, ana hatları ayrı ayrı çizmek iyi bir fikir olacaktır. Örneğin, önce dolmalık biberin turuncu kısmını, sonra da yeşil kısmını çizdim.

Adım 3: Her iki kalem aracı yolunu orijinal görüntüden uzaklaştırın ve Damlalık Aracı'nı kullanarak orijinal görüntüden renk örnekleri alın. Orijinal görüntüyle aynı rengi kullanmak istemiyorsanız, başka renklerle de doldurabilirsiniz.

Adım 4: Nesneyi seçin ve kafes oluşturun. Şimdi iki seçeneğiniz var, serbest kafes oluşturmak veya gradyan kafes oluşturmak için Kafes Aracını kullanabilirsiniz.
Degrade ağ daha kolaydır çünkü önceden ayarlanmıştır. Sadece üst menüye gidin ve Nesne > Degrade Mesh Oluşturma Satırları, sütunları, gradyan görünümünü ve vurguyu ayarlayabilirsiniz.
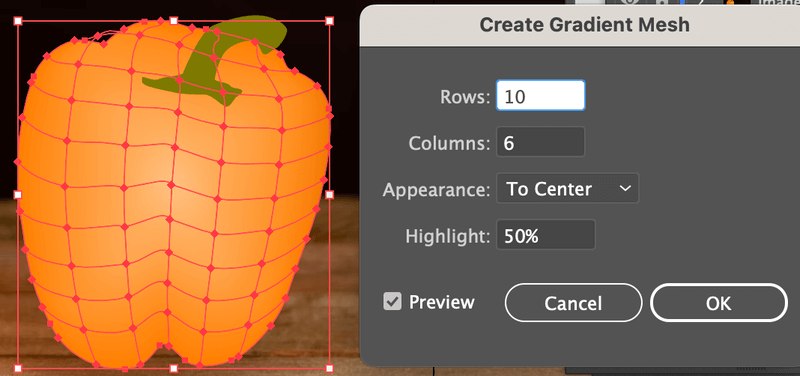
Araç çubuğundan Kafes Aracını kullanmaya karar verirseniz, serbest kafes oluşturmak için izlenen nesneye tıklamanız gerekir.
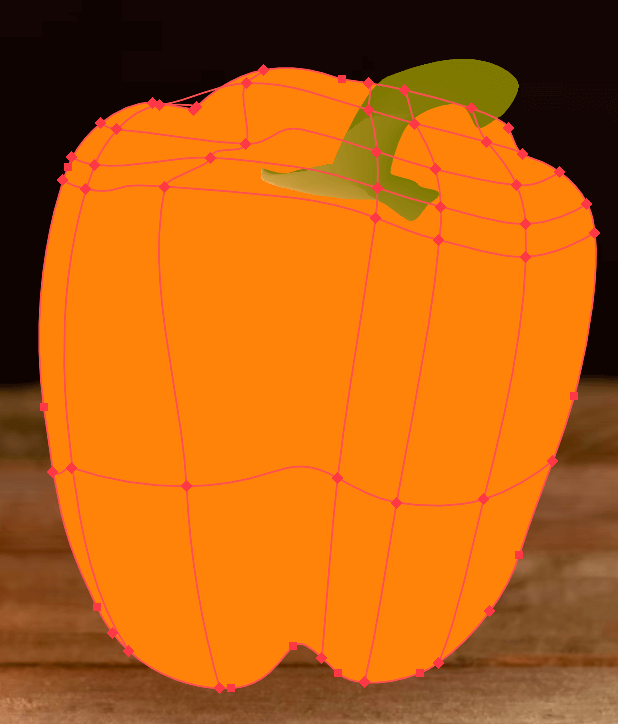
Hata mı yaptınız? tuşuna basarak bir satırı veya sütunu silebilirsiniz. Silme Anahtar.
Adım 5: Kafes üzerinde vurgulamak veya gölge eklemek istediğiniz bağlantı noktalarını seçmek için Doğrudan Seçim Aracı'nı kullanın. Vardiya tuşuna basarak birden fazla bağlantı noktası seçin ve belirli bir alanı doldurmak istediğiniz rengi seçin.
Renkleri doğrudan orijinal görüntüden örneklemek için damlalığı kullandım.
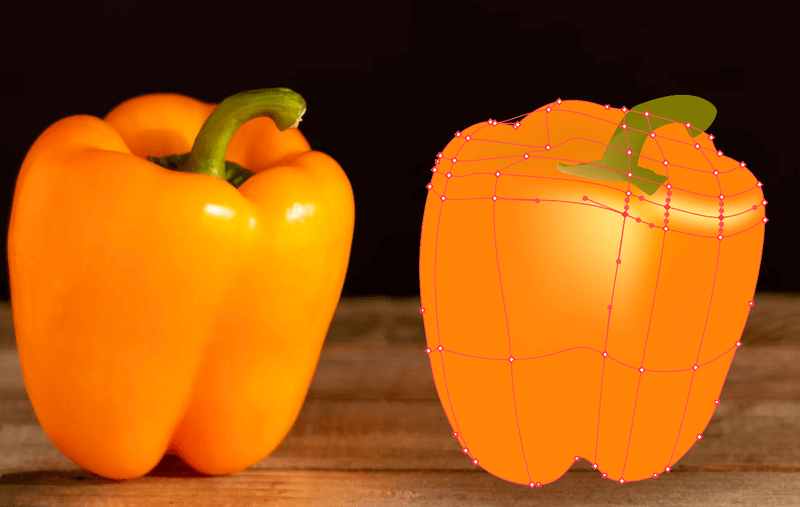
İdeal sonucu elde etmek için alanları tek tek düzenlemek biraz sabır gerektirir. Acele etmeyin.

SSS
Kafes oluşturmak bazı yazılım becerileri gerektirir çünkü kalem aracı, doğrudan seçim ve renk araçları gibi diğer araçları kullanmanız gerekecektir. Kafes Aracını kullanırken karşılaşabileceğiniz bazı soruları aşağıda bulabilirsiniz.
Illustrator'da bir görüntüyü nasıl izleyebilirim?
İz sürmenin farklı yolları ve anlamları vardır. Bir görüntünün ana hatlarını izlemenin en yaygın yolu kalem aracını kullanmaktır. Grafik tablet kullanıyorsanız elle çizilmiş tarzda bir görüntüyü izlemek için fırça aracını da kullanabilirsiniz.
Ya da bir görüntüyü izlemenin en kolay yolu Görüntü İzleme aracını kullanmaktır.
Illustrator'da metin nasıl ağlanır?
Mesh Aracı canlı metin üzerinde çalışmaz, bu nedenle meshlemeden önce metnin ana hatlarını çizmeniz gerekir. Daha sonra renklendirmek için bu eğitimdeki aynı yöntemi kullanabilirsiniz. Metni deforme etmek istiyorsanız, şu adrese gidin Nesne > Zarf Bozma > Mesh ile Yapın ve bağlantı noktalarını düzenleyin.
Ağ rengimi nasıl değiştirebilirim?
Bu, şu yöntemle aynıdır Adım 5 Yukarıda. Ağ üzerindeki bağlantı noktalarını seçin ve yeni bir dolgu rengi seçin. Renk örneği almak için damlalık aracını kullanabilir veya Renk Örnekleri .
Son Sözler
Mesh Tool'u kullanırken en karmaşık kısmın renklendirme kısmı olduğunu söyleyebilirim. Bazen nesnenin tam olarak mükemmel ışığını veya gölgesini elde etmek zordur.
Degrade ağ oluşturmak bir şekilde daha kolaydır çünkü önceden ayarlanmış bir ağa sahiptir ve tek yapmanız gereken degrade görünümünü ve rengini değiştirmektir. Ayrıca bağlantı noktalarını Doğrudan Seçim Aracı ile düzenleyebilirsiniz. Bu nedenle, Ağ Aracı ile zorlanıyorsanız, önce degrade ağı deneyin.

