İçindekiler
Sayfa boyutu, herhangi bir InDesign belgesindeki en temel tasarım öğesidir çünkü sayfa olmadan başka bir şey yapamazsınız!
Sayfa boyutunu her zaman yeni belge oluşturma işlemi sırasında ayarlayabilirsiniz, ancak bazen tasarım süreci başladıktan sonra proje özeti değişebilir ve sayfa boyutunuzu değiştirmeniz gerekebilir. Hatta bazı projeler için aynı belgede birden fazla farklı sayfa boyutu isteyebilirsiniz.
Şimdi tüm bunları nasıl gerçekleştirebileceğinize bir göz atalım!
Yöntem 1: Sayfa Boyutunu Değiştirmek için Hızlı Kılavuz
Yeni bir belge oluşturduysanız ve yanlışlıkla yanlış sayfa boyutunu kullandıysanız, bunu değiştirmek son derece kolaydır. Bu yöntem InDesign belgenizdeki her sayfanın boyutunu değiştirir.

Açın Dosya menüsünü seçin ve Belge Kurulumu Klavye kısayolunu da kullanabilirsiniz Komuta + Opsiyon + P (kullanın Ctrl + Alt + P InDesign'ı PC'de kullanıyorsanız).

InDesign, InDesign'ın Belge Kurulumu iletişim penceresinde yeni sayfa boyutları girebilirsiniz. Genişlik ve Yükseklik Ayrıca önceden ayarlanmış bir dizi sayfa boyutu arasından seçim yapabilir veya gerekirse sayfa yönünü değiştirebilirsiniz.
Tıklayınız TAMAM. düğmesine bastığınızda InDesign belgenizdeki her sayfanın boyutunu ayarlayacaktır.
Yöntem 2: Sayfalar Panelini Kullanarak Sayfaları Yeniden Boyutlandırma
Bu yöntem, tek bir sayfa veya sayfa grubu için sayfa boyutunu değiştirmenize olanak tanır, Karmaşık baskı süreçleri bazen benzersiz sayfa yapıları gerektirebilir ve dinamik ekran tabanlı projeler de çoğu tipik iş belgesine göre daha serbest biçimli yapılardan yararlanabilir.
İlk olarak, aşağıdakilerden emin olun Sayfalar panelini açarak çalışma alanınızda görünür hale getirebilirsiniz. Pencere menüsüne girip Sayfalar Klavye kısayolunu da kullanabilirsiniz Komuta + F12 (sadece basın F12 PC kullanıyorsanız tek başına) paneli odağa getirmek için.

Bu Sayfalar panelinde - tahmin ettiğiniz gibi - belgenizdeki her sayfanın yanı sıra belgede kullanılan tüm üst sayfa şablonları görüntülenir.
Uygun küçük resme tıklayarak ayarlamak istediğiniz sayfayı seçin veya tuşunu basılı tutarak birden fazla sayfa seçebilirsiniz. Komuta / Ctrl tuşunu basılı tutabilir ve ek küçük resimlere tıklayabilirsiniz. Vardiya tuşuna basarak ardışık sayfalardan oluşan bir aralık seçin.
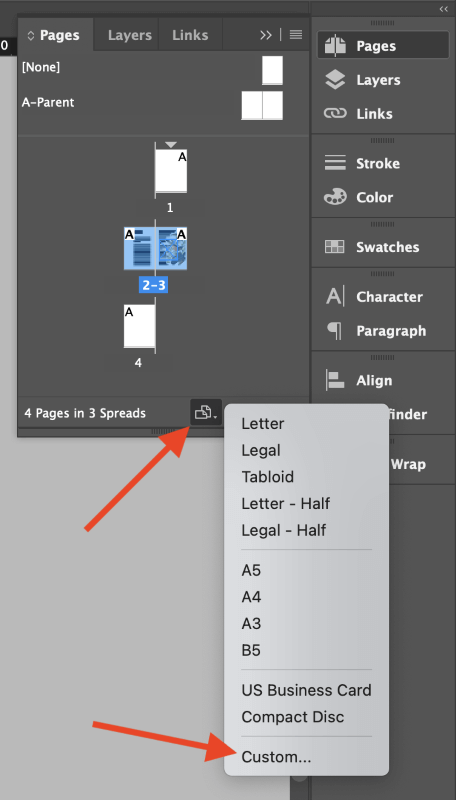
Daha sonra Sayfa Boyutunu Düzenle düğmesine basın (yukarıda vurgulanmıştır) ve önceden ayarlanmış sayfa boyutlarından birini seçin veya Özel seçeneğini seçin ve özel sayfa boyutlarını girin.
Yöntem 3: Sayfa Boyutunu Mevcut Bir Düzenle Değiştirme
Düzeniniz üzerinde çalışmaya başladıktan sonra sayfa boyutunu değiştirmeniz gerekiyorsa süreç biraz daha karmaşıktır. Yukarıda listelenen yöntemlerden birini izleyebilir ve ardından tüm düzen öğelerinizi manuel olarak yeniden konumlandırabilirsiniz, ancak bu uzun zaman alabilir ve bunu yapmanın başka bir yolu daha vardır: Düzeni Ayarla komutunu kullanın .
Açın Dosya menüsüne gidin ve Düzeni Ayarla Klavye kısayollarını kullanmayı tercih ediyorsanız Opsiyon + Vardiya + P (kullanın Alt + Vardiya + P Bilgisayar kullanıyorsanız). InDesign, bilgisayarınızda Düzeni Ayarla iletişim penceresi, Belge Kurulumu penceresine benzer ancak aşağıda görebileceğiniz gibi birkaç ekstra seçeneğe sahiptir.

Belgedeki her sayfanın sayfa boyutunu ayarlamak için Genişlik ve Yükseklik alanlarına yeni sayfa boyutlarını girin.
Belgenizdeki orijinal kenar boşluğu-sayfa oranından memnunsanız, şu etiketli kutuyu işaretleyebilirsiniz Kenar boşluklarını sayfa boyutu değişikliklerine göre otomatik ayarlayın, ve kenar boşluklarınız yeni sayfa boyutunuzla orantılı olarak ölçeklenecektir.
İsteğe bağlı olarak, metin çerçevelerinizin yazı tipi boyutunu dinamik olarak ayarlayabilir ve kilitli nesnelerin belge içeriğinizin geri kalanıyla birlikte ölçeklenip ölçeklenmeyeceğini seçebilirsiniz.
Ayarlarınızdan memnun kaldığınızda TAMAM. düğmesine basın. Sayfalarınız yeniden boyutlandırılacak ve sayfa içerikleri yeni düzene uyacak şekilde orantılı olarak ölçeklendirilecektir - ancak uyaralım, bu bazı beklenmedik sonuçlar doğurabilir!
Yöntem 4: Sayfa Boyutunu Değiştirmek için Sayfa Aracını Kullanma
Bu Sayfa Aracı ayrıca InDesign'da sayfa boyutunuzu değiştirmenize olanak tanır, ancak bunun da diğer yöntemlerden biraz farklı seçenekleri vardır.
Boş bir belge ile çalışıyorsanız kullanımı kolaydır, ancak yeniden boyutlandırma işlemi sırasında mevcut tasarım düzeninizi yeniden akıtmak için özel seçenekler de sunar. Düzeni Ayarla Komuta.
Değiştirmek istediğiniz sayfayı (veya sayfaları) seçerek başlayın. Sayfalar panelini açın, ardından Sayfa Aracı kullanarak Araçlar panelini veya klavye kısayolunu Vardiya + P. Araç aktif hale geldiğinde Sayfa Aracı içinde görüntülenen seçenekler Kontrol ana belge penceresinin üst kısmındaki panel.
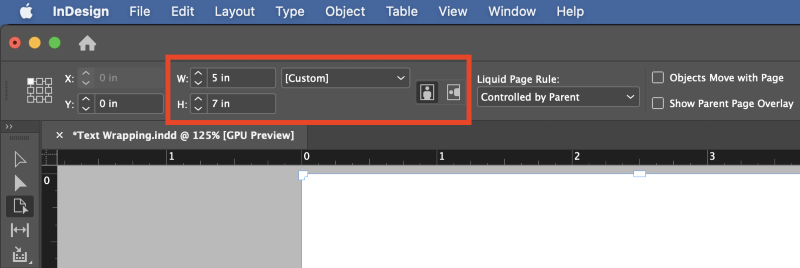
Boş bir belgede sadece sayfa boyutunu değiştiriyorsanız, yeni sayfa boyutlarını W ve H (Genişlik ve Yükseklik) alanlarını kullanabilirsiniz, ancak zaten bir düzeniniz varsa, mevcut seçeneklerin geri kalanını incelemelisiniz.
Bu Sıvı Sayfa Kuralı açılır menüsü, tasarım öğelerinizin yeni boyutlandırılmış sayfalar içinde nasıl yeniden akıtılacağını seçmenize olanak tanır.
Seçebilirsiniz Ölçek Ancak bu, daha önce açıklanan Adjust Layout yöntemine oldukça benzer sonuçlar üretecektir. Yeniden merkezle , Nesne tabanlı ve Izgara tabanlı ayarlar daha özelleştirilebilir sonuçlar sağlar.
Bu ayarların belgenizi nasıl etkileyeceği hakkında bir fikir edinmek için Sayfa Aracı ayrıca ana belge penceresindeki sayfaları doğrudan yeniden boyutlandırarak bunlarla daha sezgisel bir şekilde çalışmanıza olanak tanır.
Seçimlerinizi şuradan yapın Kontrol panelini seçin, ardından sayfa öğelerinin yeni sayfa boyutuna nasıl yeniden akacağını görmek için belgenizin kenarlarındaki tutamaçlardan birini tıklatıp sürükleyin.

ile sayfaların kalıcı olarak yeniden boyutlandırıldığını hemen fark edeceksiniz. Sayfa Aracı bu şekilde imkansız görünüyor çünkü fare düğmesini bıraktığınızda sayfa otomatik olarak orijinal boyutuna geri dönüyor.
Garip görünüyor, ancak aslında kasıtlı! Geri Al/Yinele komutlarıyla uğraşmak zorunda kalmadan farklı sayfa boyutu seçeneklerini görsel olarak hızlı bir şekilde denemenizi sağlar.
Sayfa Aracı'nı kullanarak sayfa boyutunuzda kalıcı değişiklikler yapmak için, ana belge penceresinde sayfayı yeniden boyutlandırmak üzere tıklatıp sürüklerken Option / Alt tuşunu basılı tutun. Bununla birlikte, çoğu durumda, kesin bir değer girmek daha iyidir. Genişlik ve Yükseklik alanlarını doğrudan Kontrol hatalardan kaçınmak için panel.
Eğer ayarlarsanız Sıvı Sayfa Kuralı için Nesne tabanlı 'yi de kullanabilirsiniz. Sayfa Aracı Sayfalarınızdaki tek tek öğeleri (resimler ve metin çerçeveleri gibi) seçmek ve yeniden akıtma işlemi sırasında boşluk ve boyutlandırma için özel kurallar sağlamak için.
Tamamen esnek bir düzen tasarlamak bu eğitimin kapsamı dışında kalan karmaşık bir görevdir, çünkü kendi başına özel bir düzeni hak etmektedir.
Son Bir Söz
Bu, InDesign'da sayfa boyutunu değiştirme hakkında bilmeniz gereken her şeyi kapsar! Yol boyunca, muhtemelen varlığından haberdar olmadığınız yepyeni bir alan keşfetmişsinizdir: esnek mizanpajlar.
Esnek mizanpajlar her belge için gerekli değildir, ancak daha özel tasarımlarda kullanmak için kesinlikle öğrenmeye değerdir. Bu arada, bir sonraki InDesign projeniz sırasında burada öğrendiğiniz yöntemleri uygulayın - ve mutlu yeniden boyutlandırmalar!

