İçindekiler
Canva'nın platformda belirli bir üst simge düğmesi olmasa da, iki farklı metin kutusu oluşturarak çalışmanıza üst simgeler oluşturabilir ve ekleyebilirsiniz. Üst simge bilgilerini ikinci kutuya yazın, küçültün ve yerleşimi "normal" boyutlu metin kutusunun üzerine gelecek şekilde yeniden düzenleyin.
Tüm tasarım ihtiyaçlarınız için Canva kullanmanın zevkleri ve harikaları hakkındaki en son blog yazımıza hoş geldiniz. Benim adım Kerry ve web sitesinde kullanıcılara sunulan tüm teknikleri ve araçları bulmayı gerçekten seven bir sanatçı ve tasarımcıyım. Özellikle yeni başlayanlar için, tekniklerde ustalaşmaya yönelik bu püf noktaları kesinlikle yardımcı olacak ve gelecekte size zaman kazandıracaktır!
Bu yazıda, üst simgenin ne olduğunu ve Canva tasarımlarınıza nasıl ekleyebileceğinizi açıklayacağım. Temel olarak, bu teknik metin kutularını manipüle etmek ve ardından bunları bir araya getirmekle ilgilidir, bu yüzden öğrenmesi hiç de zor değildir!
Canva projelerinizde nasıl üst yazı oluşturacağınızı öğrenmeye hazır mısınız? Harika. İşte başlıyoruz!
Önemli Çıkarımlar
- Şu anda Canva'da projenizde üst simgeleri otomatik olarak oluşturmak için bir düğme bulunmuyor.
- Üst simgeleri yalnızca metin kutularına ekleyebileceksiniz, herhangi bir görüntünün içine ekleyemeyeceksiniz.
- Üst simge oluşturmak için iki ayrı metin kutusu oluşturmanız ve her birine yazdıktan sonra ikincisinin boyutunu küçültmeniz gerekecektir. Üst simge efekti oluşturmak için bu küçük kutuyu orijinalin üzerine taşıyabilirsiniz.
- Tuvalinizde düzenleme ve tasarım yapmaya devam etmeyi kolaylaştırmak için, metninizi bir üst simge ile oluşturduktan sonra, bu metin kutularını ayrı ayrı gruplayın, böylece onları tek bir hızlı eylemle taşıyabilirsiniz ve birlikte kilitli kalırlar.
Üst Simge Nedir ve Projelerinizde Neden Kullanmalısınız?
Üst simgenin tam olarak ne olduğunu ve birisinin bunu neden tasarım projelerine dahil etmek isteyeceğini merak ediyor olabilirsiniz, üst simge, normal metnin biraz üzerinde görünen bir metindir .
(Bu, farklı denklemlerde sayıların üzerinde gezinen üsleri gördüğünüz bir matematik dersinden bir anıyı canlandırabilir).
Üst simgeler her projede kullanılmasa da, veri, bilimsel veya matematiksel denklemler veya formüller içeren sunumlar, infografikler veya medya tasarlarken yardımcı olurlar.
Platformda tasarım yapmakla ilgili olarak, şu anda Canva'da metninizi otomatik olarak üst simgeye dönüştürecek belirli bir düğme bulunmamaktadır.
Bununla birlikte, metninizde bu efekti elde etmek için yine de kolay bir işlem vardır. Ayrıca, üst simgelerin herhangi bir görüntüye eklenemeyeceğini, yalnızca metin kutularına eklenebileceğini unutmamak önemlidir.
Canva'da Çalışmalarınıza Üst Simge Oluşturma ve Ekleme
Daha önce de belirttiğim gibi, Canva'da metninize otomatik olarak üst yazı oluşturmak için bir düğme olmasa da (keşke olsaydı!), kendi üst yazınızı oluşturmak gerçekten zor değil. Nasıl yapılacağını bilmeniz gereken tek şey metin kutuları oluşturmak ve önceden hazırlanmış bir üst yazı yanılsaması vermek için bunları yeniden boyutlandırmak!
Canva'da metninize nasıl alt simge ekleyeceğinizi öğrenmek için bu adımları izleyin:
Adım 1: İlk adımınız, normalde platformda oturum açmak için kullandığınız kimlik bilgilerini kullanarak Canva'ya giriş yapmak olacaktır. Giriş yaptıktan sonra ana ekranda, ister önceden var olan bir tuval ister tamamen yeni bir tuval olsun, üzerinde çalışmak istediğiniz boyut ve stil projesini seçin.
Adım 2: Tuvalinizde, ekranın sol tarafında ana araç kutusunun bulunduğu yere gidin. Etiketli sekmeyi bulun Metin Ardından, bu tür teknikler için ana merkeziniz olacak olan metin aracına yönlendirileceksiniz.
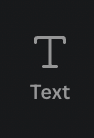
Adım 3: Burada eklemek istediğiniz metnin yazı tipini, boyutunu ve stilini seçebilirsiniz. Metin galerisinde bulunan temel boyut seçeneklerinden (Başlık, Alt Başlık veya Gövde metni) birini seçmek en iyisidir.
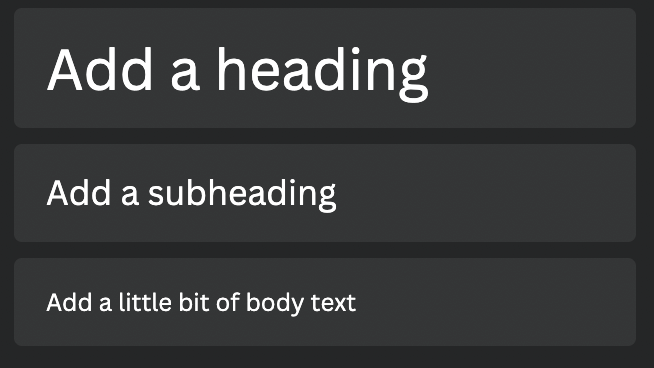
Adım 4: İlk metin kutunuzu oluşturmak için ya seçiminize çift tıklayın ya da tuval üzerine sürükleyip bırakın. Alt simge oluşturmak için tuvalinizde iki farklı metin kutusu olmasını isteyeceksiniz, bu yüzden bunu iki kez yaptığınızdan emin olun!
Adım 5: İfadenizi veya ana metne dahil etmek istediğiniz metni yazmak için metin kutusunun içine tıklayın. Bu sizin "normal" boyuttaki metin kutunuz olacaktır.
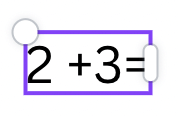
Adım 6: Alt simge oluşturmak için, ikinci metin kutusunda da aynı şeyi yapın, ancak bu kez daha küçük olmasını ve alt simge olarak öne çıkmasını istediğiniz metni yazın.
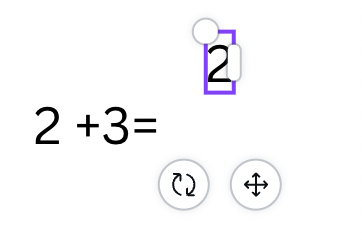
Yazmayı bitirdiğinizde, ikinci metin kutusuna tıklayıp köşelerini sürükleyerek yeniden boyutlandırabilirsiniz.
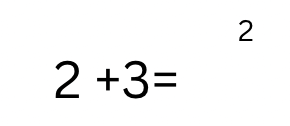
Adım 7: Şimdi daha küçük alt simge metin kutusunu ilk orijinal metin kutusunun üzerinde olmasını istediğiniz yere sürükleyebilirsiniz.
Projenizi düzenlemeye devam ederken bu iki öğeyi bir arada tutmak için, hizalanmalarından memnun olduğunuzda bunları tek bir öğe olacak şekilde gruplamak isteyeceksiniz.
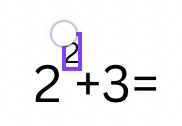
Adım 8: Bunu yapmak için, farenizi iki kutunun üzerine tıklayıp sürükleyerek her iki metin kutusunu aynı anda vurgulayın. (Klavyenizde shift tuşunu basılı tutarken birine tıklayıp ardından diğerine de tıklayabilirsiniz).
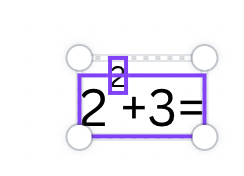
Tuvalin üst kısmında bu öğeleri "Gruplama" seçeneğini içeren ek bir araç çubuğu görünecektir. Bu düğmeye tıkladığınızda artık bu iki metin kutusunu tek bir öğe olarak taşıyabileceksiniz!
Öğenin grubunu kaldırmak istiyorsanız, öğelerin üzerine tekrar tıklayın ve ardından Ungroup orijinalinin yerini alan düğme Grup seçenek.
İşte bu! Çok zor değil, değil mi?
Son Düşünceler
İster sadece hareket eden bir görüntüden oluşan basit bir GIF oluşturun, ister birden fazla öğe ve metin eklemek için ekstra adımlar atın, GIF oluşturmak öğrenmesi eğlenceli bir beceridir ve tasarım portföyünüze ekstra bir avantaj sağlayabilir.
Canva'da hiç metin kutularınızda üst simgeler kullandığınız bir proje oluşturdunuz mu? Bunu yapmak için en kolay tekniğin bu olduğunu fark ettiniz mi? Bu konuyla ilgili düşüncelerinizi duymayı çok isteriz, bu nedenle lütfen aşağıdaki yorum bölümünde paylaşın!

