İçindekiler
Tipografi, grafik tasarımın en önemli unsurlarından biridir. Adobe Illustrator'da önceden ayarlanmış yazı tiplerinden oluşan bir koleksiyon bulunmaktadır, ancak bunlar bazen "fazla standart" görünmekte ve yeterince dikkat çekici olmamaktadır.
Beni yanlış anlamayın, çalışmalarımın %90'ında, özellikle de gövde metni gibi bilgilendirici içeriklerde önceden ayarlanmış yazı tiplerini kullanıyorum. Ancak, dikkat çekmek için başlıklar veya büyük başlıklar için her zaman daha benzersiz bir yazı tipi ararım.
Elbette ilk tercihim yazı tiplerini indirmek olurdu, ancak bazen tam olarak istediğimi bulamıyorum. Bir proje için beğendiğim yazı tipini bulamadığımda, orijinal yazı tipini özelleştiriyor veya kendi yazı tipimi oluşturuyorum.
Bu eğitimde, Adobe Illustrator'da özel bir yazı tipi oluşturmanın iki yolunu göstereceğim.
Not: Bu eğitimdeki tüm ekran görüntüleri Adobe Illustrator CC 2022 Mac sürümünden alınmıştır. Windows veya diğer sürümler farklı görünebilir.
Yöntem 1: Mevcut Bir Yazı Tipini Değiştirme
Bu yöntem yeni bir font oluşturmanın en kolay yoludur, ancak değiştirdiğiniz orijinal fontun telif hakkını kontrol etmeniz gerekir. Adobe Fonts kullanıyorsanız, Creative Cloud aboneliğinizle kişisel ve ticari kullanım için temelde hepsi ücretsizdir.
Mevcut bir yazı tipini değiştirerek bir yazı tipi oluşturduğunuzda, önce metnin ana hatlarını belirlemelisiniz. Aklınızda tutmanız gereken bir diğer önemli nokta da, oluşturmak istediğinize benzer bir yazı tipi seçmenin size zaman kazandıracağı ve daha iyi bir sonuç almanızı sağlayacağıdır.
Örneğin, daha kalın bir yazı tipi oluşturmak istiyorsanız, değiştirmek için daha kalın bir yazı tipi seçin ve serifli bir yazı tipi oluşturmak istiyorsanız, serifli bir yazı tipi seçin.
Size adımlarla bir örnek göstermek için kalın bir san serif yazı tipi seçeceğim.
Adım 1: Adobe Illustrator'a A'dan Z'ye harfler (hem büyük hem de küçük harfler), sayılar, noktalama işaretleri ve semboller dahil olmak üzere metin ekleyin.
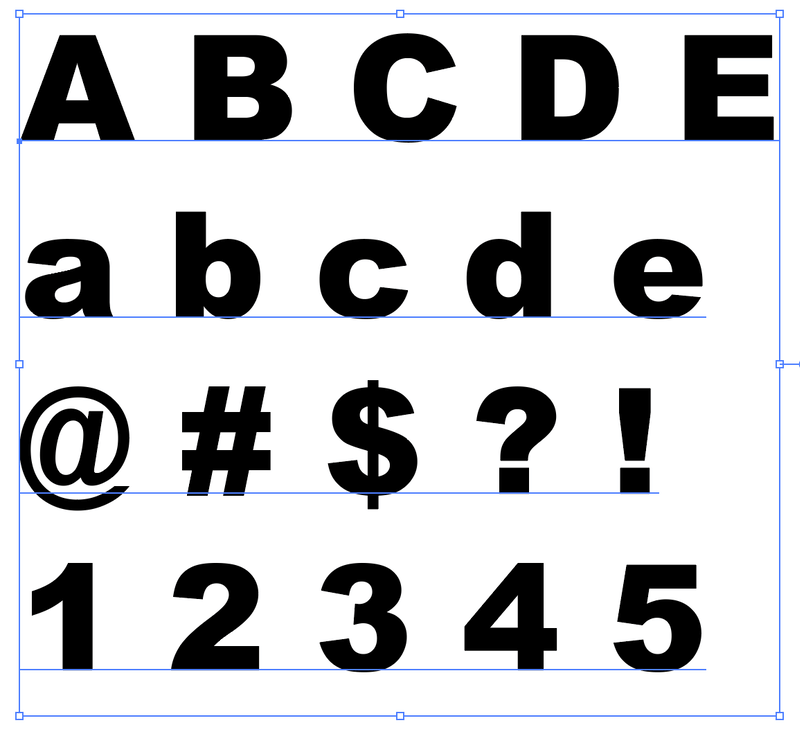
Not: Bu sadece size bir örnek göstermek içindir, bu yüzden tüm harfleri, sayıları veya noktalama işaretlerini listelemiyorum. Gelecek için kullanılabilir bir yazı tipi yapmak istiyorsanız, hepsini dahil etmelisiniz.
Bir logo projesi için yalnızca özel bir yazı tipine sahip olmanız gerekiyorsa, yalnızca logonun harflerini yazabilirsiniz.
Adım 2: Tüm metni seçin ve oluşturmak istediğinize yakın bir yazı tipini Karakter Panel.
Adım 3: Tüm metni seçin ve klavye kısayolunu kullanın Komuta + O (veya Ctrl + O Windows kullanıcıları için) bir metin anahattı oluşturmak için.
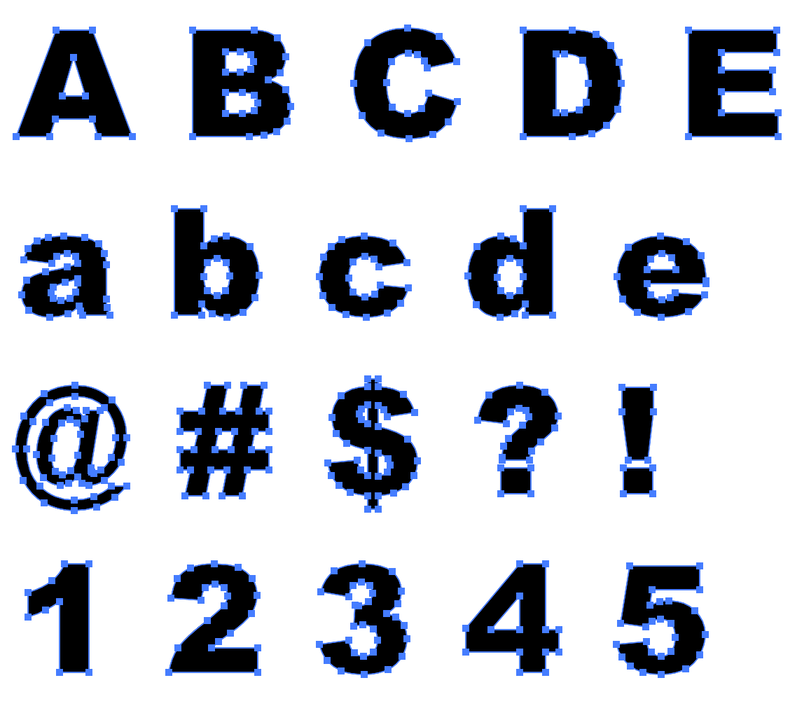
Metnin ana hatları belirlendikten sonra, harfleri tek tek düzenleyebilmek için grubu kaldırın.
Adım 4: Kullanın Doğrudan Seçim Aracı (klavye kısayolu A ) ile harfi düzenleyebilirsiniz. Örneğin, köşeleri yuvarlayabilirsiniz.
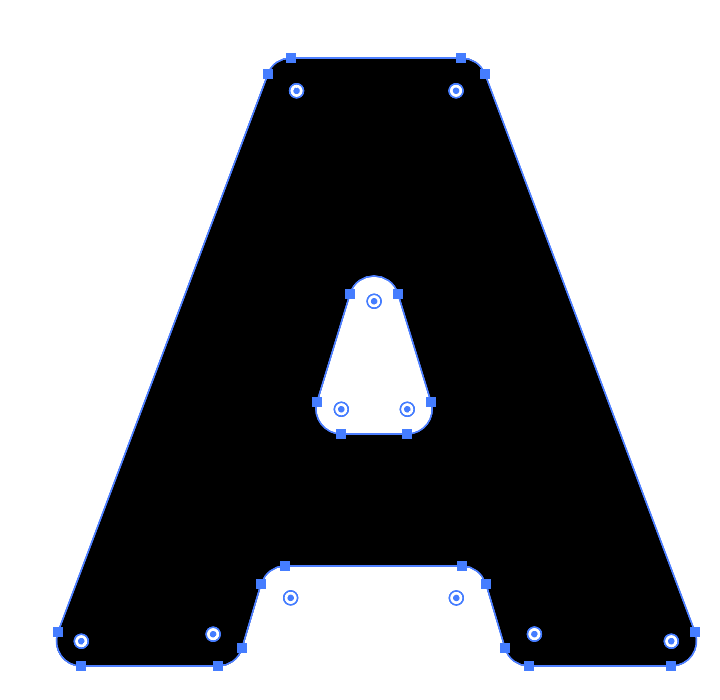
Ya da Silgi Aracı veya Doğrudan Seçim Aracı'nın kendisini kullanarak belirli parçaları kesin. Burada pek çok olasılık var. Karar sizin.
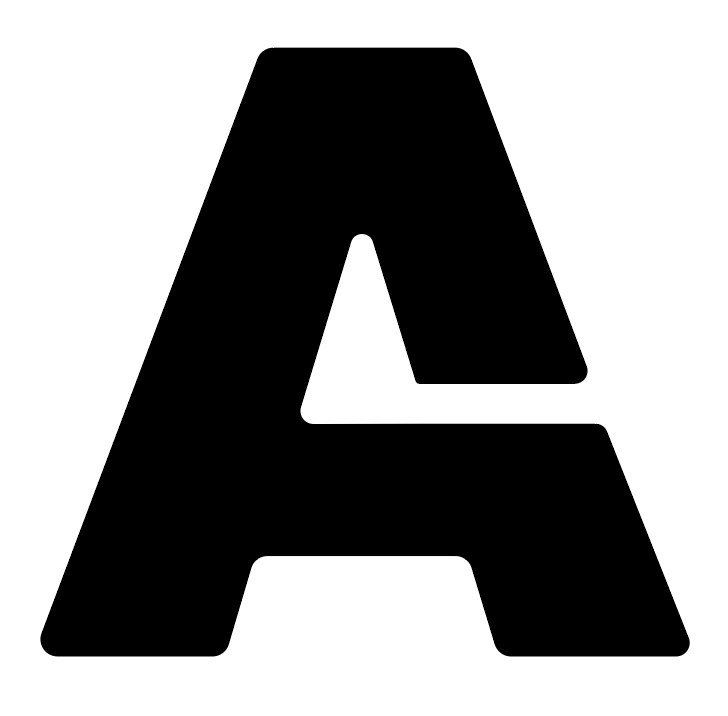
Aynı işlemi tüm harfler, rakamlar ve noktalama işaretleri için tekrarlayın. Biçimi tutarlı tutmaya çalışın. Yazı tiplerini biçimlendirirken kılavuzları kullanmanızı şiddetle tavsiye ederim.
Adım 5: Favori yazı tipi oluşturucunuzu seçin ve vektör harflerini TTF veya OTF gibi yazı tipi formatlarına dönüştürün.
Font oluşturucu için bir öneriye ihtiyacınız varsa, Fontself'in kullanımı çok kolay olduğu ve bir Adobe Illustrator uzantısı olduğu için iyi bir seçim olduğunu düşünüyorum. Fontself'i yükledikten sonra, Adobe Illustrator'ın Pencere > Uzatma Menü.
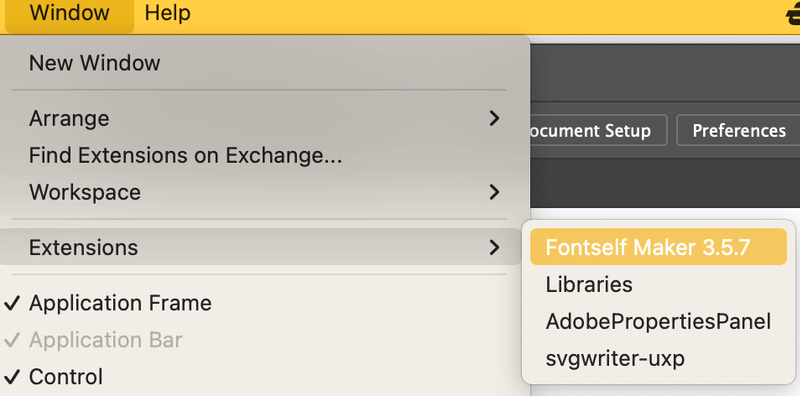
Tek yapmanız gereken yaptığınız fontu panele sürüklemek ve büyük harf, küçük harf vb. şekilde kategorize etmektir.
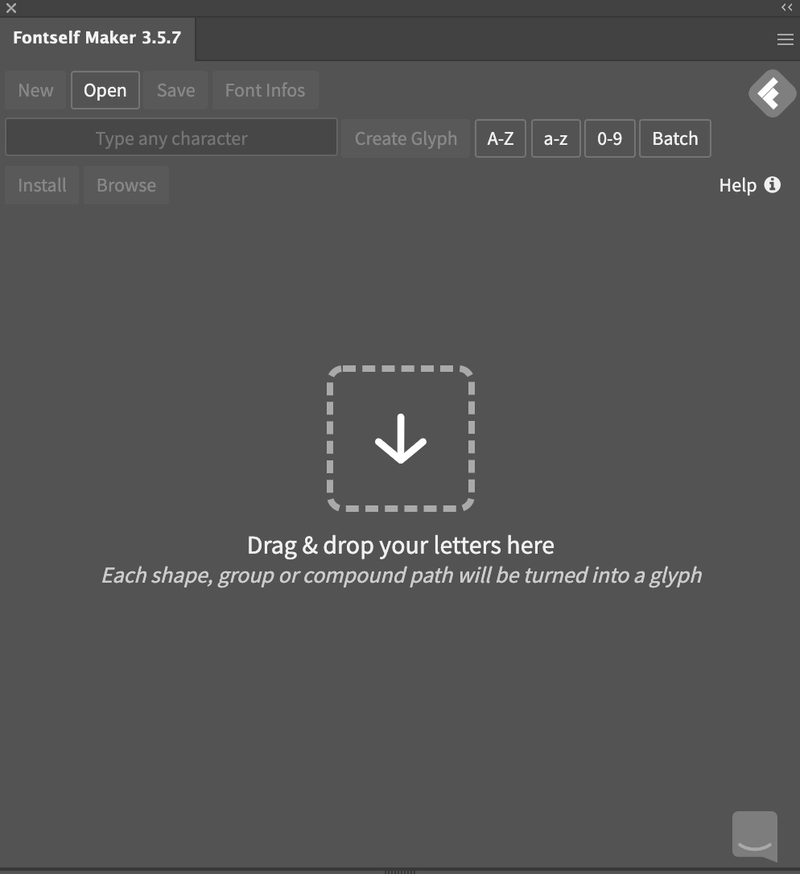
Örneğin, bir büyük harf, bir küçük harf, bir sayı ve bir sembol sürükleyeceğim.
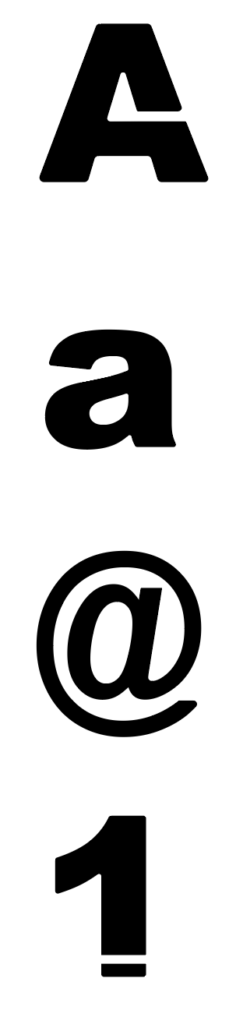
Fontself normalde kategoriyi belirler ve ayrıca karakter aralığı ve boşlukları otomatik olarak ayarlamayı da seçebilirsiniz.
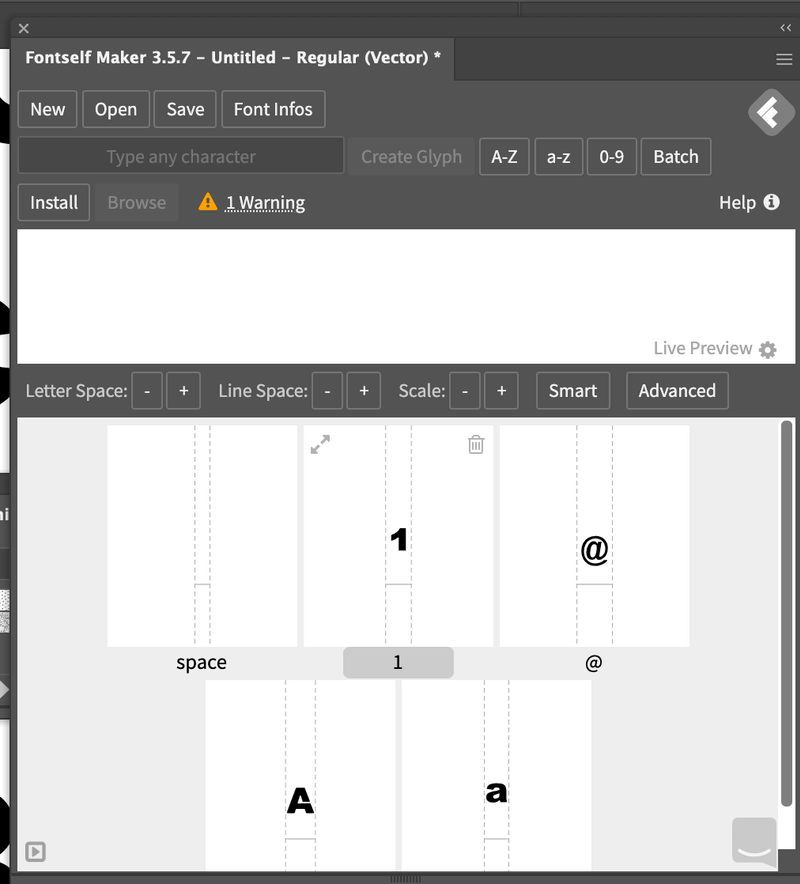
İşiniz bittiğinde, tıklayın Kaydet Bu kadar basit.
Yöntem 2: Sıfırdan Bir Yazı Tipi Oluşturun
Bu, el yazısı / yazı tipi oluşturmak için kullandığım yöntemdir. Kişisel dokunuşunuzla orijinal yazı tipleri oluşturmanın en iyi yolu olduğunu düşünüyorum. Ancak, süreç biraz zaman alabilir çünkü harfleri çizmeniz, vektörleştirmeniz ve rafine etmeniz gerekir. İşte adımlar.
Adım 1: Fikirlerinizi kağıda çizin veya bir grafik tablet Adobe Illustrator'da çizim yapmak için. İkinci seçenek size vektörleştirme (Adım 2) için zaman kazandıracaktır, ancak özellikle el yazısı tarzı bir font oluşturuyorsanız kağıt üzerinde çizim yapmanızı öneririm.
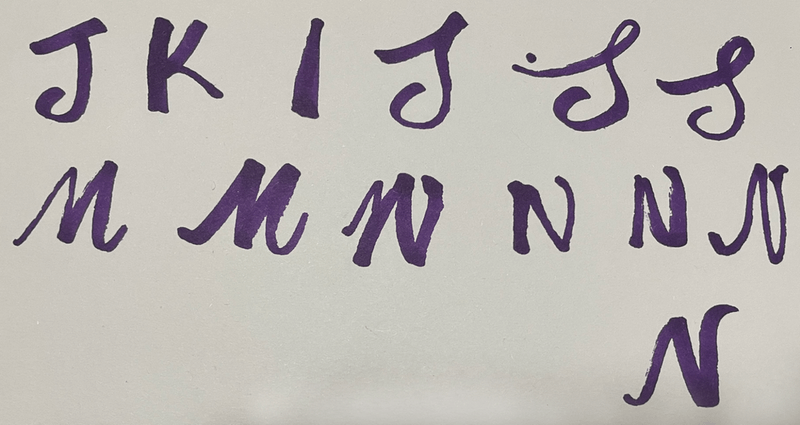
Bu sadece size örneği göstermek için rastgele bir taslaktır.
Adım 2: Image Trace veya Pen Tool kullanarak çiziminizi vektörleştirin. Yeterli zamanınız varsa, kalem aracını kullanın çünkü yazı tipinin daha doğru çizgilerini ve kenarlarını elde edebilirsiniz.
Örnek olarak "S" harfini ele alalım. İşte kalem aracının ve görüntü izinin vektörleştirilmiş sonuçları.
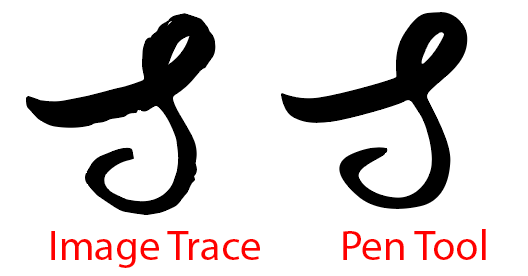
Tüm harfleri, sayıları ve sembolleri vektörleştirmek için her iki yöntemi de seçin. Yola rötuş yapmak için başka araçlar kullanmanız gerekebilir.
Adım 3: Yazı tipini düzenlemek için kılavuzları kullanın. Bu adım, mektupların düzenli olmasını sağlamak içindir. Örneğin, mektubun üst kısmı üst kılavuzu, alt kısmı da alt kılavuzu geçmemelidir.
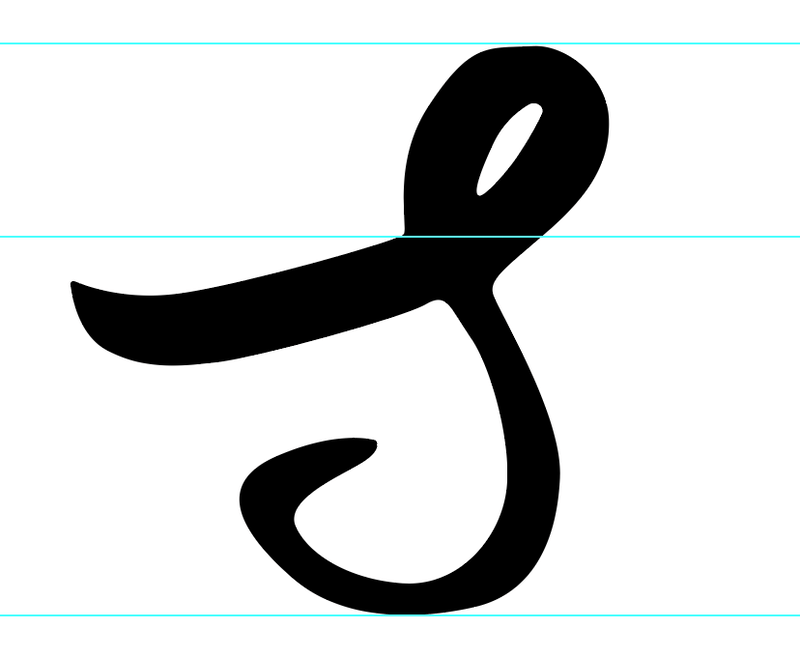
Böylece yazı tipini kullandığınızda bu gibi durumlarla karşılaşmazsınız:
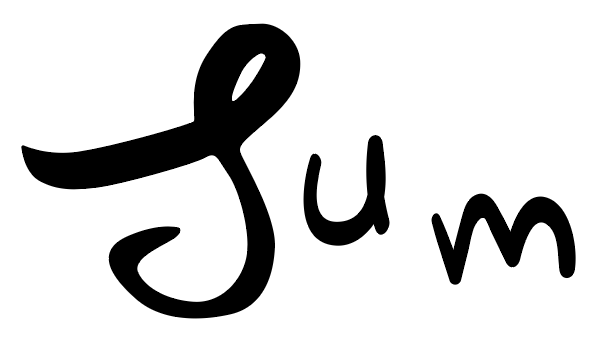
Adım 4: Yazı tipini düzenledikten sonra, vektör yazı tiplerini yazı tipi formatına dönüştürmek için bir yazı tipi oluşturucu kullanın. Adım 5 gelen Yöntem 1 Yukarıda.
Yazı tipini yalnızca tek seferlik bir proje için kullanmak istiyorsanız 4. Adım isteğe bağlıdır.
SSS
Adobe Illustrator'da yazı tipi oluşturma ile ilgili daha fazla soruyu burada bulabilirsiniz.
Illustrator'da ücretsiz yazı tipi nasıl oluşturulur?
Tasarımınızı indirilebilir yazı tiplerine dönüştürmek için kullanabileceğiniz Font Forge gibi bazı ücretsiz yazı tipi oluşturucular vardır, ancak bazı Illustrator eklentileri kadar kullanışlı değildir.
Adobe Illustrator'da yazı tipi nasıl değiştirilir?
Illustrator'da yazı tipi/metin ile yapabileceğiniz çok şey vardır. Örneğin, rengi değiştirebilir, şekli düzenlemek için Doğrudan Seçim Aracı'nı kullanabilir, karakter stilini değiştirebilir ve hatta metni bir resim arka planıyla doldurabilirsiniz.
Illustrator'da el yazısı fontu nasıl yapılır?
Bir el yazısı fontu oluşturmanın en iyi yolu kesinlikle başkasının fontunu değiştirmek yerine fontu kendi elinizle yazmaktır. Yöntem 2 kendi el yazısı yazı tipinizi oluşturmak için yukarıda.
Bir yazı tipini PNG olarak nasıl kaydederim?
Bir yazı tipini iki adımda PNG olarak kaydedebilirsiniz. Yazı tipini seçin, şuraya gidin Dosya > Farklı Dışa Aktar 'yi seçin ve format olarak PNG'yi seçin. Şeffaf bir arka plana sahip olmak istiyorsanız, arka plan rengini Şeffaf .
Toparlıyoruz
Adobe Illustrator, vektör fontları oluşturmak için mükemmel bir seçimdir çünkü font stilini değiştirmek için çok sayıda vektör düzenleme aracı mevcuttur. İleride kullanmak veya indirmek için bir font oluşturmak istiyorsanız, fontu biçimlendirmek için bir font oluşturucu kullanmanız gerekir.

