İçindekiler
Fırça darbeleri tasarımınızın daha şık görünmesini sağlayabilir ve farklı sanat eserleri için kullanabileceğiniz pek çok farklı fırça vardır. Yani, önceden ayarlanmış olanlar asla yeterli değildir, değil mi?
Fırçaları her zaman kullanıyorum, her zaman çizim yapmak için değil. Çoğunlukla, fırça stilini mevcut yollara uyguluyorum veya sadece tasarımıma bir dekorasyon olarak uyguluyorum, çünkü görünümü yükseltiyor. Serbest çalışan biri olarak, müşterilere bağlı olarak stilleri sık sık ayarlamam gerekiyor, bu yüzden çeşitli fırça stilleri tutuyorum.
Örneğin, basit çizgilere kontur stili uygulayarak kara tahta tarzı bir menü tasarlamak için fırçaları kullanıyorum. Bazen çizim yapmak için sulu boya fırçaları, metni ayırmak için kenarlık stili fırça vb. kullanıyorum.
Adobe Illustrator'a fırçaları nasıl yükleyeceğinizi göstermek ve fırçalar hakkında bazı yararlı bilgileri sizinle paylaşmak için sabırsızlanıyorum.
Hazır mısın?
Illustrator'da Fırçalar Nerede?
Not: Ekran görüntüleri Mac üzerinde alınmıştır, Windows sürümü farklı görünebilir.
Fırçaları Fırça panelinde bulabilirsiniz. Çalışma yüzeyinizin yanında gösterilmiyorsa, hızlı bir kurulum yapabilirsiniz: Pencere > Fırçalar ( F5 ). Ardından diğer araç panelleriyle birlikte görmelisiniz.
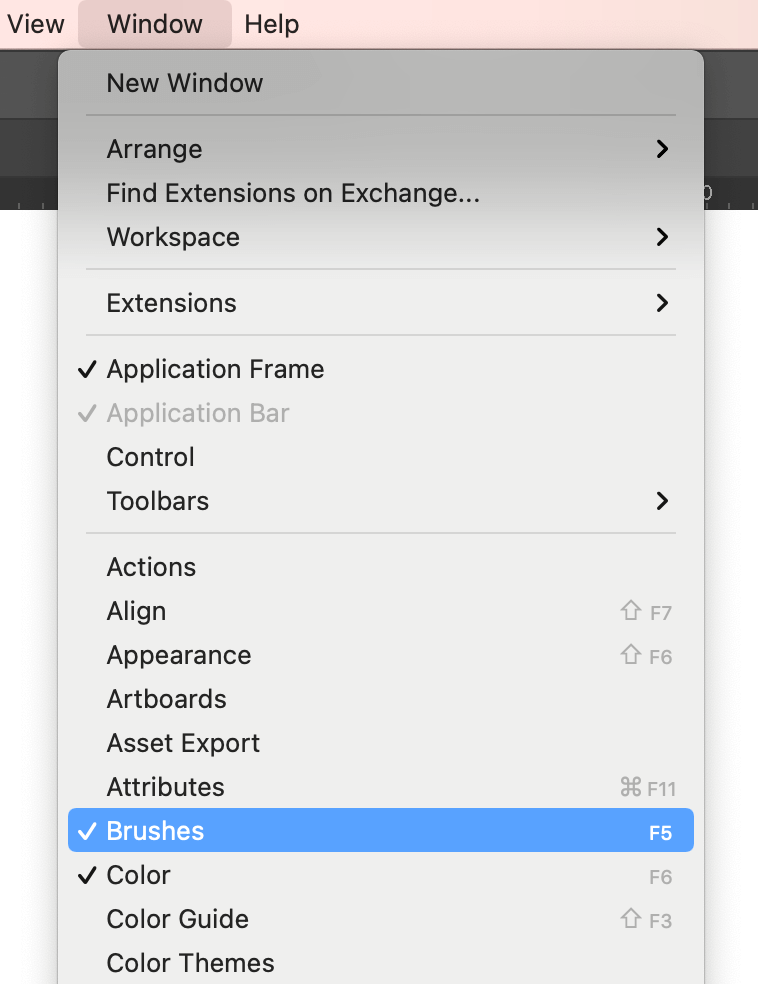
Gördüğünüz gibi, sadece sınırlı sayıda fırça seçeneği var.
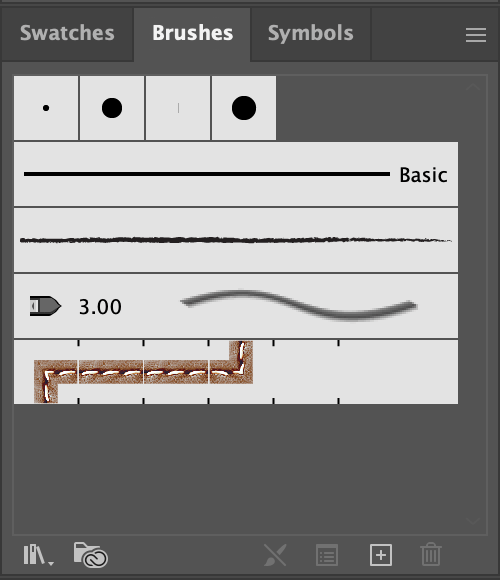
Daha fazla ön ayarlı fırçayı şurada görebilirsiniz Fırça Kütüphaneleri .
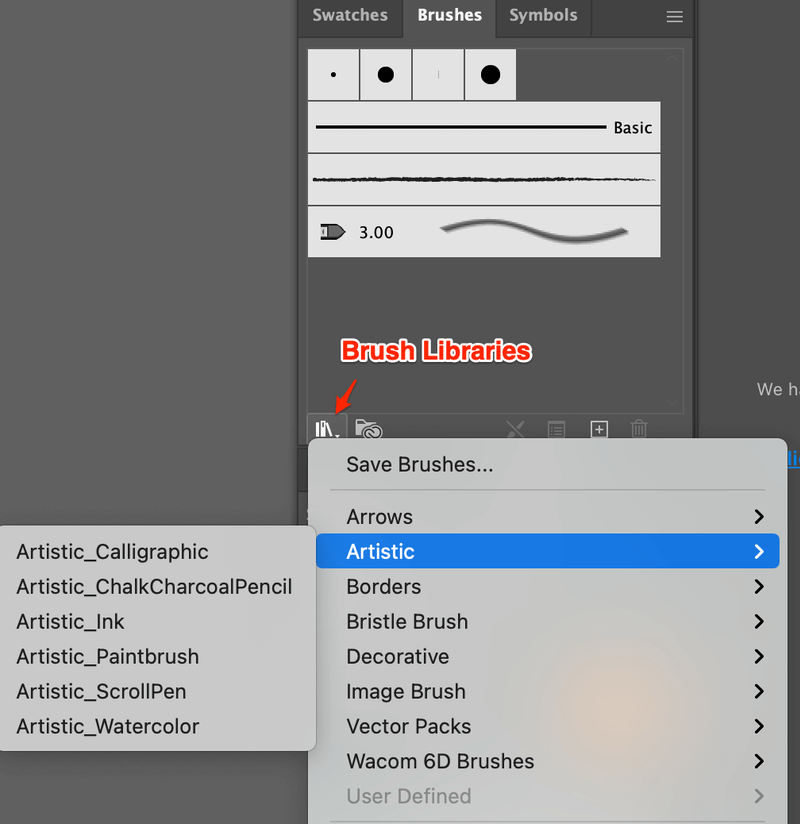
Adobe Illustrator'a Fırça Nasıl Eklenir?
Şu adrese gidebilirsiniz Fırça Kütüphaneleri > Diğer Kütüphane yeni fırçalarınızı Illustrator'a eklemek için.
Adım 1 : İndirdiğiniz fırça dosyasını bilgisayarınızda açın. ai dosya formatı.
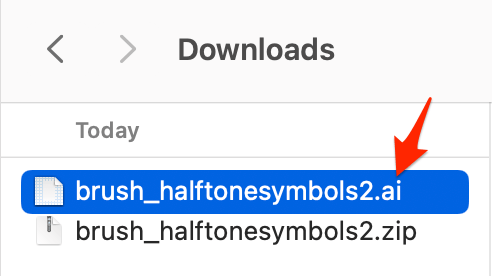
Adım 2 : Bulmak Fırçalar Panel, Açık Fırça Kütüphaneleri > Diğer Kütüphane .
Adım 3 : İstediğiniz unzip brush dosyasını bulun ve Açık Örneğin, benim dosyam indirme klasöründe yer alıyor.
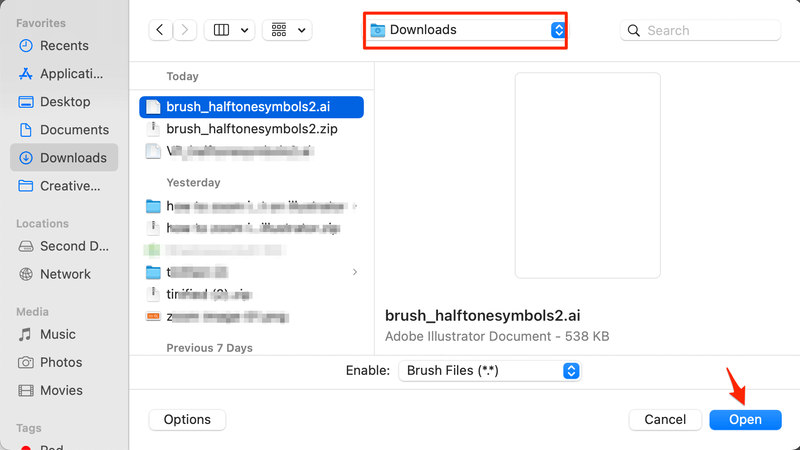
Yeni fırça kitaplığı açılmalıdır.
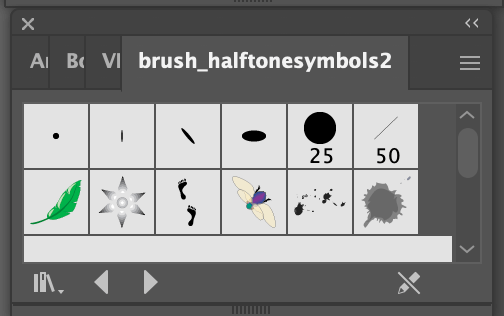
Adım 4 : Kullanmak istediğiniz fırçanın üzerine tıkladığınızda Fırçalar Panel.
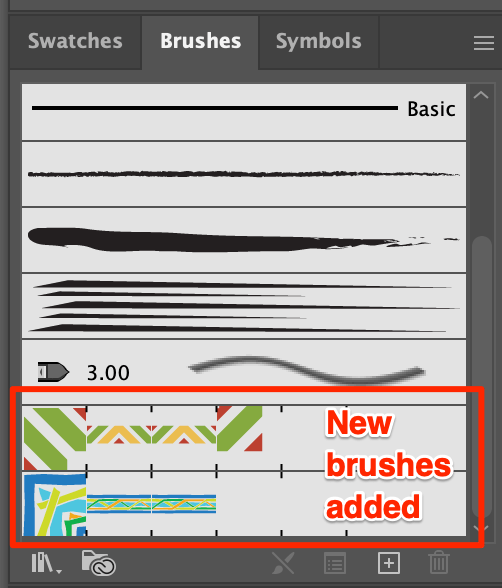
Tebrikler! Artık deneyebilirsiniz.
Adobe Illustrator'da Fırça Kullanmanın 2 Yolu
Artık yeni fırçalarınızı yüklediğinize göre, onlarla oynamaya başlayabilirsiniz. Fırçalar genellikle bir yol çizmek veya şekillendirmek için kullanılır.
Boya Fırçası Aracı ( B )
Fırça kitaplığından beğendiğiniz bir fırçayı seçin ve Çalışma Yüzeyine çizin. Örneğin ben eklediğim fırçayı seçtim ve bir yol çizdim.
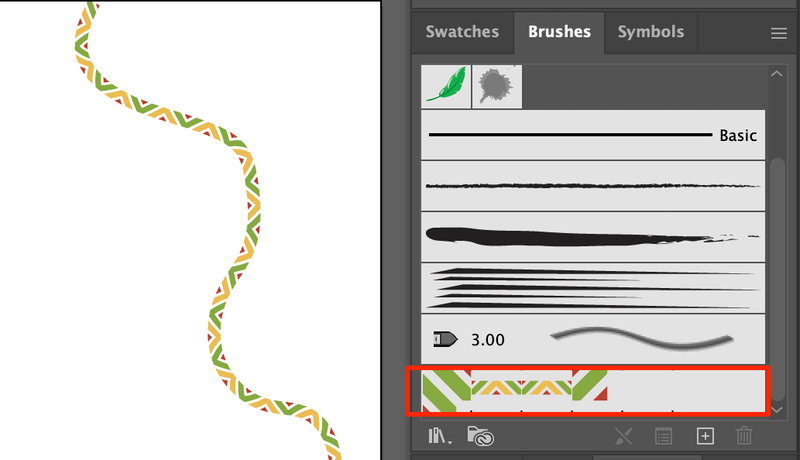
Yola Fırça Stili Uygulama
Tasarımınızı daha şık ve eğlenceli hale getirmek mi istiyorsunuz? Kolay! Tek yapmanız gereken stilize etmek istediğiniz yolu seçmek ve uygulamak istediğiniz fırçaya tıklamak.
Burada donuk bir dikdörtgen ve metin hazır.
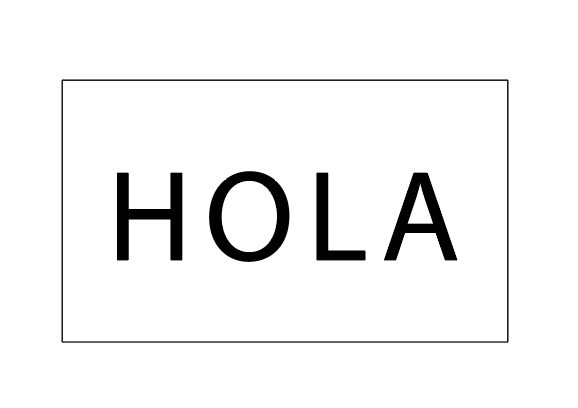
Sonra dikdörtgene Samoa fırçası ve dikdörtgenin üzerine Polinezya fırçası uyguluyorum. HOLA Farkı görüyor musunuz?
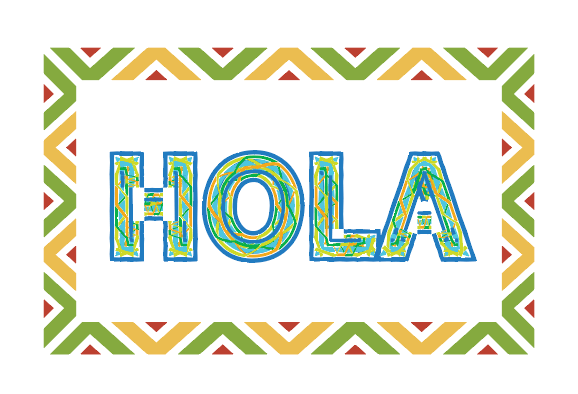
Başka ne var?
Aşağıda, Illustrator'da fırça ekleme veya kullanma hakkında sıkça sorulan birkaç sorunun yanıtını bulabilirsiniz.
Adobe Illustrator'da fırçalar nasıl düzenlenir?
Yolu daha düşünceli, daha ince yapmak veya renk ya da opaklığı değiştirmek mi istiyorsunuz? Mülkler > Görünüş .
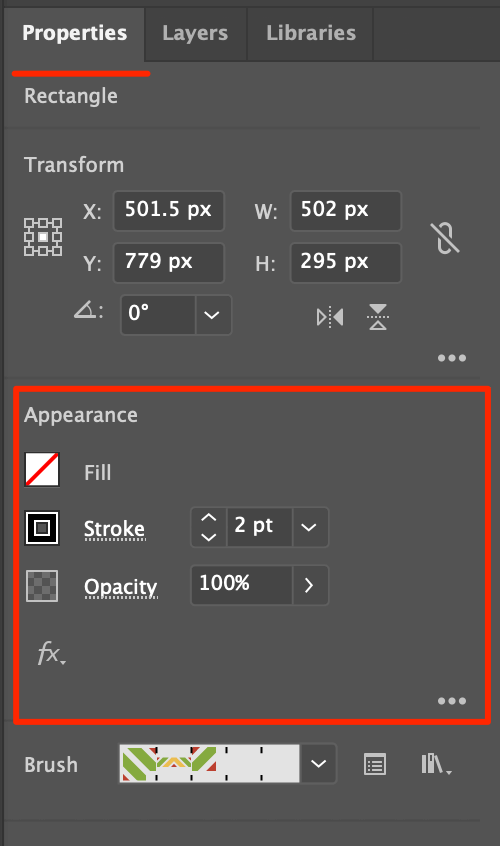
Photoshop'tan Illustrator'a fırça aktarabilir miyim?
Her iki yazılımda da fırça olmasına rağmen yapamaz Photoshop fırçalarını Illustrator'a aktarın. Photoshop'ta bir fırçayla boyama yaptığınızda, bu bir raster görüntü haline gelir ve Illustrator raster görüntüleri düzenleyemez.
Son Sözler
Illustrator'a dört basit adımda yeni fırçalar ekleyebilirsiniz. İster çizmek için boya fırçasını kullanın ister oluşturduğunuz yollara fırça uygulayın, şık tasarımınız harika görünecektir.
Yeni fırçalarla iyi eğlenceler!

