İçindekiler
Bir küp mü? 3D tasarıma mı giriyoruz? İnsanlar daha önce ne zaman 3D tasarım yapıp yapamayacağımı sorsa, cevabım her zaman şuydu: HAYIR! Biraz da korkuyla.
Ancak birkaç yıl önce Adobe Illustrator'da 3D efektini denediğimden beri, bunun aslında o kadar da zor olmadığını öğrendim. Elbette, bazı temel 3D görünümlü tasarımlardan bahsediyorum. Grafik tasarım çoğunlukla 2D olsa da, bazı 3D efektleri birlikte kullanarak oldukça havalı bir şey ortaya çıkarabilirsiniz.
Bu arada, bir küpün 3D olması gerektiğini kim söylemiş? 2D de olabilir ve eğer kendinizi rahat hissetmiyorsanız 3D efektini kullanmanıza gerek yoktur.
Bu eğitimde, Adobe Illustrator'da nasıl 2D ve 3D küp yapılacağını öğreneceksiniz.
Hadi dalalım!
Adobe Illustrator'da Küp Nasıl Yapılır (2D & 3D)
Oluşturmak istediğiniz efekte bağlı olarak, 2D grafik tasarımınıza uyacak bir Küp veya Extrude & Bevel efektini kullanarak 3D bir stil oluşturabilirsiniz.
Not: Tüm ekran görüntüleri Adobe Illustrator CC 2021 Mac sürümünden alınmıştır. Windows veya diğer sürümler farklı görünebilir.
2B küp yapma
Adım 1: Seçiniz Çokgen Aracı Genellikle dikdörtgen aracıyla aynı menüde yer alır.

Çalışma yüzeyine tıklayarak 6 kenarlı bir çokgen oluşturun.

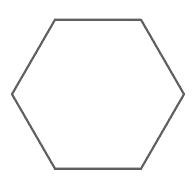
Adım 2: Çokgeni seçin ve 330 derece döndürün. Manuel olarak döndürebilir veya tam açı değerini girmek için Döndürme Aracına çift tıklayabilirsiniz.

Ayrıca çokgeni büyütmek veya küçültmek için ölçeklendirebilirsiniz. Sınırlayıcı kutunun herhangi bir köşesine tıklayıp sürükleyin ve Vardiya orantılı olarak ölçeklendirmek için anahtar.

Adım 3: Seçiniz Çizgi Segmenti Aracı (\) araç çubuğundan.

Çokgenin alt bağlantı noktasına tıklayın ve oradan merkeze doğru bir çizgi çizin. Akıllı kılavuzunuz açıksa, merkeze ulaştığınızda gösterilecektir.

Çizgileri merkeze bağlamak için aynı adımı diğer iki köşe için de tekrarlayın ve bir küp göreceksiniz.

Adım 4: Tümünü (çokgen ve çizgiler) seçin ve Şekil Oluşturucu Aracı (Shift+M) araç çubuğundan.
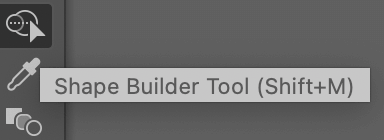
Küpün üç yüzeyine tıklayın.

Çizgiler yerine şekillere dönüşeceklerdir. Şekillerin inşa edilip edilmediğini iki kez kontrol etmek için onları ayırabilirsiniz.

Şekillerin oluştuğundan emin olduktan sonra onları tekrar bir araya getirin ve işiniz hemen hemen bitti. Şimdi küpünüze renkler ekleyebilirsiniz!

İpucu: Renkleri ekledikten sonra nesne gruplama birlikte hareket etmek istiyorsanız.
Tam olarak aradığınız efekt değil mi? 3D efektini kullanarak daha 3D görünümlü bir küp de yapabilirsiniz.
3B küp yapma
Adım 1: Seçiniz Dikdörtgen Aracı (M) simgesine basılı tutun, araç çubuğundan Vardiya tuşuna basarak bir kare çizin.

Adım 2: Kare seçiliyken, üst menüye gidin ve Etki > 3D > Extrude & Bevel .

Bir 3D Extrude ve Bevel Seçenekleri penceresi gösterilecektir. Evet, kafa karıştırıcı görünebilir, ama aslında o kadar da karmaşık değil. Önizleme kutusunu işaretleyerek değişiklikleri ve süreci görebilirsiniz.

Burada 3D küp yapmak için seçeneklerin üzerinden hızlıca geçeceğim, temel olarak sadece Pozisyon , Ekstrüzyon Derinliği, ve Yüzey aydınlatma seçenekleri.
Pozisyon Anlaşılması oldukça kolay olmalıdır, 3B şekli nasıl görüntülemek istediğinize dair perspektifi gösterir, konum seçeneklerinden bir seçenek belirleyebilir, değer kutusundan açıyı ayarlayabilir veya konumları değiştirmek için şekli eksen üzerinde manuel olarak hareket ettirebilirsiniz.
Ekstrüzyon Derinliği nesnenin derinliğini belirtir. Basit bir deyişle, gölgelendirme rengi (bu durumda siyah) (kare) yüzeyden ne kadar uzaktadır?
Örneğin, varsayılan değer 50 pt idi (yukarıdaki ekran görüntüsünden nasıl göründüğünü görebilirsiniz), şimdi değeri 100 pt'ye yükseltiyorum ve daha "derin" ve daha 3D görünüyor.
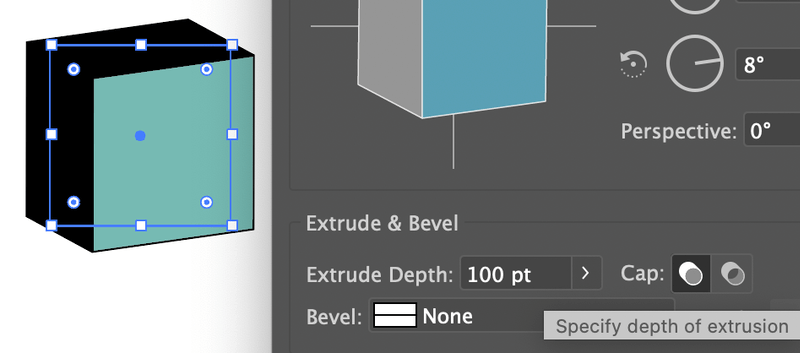
Aralarından seçim yapabileceğiniz farklı Yüzey seçenekleri vardır ve aydınlatma ve stili ayarlamak için farklı seçenekler olacaktır.
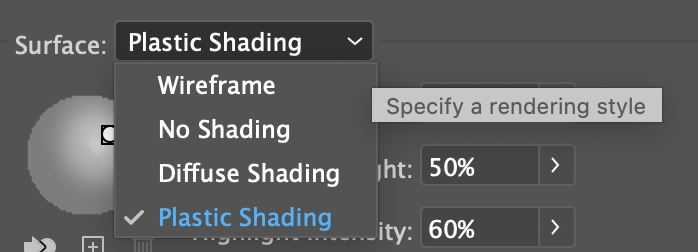
Yaygın bir küp efekti şunlardan yapılır Plastik Gölgelendirme Bu da nesnenin ışığı yansıtmasını sağlar ve parlak bir etki yaratır. Bir yüzey stili seçtiğinizde, aydınlatmayı buna göre ayarlayabilirsiniz. Daha iyi bir eşleşme yapmak için gölgelendirme rengini de değiştirebilirsiniz.

Tıklayın TAMAM. Görünüşünden memnun olduğunuzda. İşte bu kadar! 3D bir nesne yapmak o kadar da karmaşık değil.

Rengi değiştirebilir, kontur ekleyebilir veya kaldırabilirsiniz.

3D nesneler oluşturmanın ayrıntılı bir açıklamasını istiyorsanız, her ayarın farklı seçeneklerini keşfetmek ve denemek isteyebilirsiniz.
Sonuç
Aslında, bu oldukça net bir A veya B seçimidir. 2D bir küp yapmak istiyorsanız, çokgen aracını, çizgi aracını ve şekil oluşturucu aracını kullanın. Daha gerçekçi bir 3D tarzı küp oluşturmak istiyorsanız, Extrude & Bevel efektini seçin. 2D bir küp yapmaktan daha karmaşık olabilir, sadece seçenekleri ve stilleri keşfetmek için zaman ayırın.

