Innehållsförteckning
Att slå ihop lager i Procreate är en vanlig och viktig del av designprocessen, och det är dessutom lika enkelt som att knäppa med fingrarna! Allt du behöver är Procreate-appen öppen på din enhet och dina två fingrar.
Jag heter Carolyn Murphy och mitt företag för digitala illustrationer är starkt beroende av min omfattande kunskap om programmet Procreate. Jag har ägnat de senaste tre åren åt att lära mig allt om Procreate för att ytterligare förbättra mina färdigheter och min design. Idag ska jag dela en del av detta med dig.
I den här artikeln kommer jag att ge dig en tydlig och enkel steg-för-steg-guide om hur du slår ihop dina lager i Procreate och varför du ska göra det!
Vad är ett lager i Procreate?
När du startar ett nytt projekt i Procreate, även känt som en canvas, skapas automatiskt ett tomt lager (märkt som Layer 1 i skärmdumpen nedan) som du kan börja med. Det syns genom att klicka på ikonen i det övre högra hörnet som ser ut som två fyrkantiga figurer ovanpå varandra, till vänster om hjulet för färger.
Om du vill lägga till ytterligare ett lager trycker du bara på + ikonen till höger om ordet Skikt .
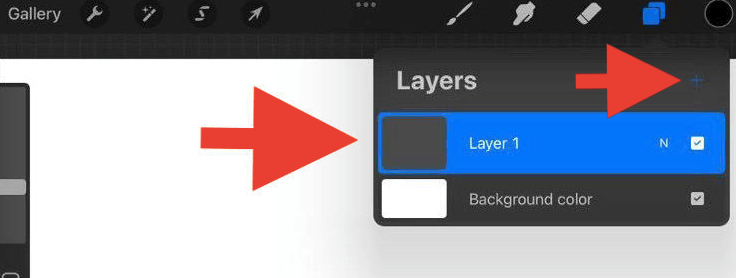
Varför slå ihop lager i Procreate?
Procreate har en gräns för hur många lager du kan använda i varje canvas, vilket beror på hur stor din canvas är.
Om du till exempel har en canvas med måtten 2048 x 2048 px och ett DPI-värde på 132, är det maximala antalet lager som du kan skapa i canvasen 60. Det låter mycket, eller hur?
Du kan skapa flera lager snabbare än du tror och innan du vet ordet av är Procreate slut! Det är då som det är viktigt att slå ihop lagren.
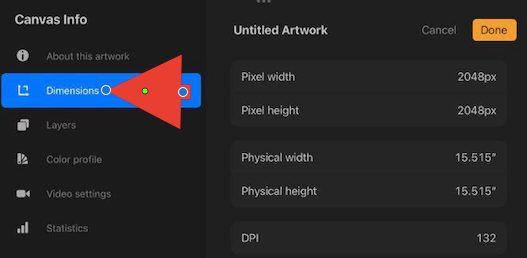
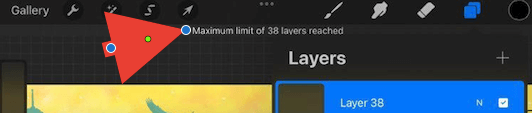
Hur man slår ihop lager i Procreate
För att du ska kunna slå ihop två eller flera lager måste de vara placerade sida vid sida eller ovanpå varandra i rullgardinsmenyn Lager. Det första du bör göra är att flytta om lagren.
Steg 1: Omplacering av lager
Om du vill flytta ett lager ovanpå ett annat lager trycker du helt enkelt med fingret på det lager du vill flytta. När du håller fingret på det i två sekunder är det nu markerat och du kan dra det till den plats du vill.
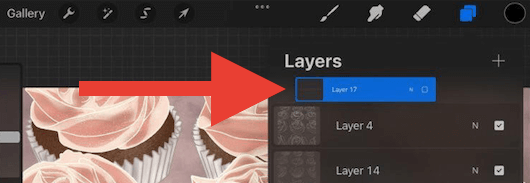
När du placerar dina lager kommer varje lagers värde att "sitta" ovanpå det lager som det är placerat på.
Om du till exempel har ett lager som du använder som bakgrund, se till att du placerar det lagret längst ner i urvalet av lager som du vill slå ihop. Om du placerar det högst upp kommer det att blockera eller täcka alla lager under det.
Steg 2: Markera och sammanfoga lager
Här har du två alternativ, du kan slå ihop två lager eller flera lager, och metoderna är lite olika.
Om du vill sammanfoga två lager i Procreate trycker du helt enkelt på det lager du vill sammanfoga med det underliggande lagret. En lista med markeringar visas till vänster, och välj Sammanfoga ner .
Om du vill slå ihop flera lager använder du pekfingret på det översta lagret och tummen på det nedersta lagret, gör snabbt en nypande rörelse med fingrarna och släpper dem sedan. Och bingo! Dina valda lager har nu blivit ett.
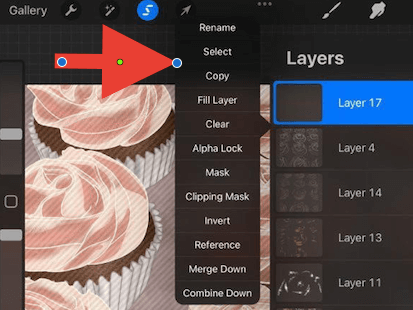
Snabbtips: Se till att dina lager har Alpha Lock så att värdet på varje lager som du kombinerar förblir detsamma.
Vad händer om du har slagit ihop fel lager? Det finns en snabb lösning.
Så här tar du bort lager i Procreate
Appens skapare har skapat ett snabbt och enkelt sätt att rätta till alla misstag. Att ångra det sista steget är alltid ett bra försök.
Använd bara två fingrar för att dubbeltrycka på din canvas, så ångras din senaste åtgärd. Du kan också klicka på pilen bakåt på vänster sida av din canvas för att ångra din senaste åtgärd.
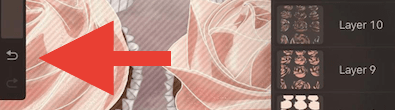
Snabbtips: Använd någon av de två metoderna för att ångra som anges ovan mer än en gång för att fortsätta ångra åtgärder som du har vidtagit.
Slutsats
Där har du en inblick i en av de många kreativa och användbara funktionerna i Procreate-programmet som gör att du kan få full kontroll över din egen design.
Du kan nu flytta ditt kombinerade lager fritt, duplicera det, justera storleken eller till och med kopiera och klistra in lagret på en ny canvas. Möjligheterna är oändliga!
Om du tyckte att den här artikeln var till hjälp eller om du har några frågor eller kommentarer, är du välkommen att lämna en kommentar nedan så att vi kan fortsätta att lära oss och växa som en designgemenskap.

