Innehållsförteckning
Visste du att du kan ta bort bländning från glasögon i Lightroom? Photoshop anses i allmänhet vara kungen när det gäller sådana här redigeringar, och det är det också. Men det betyder inte att Lightroom är maktlöst.
Hej! Jag heter Cara och jag gör den största delen av min fotoredigering i Lightroom. Det är effektivare när jag arbetar med stora mängder bilder.
Om jag behöver något från Photoshop kan jag alltid skicka över fotot, men ju mindre fram och tillbaka desto bättre, eller hur? Låt oss titta på två knep för att ta bort bländning från glasögon i Lightroom.
Observera: skärmdumparna nedan är tagna från Windows-versionen av Lightroom Classic. Om du använder Mac-versionen kommer de att se något annorlunda ut.
Metod 1: Ta bort bländning med Spot Removal Tool
Verktyget Spot Removal i Lightroom är ett praktiskt litet verktyg för att ta bort oönskade objekt i en bild. Det gör det enkelt att ta bort fläckar i motivets ansikte eller till och med hela personer från bakgrunden i en bild.
Det är inte lika exakt som klonstämpelverktyget i Photoshop, men ibland behövs inte den precisionen och du kan göra redigeringen snabbt utan att gå över till Photoshop.
Du hittar verktyget för att ta bort fläckar i verktygsfältet precis ovanför panelen Grunder till höger i Lightroom. Det ser ut som ett plåster.
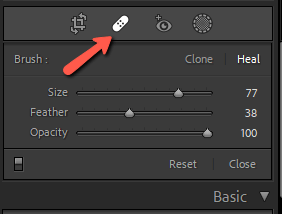
Verktyget har två lägen - Klon och Helar Klonläget klonar den källpunkt du väljer och kopierar den över det område du vill dölja. Du kan blanda kanterna lite med fjäderverktyget, men det gör inget försök att matcha de omgivande pixlarna.
Heal-läget försöker matcha färgen på de omgivande pixlarna så mycket som möjligt. Ibland kan detta orsaka konstiga färgutblottningar, men i stort sett bidrar det till ett naturligt resultat.
Båda lägena har tre inställningar - Storlek , Fjäder , och Opacitet Du kan justera dessa efter behov för din bild.
Du kan använda endera av dem för denna teknik och du bör experimentera med båda för att ta reda på vilken som ger bäst resultat.
Ta bort bländning med Spot Removal Tool
Om du vill ta bort bländning från glasögon börjar du med att zooma in på personens ansikte för att se ditt arbete bättre.

Välj verktyget Spot Removal till höger och justera storleken med skjutreglaget eller med hjälp av vänster och höger parentesknapparna. [ ] Vi börjar med läget Heal och målar över det område som behöver justeras.
Det här är vad jag fick på mitt första försök. Jag rörde vid glasögonbågen en liten bit, så jag fick den mörka färgen i hörnet där. Jag måste försöka igen.

Lightroom tar automatiskt pixlar från någon annan plats i bilden för att klona. Ibland fungerar det inte så bra. För att åtgärda det tar du tag i den lilla svarta pricken på källpunkten och drar den till en ny plats i bilden.

Den här platsen fungerar lite bättre.

Observera: Om du inte ser gränserna och de svarta prickarna, kontrollera Överlagring av verktyg i det nedre vänstra hörnet av arbetsområdet. Om den är inställd på Aldrig visas inte visualiseringarna. Ställ in den på Alltid eller . Utvald .

När du är nöjd med ditt val trycker du på Enter på tangentbordet eller klickar på Klart i det nedre högra hörnet av arbetsområdet.

Det ser faktiskt ganska bra ut här. Jag ska rensa upp den där fläcken på den andra linsen också och här är före och efter.

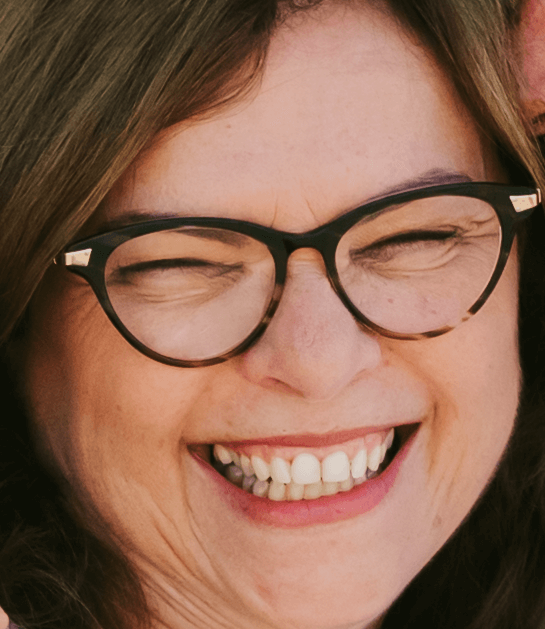
Inte så illa!
Metod 2: Ta bort bländning med hjälp av justeringspenseln
Verktyget för att ta bort fläckar fungerar bra i foton som i mitt exempel där den bländande bilden är över huden eller ett annat lättklonat område. Men vad gör du om den bländande bilden är över ögat?
Du kan fortfarande klona försiktigt och försöka rekonstruera ögat med hjälp av det andra ögat, men det är mycket arbete och Photoshop har bättre verktyg för det.
Det andra alternativet som du kan prova i Lightroom är att justera färgerna, ljusstyrkan, mättnaden osv. för att minimera bländningen.
För att begränsa justeringarna till endast bländningen väljer vi maskeringsverktyget från verktygsfältet till höger. Klicka på Skapa en ny mask (utelämna detta steg om det inte finns några andra masker aktiva i bilden). Välj den Borste från listan eller tryck på K på tangentbordet och hoppa över allt.
Zooma in på motivet. I den här bilden har han en konstig lila glans på glasögonen.

Måla över bländningen med justeringspenseln.

Nu börjar du flytta reglagen för justeringspenseln för att minimera bländningen så mycket som möjligt. Eftersom jag har mycket färg i den här bländningen började jag först med att röra på reglagen för vitbalans och mättnad.
Dehaze är en bra inställning att prova och ibland kan det vara bra att sänka ljusstyrkan. Jag höjde också klarheten och sänkte kontrasten.
Här är mina slutliga inställningar.

Och här är resultatet.

Det är inte perfekt, men det har minimerat bländningen ganska mycket och den här bilden är inzoomad till 200 %. När vi väl backar ut kommer bländningen inte att vara uppenbar alls. Dessutom tog det bara ett par minuter att mixtra runt för att göra det!

Har du lärt dig något nytt idag? Vad sägs om en annan rolig sak? Här kan du se hur du kan bleka tänderna i Lightroom.

