Innehållsförteckning
I och med införandet av snabbmeddelanden, textmeddelanden, videochatt, sociala medier med mera har många glömt bort e-post. I affärsvärlden är e-post dock fortfarande en viktig kommunikationsmetod.
Om du använder e-post regelbundet, särskilt i affärssammanhang, är det viktigt att dina e-postmeddelanden ser professionella ut. Att ha en professionell signatur längst ner i dina meddelanden kan vara till stor hjälp för att formalisera e-postmeddelanden som du skickar till medarbetare, chefer och kunder.

Om du inte redan har en e-postsignatur, eller om du har en men har glömt hur du ändrar den, har du kommit till rätt ställe.
I den här artikeln visar vi hur du lägger till eller ändrar din e-postsignatur så att den ser professionell ut.
Hur du lägger till en signatur i Gmail
Det är enkelt och går snabbt att lägga till en signatur i Gmail genom att följa följande steg:
Steg 1: Gå till Gmails inställningar
I Gmail klickar du på ikonen Inställningar i det övre högra hörnet av skärmen.

Steg 2: Klicka på knappen "Se alla inställningar".

Steg 3: Klicka på knappen "Skapa nytt".
Scrolla ner och hitta avsnittet "Signatur". Det är nästan längst ner på sidan. När du är där klickar du på knappen "Skapa ny".

Steg 4: Ange namnet på signaturen
När du har angett namnet klickar du på knappen "Create" (skapa). Jag använde mitt namn i exemplet nedan, men du kan skriva vad du vill.

Steg 5: Ange din signatur
I textfönstret till höger om namnet kan du skriva in all information som du vill ha i din signatur. Du kan formatera texten och även lägga till bilder eller URL-länkar om du vill.

Vilken information bör du lägga till för att din e-postsignatur ska se professionell ut? Se avsnittet nedan för mer information.
Steg 6: Ange standardvärden för signaturer
Du måste välja en signatur som ska användas för nya meddelanden och en för att svara eller vidarebefordra meddelanden. Du kan lägga till mer än en, så du kan välja olika signaturer för nya meddelanden och för svars- eller vidarebefordringsmeddelanden. Om du har flera signaturer kommer alla att visas i rullgardinslistan.
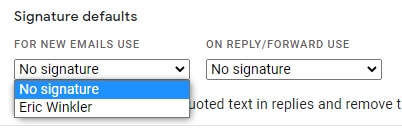
Steg 7: Spara ändringarna
Glöm inte att rulla till botten av skärmen och spara dina ändringar. När du har gjort det är du klar.
Hur du uppdaterar din signatur i Gmail
Du kanske behöver uppdatera din signatur när du får ett nytt kontaktnummer eller en ny jobbtitel. Du kanske vill ändra den för att den ska se mer professionell ut. Om du inte gillar hur din signatur ser ut är det ingen fara, det är lätt att ändra den.
För att uppdatera den följer du samma steg som för att skapa den nya signaturen. När du kommer till signaturavsnittet i dina inställningar (steg 2) klickar du på namnet och gör sedan ändringarna i textfönstret till höger.
Så enkelt är det. Glöm inte att gå till slutet av sidan och spara dina inställningar.
Hur du gör din Gmail-signatur professionell
Det finns olika sätt att få din e-postsignatur att se professionell ut. Börja med ditt fullständiga namn, följt av information som rör ditt arbete eller din position. Följande är saker som ger mest värde.
1. Namn
Du vill förmodligen använda ditt formella namn i stället för smeknamn eller förkortade namn om du inte har en mer avslappnad arbetsmiljö eller kunder.
2. Titel
Ange din arbetstitel. Detta kan vara viktigt, särskilt för mottagare som kanske inte känner dig så väl eller som inte har arbetat med dig tidigare.
3. Företagets namn
Om du arbetar för ett företag, låt dem veta vem du arbetar för. Om du inte arbetar för ett specifikt företag kan du skriva "Independent Contractor" eller "Freelance Developer".
När du lägger till företagsinformation kanske du vill lägga till företagets logotyp. Fråga om företaget har ett standardformat för e-postsignaturer.
4. Certifieringar
Du kanske vill ange eventuella certifieringar som du eller ditt företag har. Vissa certifieringar har en logotyp eller symbol som du också kan lägga till.
5. Kontaktuppgifter
Ange alternativa sätt för mottagaren att kontakta dig. Lägg till ditt telefonnummer, din företagswebbplats eller annan kontaktinformation. Du kan också lägga till din e-postadress, även om den redan finns i meddelandet i avsnittet "Från". Det skadar inte att ha den där någon lätt kan hitta den.
6. Information om sociala medier
Du kan överväga att länka till ett professionellt konto i sociala medier, till exempel LinkedIn.
7. Foto
Det är frivilligt att inkludera ett foto av dig själv, även om det kan vara trevligt för människor att se vem de kommunicerar med. Se bara till att använda ett foto som ser professionellt ut.
Vad du inte bör inkludera i din signatur i Gmail
Överdriv inte: Om du lägger till för mycket information blir din signatur rörig och svår att läsa. Om den är full av information som ingen bryr sig om är det stor chans att mottagaren ignorerar den helt och hållet.
Ibland ser du att folk inkluderar ett favoritcitat i sin Gmail-signatur. Jag skulle undvika att lägga till något sådant om det inte är ett motto eller en slogan som ditt företag använder. Citat som är åsiktsbaserade, politiska eller kontroversiella kan förolämpa någon - och det är inte på arbetsplatsen du vill göra det.
Undvik att göra din Gmail-signatur distraherande. Gör den inte så iögonfallande att den tar bort huvuddelen av ditt e-postmeddelande.
Signaturen ska innehålla information som berättar vem du är, vad du gör, vem du arbetar för, hur de kan kontakta dig och kanske varför de kan lita på dig. Inget av detta får avleda från ditt budskap.
Varför behöver jag en e-postsignatur för Gmail?
E-postsignaturer ger din kommunikation en professionell prägel och är en viktig del av ditt meddelande, även om de fylls i automatiskt innan du trycker på sändningsknappen.
En bra e-postsignatur sparar tid. Om du skickar många e-postmeddelanden kan du spara mycket frustration och förvirring om du lägger till ditt namn och din information automatiskt längst ner.
Det förhindrar också att du glömmer att ange dina kontaktuppgifter, vilket kan hända när du har bråttom att skicka ett viktigt meddelande.
Slutligen ger en Gmail-signatur enhetlighet. Den skickar samma information på rätt sätt varje gång. Har du någonsin oroat dig för om du har angett rätt telefonnummer eller om mottagaren inte kommer att veta vem ditt mejl kommer från?
Din e-postadress kan skilja sig mycket från ditt riktiga namn. En e-postsignatur i Gmail säkerställer att mottagaren vet vem meddelandet kommer från.
Slutord
E-postsignaturer kan vara en viktig del av dina Gmail-meddelanden. De innehåller viktig information om dig och ger läsarna alternativa sätt att kontakta dig. De sparar tid genom att fylla i viktiga uppgifter automatiskt. Slutligen ser de till att du alltid skickar samma information till alla dina mottagare.
När du har skapat din e-postsignatur för Gmail ska du se till att du granskar den ofta och att du håller den uppdaterad när någon av dina uppgifter ändras.
Jag hoppas att den här artikeln har hjälpt dig att utforma din professionella e-postsignatur i Gmail. Du är välkommen att kontakta oss om du har några frågor eller kommentarer.

