Оглавление
С помощью пальца или стилуса вручную нарисуйте форму, которую вы хотите создать. После того как вы замкнули форму, удерживайте нажатой кнопку на холсте в течение 2-3 секунд, пока инструмент QuickShape не активируется и не превратит ваш грубый рисунок в идеальную форму.
Меня зовут Кэролин, и я создаю цифровые иллюстрации с помощью Procreate уже более трех лет. Это важная часть моего собственного бизнеса по созданию цифровых иллюстраций, поэтому моя задача - знать все тонкости и особенности приложения Procreate и использовать их в меру своих знаний.
Одна из моих любимых функций Procreate - возможность создавать идеальные формы плавным движением за считанные секунды. Этот инструмент позволяет пользователям вручную рисовать, а затем автоматически исправлять свои формы в профессиональные объекты, не замедляя процесс рисования.
Примечание: Скриншоты из этого руководства сделаны из Procreate на моем iPadOS 15.5.
Основные выводы
- Рисуйте и удерживайте на холсте, чтобы создать идеальную форму.
- После создания фигуры можно изменить ее цвет, размер и угол наклона.
- Чтобы создать узор из фигур, продублируйте слой с фигурами.
- Если вам нужно измерить форму, используйте Руководство по рисованию.
Как создавать фигуры в Procreate: шаг за шагом
Как только вы освоите этот процесс, он станет частью вашего естественного метода рисования и будет казаться вам второй натурой. Это потрясающий способ быстро изменять свои рисунки и легко создавать симметричные и приятные формы. Вот как это делается:
Шаг 1: Используя кисть для чернил, например Технический или Студийное перо Нарисуйте контур фигуры, которую вы хотите создать.
Шаг 2: После того, как вы замкнули форму (нет пробелов в линиях), удерживайте палец или стилус в течение 2-3 секунд, пока ваша форма автоматически не скорректируется. Это означает, что ваш Инструмент QuickShape была активирована.
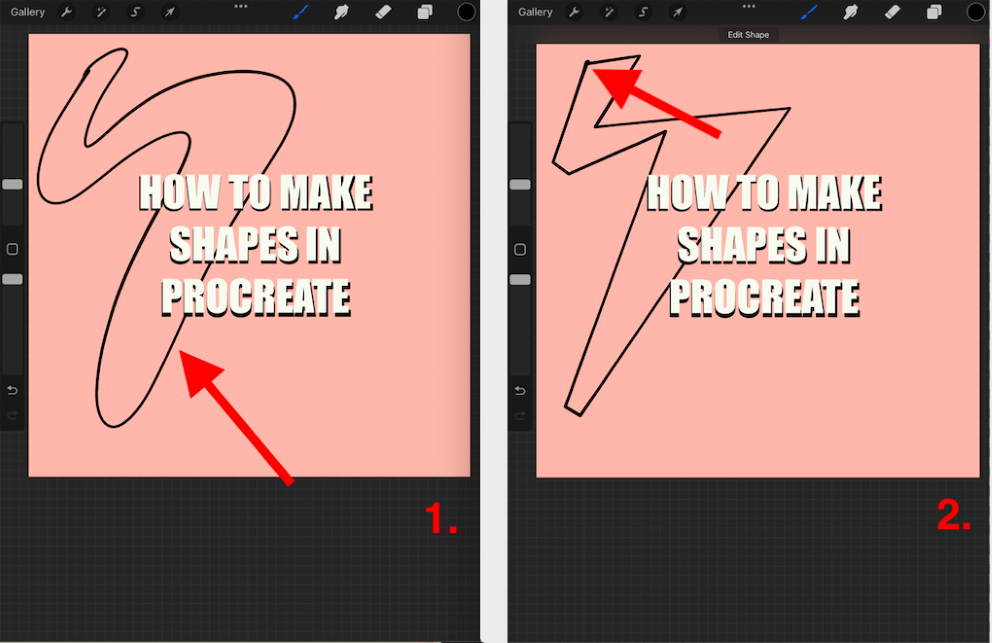
Шаг 3: Теперь вы можете делать со своей фигурой все, что захотите. Вы можете залить ее цветом, перетащив мышью Цветной диск из правого верхнего угла холста и опустите его в центр фигуры.
Шаг 4: Вы можете настроить размер и угол наклона фигуры, выбрав параметр Инструмент преобразования (значок стрелки) в верхней части холста и убедитесь, что параметр Uniform активен. Теперь используйте синие точки, чтобы сделать фигуру больше или меньше и изменить ее угол наклона.
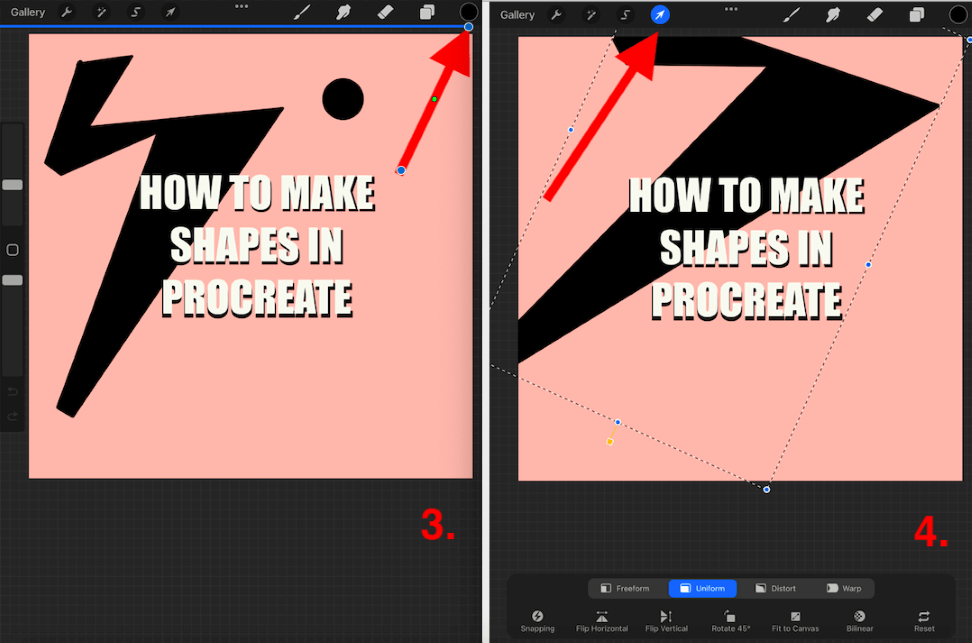
Как измерить фигуру в Procreate
Если вы хотите иметь возможность измерить свою фигуру или использовать сетку для ее создания, есть фантастический способ сделать это. Вы можете использовать свой Руководство по рисованию чтобы создать сетку или линейку любого размера для измерения чего-либо на холсте. Это особенно полезно при создании фигур. Вот как это делается:
Шаг 1: На холсте нажмите на Инструмент действий (значок гаечного ключа). Прокрутите вниз и включите переключатель "Руководство по рисованию". Под переключателем "Руководство по рисованию" нажмите на кнопку Руководство по редактированию чертежа .
Шаг 2: Здесь у вас будет возможность создать сетку любого размера, который вы хотите использовать. Выберите 2D Grid среди опций и внизу вы можете настроить размер сетки в соответствии с вашими потребностями. После того, как вы выбрали, нажмите кнопку Выполнено .
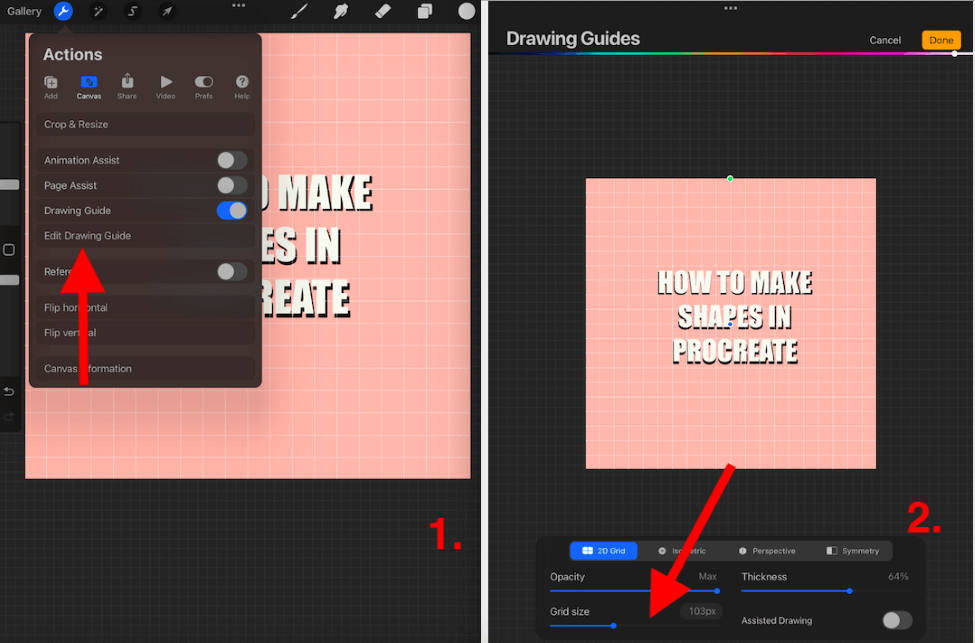
Шаг 3: Теперь сетка будет отображаться на холсте, пока вы не выключите ее снова. Пальцем или стилусом нарисуйте поверх линий сетки желаемую форму. Когда вы сохраните изображение, эти линии не будут видны, поэтому не волнуйтесь, если вы забыли выключить их.
Шаг 4: После того, как вы закрыли фигуру, удерживайте холст в течение 2-3 секунд, пока ваша фигура не будет автокорректирована. Теперь вы можете редактировать фигуру по своему усмотрению.
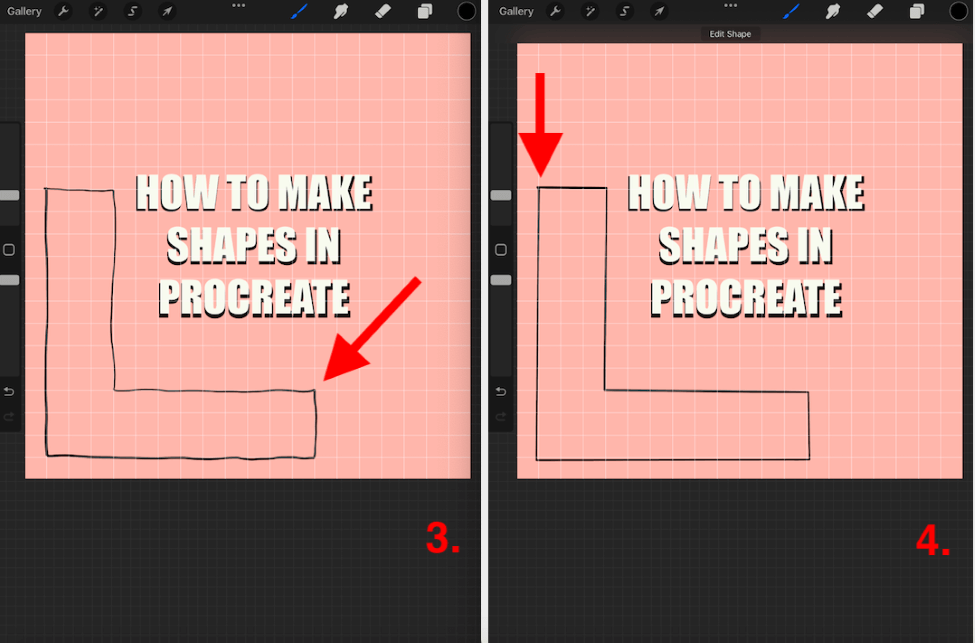
Как создать узор из фигур в Procreate
Возможно, вам захочется создать несколько версий фигуры или даже достаточно, чтобы создать узор. Выполнение этого вручную может занять невероятно много времени, но есть более простой способ. Вы можете просто дублировать слой с фигурой и повторить этот процесс. Вот как это сделать:
Шаг 1: Создайте фигуру, используя сетку и вышеописанный метод. Это обеспечит симметрию и последовательность благодаря измерению фигуры при ее создании.
Шаг 2: Когда ваша фигура готова, откройте меню "Слои". Сдвиньте слой, который вы хотите использовать, влево и нажмите на кнопку Дубликат Это создаст идентичную копию вашей фигуры.
Шаг 3: Вы можете повторить этот шаг и начать объединять несколько слоев вместе и перемещать их с помощью инструмента Трансформирование, чтобы создать свой узор.
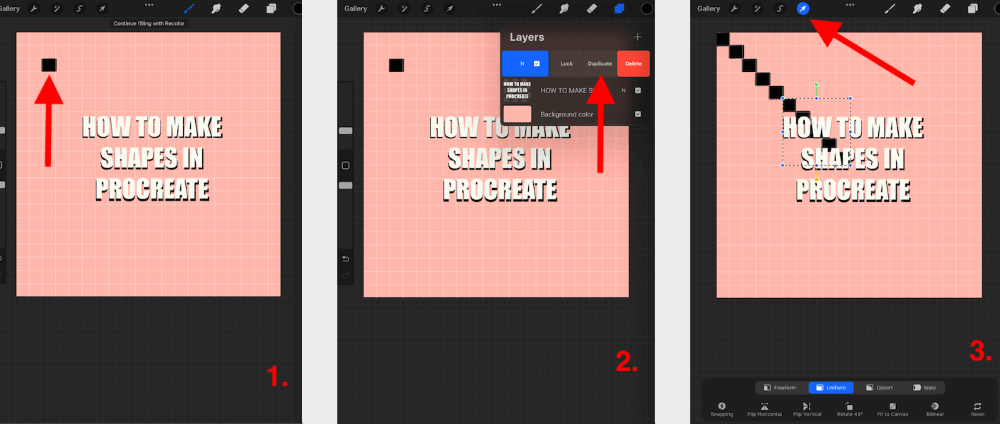
Часто задаваемые вопросы
Ниже я ответил на несколько часто задаваемых вопросов о создании фигур в Procreate:
Как добавить фигуры в Procreate Pocket?
Для создания фигур в Procreate Pocket можно использовать точно такой же метод, как показан выше. Приложение, совместимое с iPad, разделяет эту уникальную функцию с приложением, совместимым с iPhone, поэтому вам не придется изучать ее дважды.
Как заливать фигуры в Procreate?
После создания контура фигуры, который вас устраивает, просто перетащите цвет, которым вы хотите его заполнить. Это можно сделать, перетащив диск цвета из правого верхнего угла холста и отпустив его в центре фигуры.
Как копировать фигуры в Procreate?
Это можно сделать, добавив фотографию фигуры, которую вы хотите скопировать, в новый слой на холсте. Добавьте новый слой над ним и, используя кисть, обведите фигуру. Вы можете удерживать и нажимать на фигуру, чтобы создать симметричную форму и здесь.
Как сделать фигуры идеальными в Procreate?
Вы можете использовать метод, показанный выше, для создания и редактирования фигур, чтобы они были симметричными и идеальными.
Заключение
Это замечательный инструмент Procreate, который позволяет включать в процесс рисования идеальные, симметричные формы. Это добавит всего пару секунд к вашему времени, поэтому не окажет негативного влияния на вашу рабочую нагрузку.
Я использую этот инструмент почти каждый день, он для меня как вторая натура. Потратьте сегодня немного времени на этот инструмент, чтобы понять, как добавить его в свой метод, и вы сможете пожинать плоды и создавать поразительные образы по первому требованию.
Вы уже использовали этот метод? Поделитесь своими подсказками и советами в комментариях ниже, чтобы мы могли учиться друг у друга.

