Оглавление
Тени отлично подходят для придания изображению драматизма и глубины. Но иногда тени могут быть слишком сильными. Вы ведь хотите увидеть детали в этой части изображения?
Привет! Меня зовут Кара, и хотя я люблю хорошую тень, как и все остальные, иногда эту тень нужно немного приглушить. Lightroom позволяет легко это сделать, особенно если вы работаете с RAW-файлом.
Итак, давайте рассмотрим, как удалить тени в Lightroom!
Примечание: приведенные ниже скриншоты сделаны из версии Lightroom Classic для Windows. Если вы используете версию для Mac, они будут выглядеть несколько иначе.
Метод 1: Глобальные корректировки
Мы перейдем к выбору конкретных областей изображения в ближайшее время. Но давайте начнем с настройки общей экспозиции изображения - включая блики и тени.
Я использую это изображение в качестве примера, здесь много глубоких теней!

Давайте попробуем немного приподнять тени. На панели Основы в правой части рабочей области передвиньте ползунок Тени вверх.
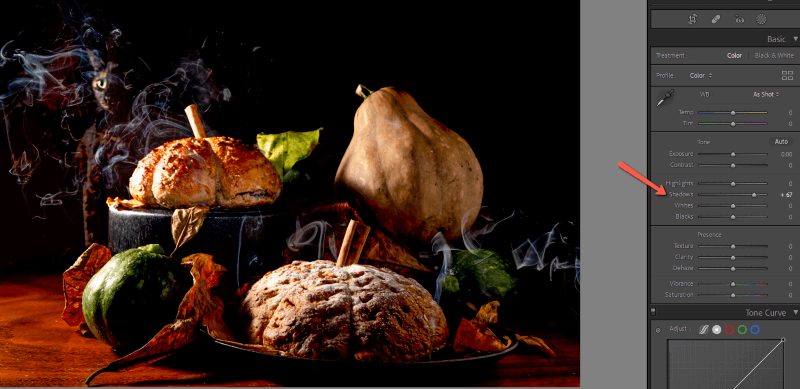
Вы также можете повысить общую экспозицию, хотя, возможно, вам придется снизить яркость, если она начнет перегорать.
Усиление белого цвета делает изображение в целом более светлым, хотя тени не становятся намного светлее. Усиление черного цвета, однако, позволяет получить некоторые детали в тенях, хотя это также может немного испортить цвета.
Будьте осторожны при редактировании. Слишком экстремальное редактирование быстро разрушит реалистичность изображения.
Вот что у меня получилось в итоге.

Метод 2: Использование корректирующих масок
Глобальные корректировки - это здорово, но иногда вам нужно больше контроля над изображением. Это изображение - отличный тому пример.
У меня уже есть хороший свет, освещающий морду кошки, стол и левую сторону хлеба и кабачков. Мои глобальные корректировки осветлили тени, но они также повлияли на светлые участки изображения так, как мне не хотелось бы.
Я собираюсь вернуться к этим правкам и показать вам, как нацелиться на тени с помощью корректирующих масок. Имейте в виду, что многие изображения выиграют от нескольких глобальных корректировок сначала, а затем от тонкой настройки с помощью корректирующей маски.
Существует несколько масок, которые вы можете использовать.
Кисть корректировки
Нажмите кнопку Маскировка значок в правой части панели инструментов прямо над значком Основной панель.
Если у вас активная маска, как у меня, нажмите кнопку Создать новую маску , в противном случае переходите сразу к выбору Кисть из меню.
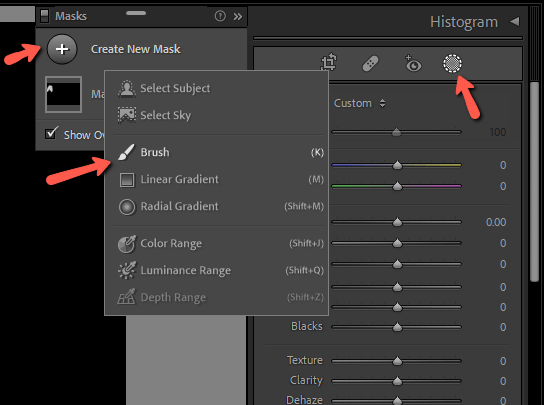
Отрегулируйте размер кисти в соответствии с областью, которую вы хотите осветлить. Вам также обычно нужна довольно толстая растушевка, чтобы избежать резких линий.
Настройте экспозицию, тени или любые другие параметры, которые вам понадобятся, и начните закрашивать тени. Вы можете настроить это и после закрашивания, чтобы лучше видеть изменения. Красная область показывает, где я закрасил свое изображение.

Здесь можно увидеть, как детализация стала немного больше в листьях и сквошах, которые были темнее на исходном изображении. При этом мы не стали изменять светлые части изображения.

Вы можете использовать несколько корректирующих кистей, чтобы применить отдельные изменения к различным областям изображения. Или смешивать и сочетать с другими техниками, о которых мы поговорим.
Для этого изображения я также осветлил дым, чтобы он больше выделялся, и вот мой окончательный результат.

Маска диапазона яркости
Вы также можете автоматически выбрать тени в Lightroom. Это можно сделать с помощью функции Luminance Range Mask.
Нажмите кнопку Маскировка значок и выберите Яркость Диапазон .
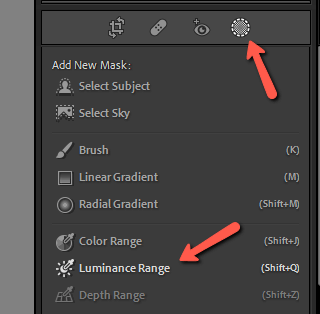
Ваш курсор превратится в пипетку. Щелкните на затененной части изображения, и Lightroom автоматически выделит все остальное с аналогичным значением яркости.

Теперь вы можете применить редактирование именно к этим областям так же, как мы делали это с помощью инструмента "Кисть".
С помощью инструмента маски диапазона можно сделать и обратное - выделить и защитить светлые участки, пока вы работаете над тенями.
Выберите тему
Если объект съемки слишком затенен, попробуйте использовать функцию AI Select Subject (Выбор объекта). В меню Маскировка меню, выберите Выберите тему.
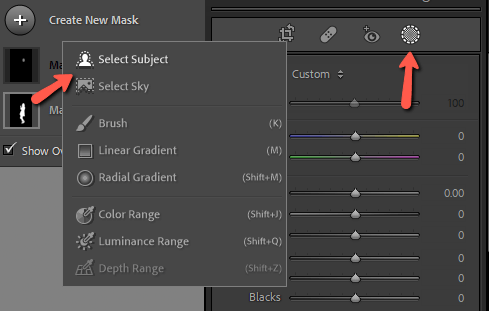
Lightroom автоматически обнаружит и выберет объект съемки.

Опять же, при необходимости вы можете внести коррективы, чтобы осветлить объект съемки.


Балансировка цветовой заливки
Следует отметить, что блики и тени изображения часто имеют разную цветовую температуру. Например, блики, вызванные солнцем, обычно теплее, чем холодный свет в тенях.
Когда вы осветляете тени на некоторых изображениях, может быть очевидно, что вы что-то сделали, потому что теперь цвета не совпадают. Осветленные области имеют более холодный тон, чем остальная часть изображения.
Это легко исправить, выделив эти области любым из описанных методов. Затем отрегулируйте температуру баланса белого и оттенок, пока изображение не будет выглядеть правильно.
Заметка о RAW
Еще один момент: эти техники всегда будут работать лучше, если вы используете их на RAW-изображениях. JPEG-файлы не сохраняют столько информации в тенях, сколько RAW-файлы. Таким образом, вы не сможете сильно осветлить тени, чтобы они не выглядели смещенными.
Выше голову, детка!
Lightroom дает нам множество замечательных приемов для превращения наших снимков в шедевры. Научиться управлять тенями - как в камере, так и в Lightroom - ключевая часть вашего пути в фотографии. Надеюсь, этот учебник вам помог!
Это не все, что может сделать Lightroom. Посмотрите, как исправить переэкспонированные фотографии здесь!

