Оглавление
Нажмите на инструмент Действия (значок гаечного ключа) и выберите опцию Холст. Включите Направляющую рисунка, установив переключатель в положение Вкл. Затем выберите Редактировать направляющую рисунка. Выберите параметр Симметрия и выберите, какой вариант направляющей вы хотите использовать.
Меня зовут Кэролин, и я изучаю все тонкости работы с приложением Procreate уже более трех лет. Мой бизнес по созданию цифровых иллюстраций требует от меня знания практически всех функций этого приложения, включая неуловимый инструмент зеркального отображения.
Этот инструмент имеет так много различных функций и опций, что существует очень мало ограничений для его использования. С его помощью можно создавать узоры, мандалы, поразительные образы и несколько дизайнов одновременно, и сегодня я собираюсь показать вам, как это делается.
Основные выводы
- Существует четыре различных способа зеркального отображения рисунков в Procreate.
- Зеркальное отображение рисунка и текста - это два совершенно разных метода.
- Этот инструмент прекрасно подходит для создания мандал, узоров и отражений в ваших работах.
Как сделать зеркало в Procreate (4 шага)
Эта функция имеет множество различных настроек, поэтому ознакомление со всеми параметрами может занять несколько минут. Ниже приведено пошаговое руководство по началу работы:
Шаг 1: Нажмите на свой Действия инструмент (значок гаечного ключа) в левом верхнем углу холста. Выберите инструмент Холст значок и убедитесь, что ваш Руководство по рисованию переключатель включен. Под переключателем вы увидите Руководство по редактированию чертежа , нажмите на это.
Шаг 2: Появится окно настроек, это и есть руководство по рисованию. В нем будет четыре варианта, из которых нужно выбрать. Выберите Симметрия вариант.
Шаг 3: Под Непрозрачность Вы сможете выбрать Опции Здесь вы можете выбрать, каким образом вы хотите отразить рисунок. Давайте начнем с Вертикальный . Обеспечить Рисование с помощью ассистента включена.
Шаг 4: Начните рисовать по обе стороны сетки. Когда вы закончите, выберите Выполнено в правом верхнем углу, чтобы закрыть Руководство по рисованию. Теперь вы можете увидеть зеркальный эффект на холсте и решить, как действовать дальше.
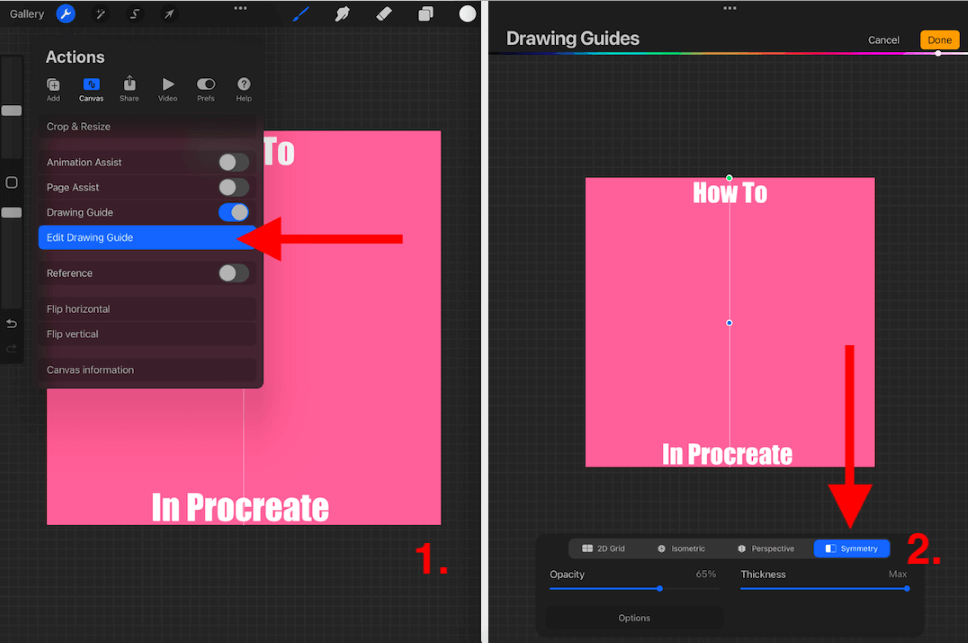

Различные варианты зеркалирования
Есть четыре В Procreate существуют различные варианты зеркального отображения. Я кратко описал их ниже:
Вертикальный
Это создаст линию сетки по центру холста сверху вниз. Все, что вы нарисуете по обе стороны линии сетки, будет зеркально отражено на противоположной стороне линии сетки. Это отличная настройка для создания расстояния или отражения в рисунке. См. синий цвет ниже:

Горизонтальный
Это создаст сетку в центре холста слева направо. Все, что вы нарисуете на любой стороне холста, будет зеркально перевернуто на противоположной стороне линии сетки. Это отличная настройка для создания рисунков заката или отражений. См. оранжевый цвет ниже:

Квадрант
Это разделит ваш холст на четыре ячейки. Что бы вы ни нарисовали в любой из четырех ячеек, это будет зеркально отражено в оставшихся трех ячейках. Это отличная настройка для создания узоров. См. зеленый цвет ниже:

Радиальный
Это разделит ваш холст на восемь равных сегментов, как квадратную пиццу. Что бы вы ни нарисовали в каждом отдельном сегменте, это появится напротив центра линии сетки во всех оставшихся семи сегментах. Это отличная настройка для создания мандал. См. синий цвет ниже:

Вращательная симметрия
Вы заметите еще один переключатель выше Рисование с помощью ассистента . Это Вращательная симметрия Настройка. Вместо прямого зеркального отображения, этот метод повернет и отразит ваш рисунок. Это отличный способ повторить узор, но в более равномерном повторении, а не в зеркальном отображении. См. пару моих примеров ниже:


Совет профессионала: В верхней части руководства по рисованию находится цветовая сетка. Вы можете выбрать цвет сетки, передвинув переключатель. Это полезно, если ваша работа слишком яркая и вы не видите линию сетки, вы можете изменить ее на более темный цвет. Или наоборот.

Примеры зеркального отображения в Procreate
На сайте Кэт Коквиллетт есть несколько невероятных примеров мандал, которые она создала с помощью Procreate. Я прикрепила несколько своих примеров ниже, но вы также можете полистать ее сайт catcoq.com.


Как зеркально отразить текст в Procreate
Процесс зеркального отображения текста в программе Procreate является немного разные В Procreate нельзя зеркально отразить набранный текст, поэтому это нужно сделать вручную. Вот как это сделать:
Шаг 1: Убедитесь, что вы создали дубликат слоя текста, если вы хотите сохранить оригинальный текст. Нажмите на кнопку Выберите инструмент (значок стрелки), появится окно настроек. Выберите Freeform и теперь ваш текст готов к перемещению.
Шаг 2: С помощью синей точки на краю текста сдвиньте текст в том направлении, в котором вы хотите его отразить. Вам нужно будет самостоятельно отрегулировать размер. Когда вы будете довольны созданным, нажмите на кнопку Выберите повторно, чтобы подтвердить изменения.

Часто задаваемые вопросы
Вот еще вопросы, связанные с зеркальным отображением объектов или текста в Procreate.
Как отменить зеркальный эффект в Procreate?
Чтобы отменить изменения, внесенные с помощью инструмента "Симметрия", можно воспользоваться обычным методом отмены. Просто дважды коснитесь пальцем или нажмите на стрелку отмены на боковой панели.
Как использовать симметрию в Procreate Pocket?
Инструмент "Симметрия" можно найти на вкладке "Действия" в разделе Гиды Для использования инструмента в приложении можно следовать тем же шагам, которые описаны выше.
Как отключить функцию Mirror в Procreate?
Простой кран Выполнено на Руководство по рисованию или создайте новый слой, чтобы отключить опцию зеркального отображения в Procreate.
Заключение
Еще один невероятный инструмент, созданный разработчиками Procreate, за который я благодарен им навсегда. Этот инструмент дает вам возможность создавать идеальные, симметричные и причудливые эффекты в ваших работах. Я особенно люблю этот инструмент для создания мандал, узоров и отражений, таких как облака на воде.
Я настоятельно рекомендую потратить время на то, чтобы узнать, как использовать этот инструмент в своих интересах, потому что он действительно дает возможность создавать революционные и поразительные образы за короткий промежуток времени.
Считаете ли вы этот инструмент полезным? Оставьте комментарий ниже, чтобы поделиться своим творчеством и показать, как вы его использовали.

