فهرست
ډیری لاملونه شتون لري چې ولې تاسو اړتیا لرئ په خپلو پروژو کې آډیو ویشلو ته اړتیا ولرئ: په انفرادي ډول په آډیو او ویډیو باندې کار کولو لپاره ، په مختلف ویډیو کلیپونو کې آډیو ایډیټ کړئ ، خپل غږ لوړ کړئ ، د آډیو یا ویډیو کلیپ یوه برخه کښته کړئ یا پرې کړئ پرته له دې چې اغیزه وکړي بشپړ ترتیب.
یا شاید تاسو په پریمیر پرو کې د شالید شور لرې کولو څرنګوالی زده کړی وي او نه غواړئ چې ستاسو ټول فایل د خطر سره مخ شي.
تاسو کولی شئ د آډیو ویشلو لپاره سافټویر وکاروئ ، دا سم کړئ او بیا یې یوځای کړئ؛ په هرصورت، دا پدې مانا ده چې تاسو به اړتیا ولرئ مختلف آډیو پروګرامونه نصب کړئ، دوی وپیژنئ، او شاید ستاسو د پروژو پروسس کولو لپاره ډیر اضافي وخت پانګه اچونه وکړئ. ولې د ستونزو څخه تیریږي کله چې Adobe Premiere Pro موږ ته اجازه راکوي چې هرڅه په یو واحد پلیټ فارم کې ترسره کړو؟

Adobe Premiere Pro د ویډیو ایډیټ کولو سافټویر په توګه پیژندل کیږي. که څه هم دا د وقف شوي آډیو ایډیټر یا DAW په څیر د آډیو ایډیټ کولو لپاره دومره وسیلې نلري ، دا د ویډیوګانو لپاره آډیو غوره کولو لپاره کافي وسیلې وړاندې کوي.
دا حتی موږ ته اجازه راکوي چې د آډیو اغیزو ټرم ، پرې کړو ، اضافه کړو او آډیو نورمال کړئ.
په دې مقاله کې، تاسو به زده کړئ چې څنګه د ویډیو څخه آډیو جلا کړئ او د دوه مونو ټریکونو جوړولو لپاره د سټیریو آډیو ټریک د ویشلو څرنګوالی.
دا یو اسانه پروسه ده کله چې تاسو د دې کولو څرنګوالي زده کړئ ، نو ما دا ګام په ګام لارښود رامینځته کړی ترڅو دواړه پیل کونکي او د Adobe Premiere Pro سره آشنا خلکو سره مرسته وکړي ، او همدارنګه تجربه لرونکي کارونکي چې ګړندي لارښود ته اړتیا لري.
مخکې لدې چې موږ پیل وکړو ، ډاډ ترلاسه کړئتاسو په خپل کمپیوټر یا ماک کې د Adobe Premiere Pro نصب کړی. تاسو کولی شئ دا د Adobe ویب پاڼې څخه ډاونلوډ او انسټال کړئ که تاسو دا کار نه وي کړی.
راځئ چې په پریمیر پرو کې د آډیو ویشلو څرنګوالی ومومئ
راځئ د هغه څه سره پیل کړئ چې تاسو ورته اړتیا لرئ. ستاسو د ویډیو ایډیټ کولو پروسې کې. تاسو ممکن د مختلف تاثیراتو او لیږدونو رامینځته کولو لپاره له خپل ویډیو څخه آډیو څپې جلا کولو ته اړتیا ولرئ.
د پریمیر پرو سره د ویډیو څخه آډیو جلا کول خورا اسانه دي.
مرحله 1. خپل کلیپونه وارد کړئ
په Adobe Premiere کې یوه نوې پروژه جوړه کړئ او هغه فایل وارد کړئ چې تاسو یې ویشل غواړئ. یا، که تاسو دمخه په یوه پروژه کار کوئ، خپل ویډیو کلپ د کار پیل کولو لپاره خپل مهال ویش پینل ته کش کړئ.

- په فایل کې خپل مینو بار ته لاړ شئ او غوره کړئ د خپل ویډیو فایل خلاصولو لپاره وارد کړئ. یا فایل په پریمیر پرو کې ډریګ او ډریګ کړئ.
دوهمه مرحله. یو سلسله جوړه کړئ
ستاسو د پروژې په پینل کې د ویډیو کلیپ سره، تاسو اوس کولی شئ یو نوی ترتیب جوړ کړئ یا اضافه کړئ. موجوده ته کلیپ کړئ.

- کلیپ کې ښیې کلیک وکړئ او "د کلپ څخه نوې ترتیب" غوره کړئ یو نوی ترتیب رامینځته کړئ او هغه ویډیو کلپ اضافه کړئ چې موږ یې غواړو سپلیټ.
- که تاسو دمخه په یوه ترتیب کار کوئ، تاسو کولی شئ په ساده ډول ویډیو د مهال ویش پینل ته راښکته کړئ.
درېیم ګام. له ویډیو څخه آډیو غیر لینک کړئ
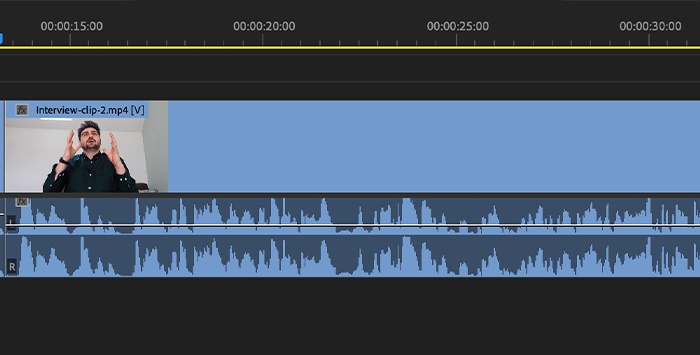
کله چې تاسو په پریمیر پرو کې خپل ټایم لاین پینل ته ویډیو کلیپ وارد کړئ ، تاسو ګورئ چې آډیو او ویډیو کلیپ خپل خپلواک لريتعقیب کړئ، مګر دوی یو بل سره تړلي دي.
ټول هغه سمون چې تاسو یې کوئ په تړل شوي کلیپ کې به وي. که تاسو په دواړو باندې کلیک وکړئ او ډریګ کړئ، تړل شوي کلیپونه به د یو په څیر حرکت وکړي.
نو، که تاسو غواړئ د آډیو یوه ځانګړې برخه وکاروئ، نه بشپړ ثبت کول، یا یوازې د یو کلیپ څخه ځان خلاصول غواړئ مګر بل یې وساتئ، تاسو اړتیا لرئ چې د دوی د تړلو له لارې یو لینک شوی کلیپ جوړ کړئ.
تاسو کولی شئ څو ځله لینک شوي کلیپونه هم ولرئ، د بصری سره سم د آډیو ترمیم کولو لپاره نور اختیارونه هم ورکړئ.
1. هغه کلیپ غوره کړئ چې تاسو یې ویشل غواړئ.

2. په هغې باندې ښي کلیک وکړئ او په پاپ اپ مینو کې غیر لینک غوره کړئ.
3. آډیو فایلونه او ویډیو اوس ویشل شوي، او ویډیو د ویشلو وروسته غوره کیږي. که موږ غواړو چې د دې کلپ سره کار وکړو، موږ کولی شو مخکې لاړ شو. مګر که تاسو غواړئ آډیو سم کړئ، تاسو اړتیا لرئ چې اوس خپلواک آډیو کلیپ غوره کړئ.
4. د ویډیو څخه د آډیو ویشلو وروسته، تاسو اوس کولی شئ کلیپونه په انفرادي ډول ایډیټ او حرکت وکړئ، پدې معنی چې تاسو کولی شئ د لومړۍ ویډیو څخه په پای کې د آډیو سره یو ترتیب جوړ کړئ یا برعکس.
څه وکړئ که تاسو ویشئ. غلط کلیپ؟
که تاسو آډیو جلا کړئ او بیا خپل فکر بدل کړئ، تاسو کولی شئ دا په ثانیو کې بیرته لینک کړئ:
1. هغه کلپونه غوره کړئ چې تاسو یې لینک کول غواړئ. د شفټ-کلک کارول به تاسو ته اجازه درکړي څو کلپونه غوره کړئ.

2. هغه کلیپونه چې تاسو غوره کړي ښي کلیک وکړئ او د پاپ اپ مینو څخه "لینک" غوره کړئ.
3. ستاسو کلیپونه به بیا سره وصل شي.
که تاسوکلیپونه بیا لینک کړئ، Premiere Pro به په اوتومات ډول کلپونه همغږي کړي که چیرې دا په ګوته کړي چې دا له ترکیب څخه وتلي دي.
د لینک فیچر هم ګټور دی کله چې تاسو د بهرني مایک سره آډیو ثبت کړئ ترڅو ستاسو د کیمرې څخه غوره کیفیت ولري .
تاسو کولی شئ له ویډیو څخه آډیو وویشئ او بیا د بهرني مایکروفون آډیو کلپ ویډیو ته لینک کړئ او همغږي یې کړئ.
سټریو آډیو په دوه مونو کې تقسیم کړئ
آډیو کولی شئ په مختلفو لارو ثبت شي، لکه سټیریو او مونو. دا به په هغه مایکروفون پورې اړه ولري چې تاسو یې د ثبتولو لپاره کاروئ. راځئ چې د سټیریو او مونو ترمنځ توپیر وګورو.
· یو سټیریو مایکروفون دوه چینلونه کاروي ترڅو په انفرادي ډول له چپ او ښي څخه ثبت کړي. دا د فضايي غږونو په جوړولو کې مرسته کوي، او دا د اکوسټیک پرفارمنس لپاره هم کارول کیږي.
· مونو مایکروفون یوازې یو چینل کاروي، نو هر څه چې تاسو یې ثبت کوئ په یوه ټریک کې به تولید شي.
کیمرې ځینې وختونه آډیو ثبتوي. د مونو پر ځای سټیریو کې، او کله چې موږ په پریمیر پرو کې ویډیو واردوو، موږ د دوه آډیو ټریکونو سره یو آډیو کلیپ ترلاسه کوو.
معمولا، دا کومه ستونزه نده که تاسو د خپل جوړ شوي مایکروفون کاروئ. کمره تاسو اوس هم کولی شئ خپل آډیو فایل سم کړئ لکه څنګه چې تاسو د مونو آډیو ټریک سره کوئ.
ستونزې رامینځته کیدی شي که تاسو سټیریو مایکروفون کاروئ او د بیلابیلو موخو لپاره یې چینلونه وکاروئ او یو واحد آډیو سرچینه ثبت نه کړئ.
سټیریو مایکروفونونه عموما د مرکې ثبتولو لپاره کارول کیږي، سرهپه یو چینل کې مرکه کوونکی او بل ته مرکه کوونکی.
تاسو به دا سټیریو ټریک تقسیم کړئ نو تاسو کولی شئ هر یو په خپلواکه توګه ترمیم کړئ او د هر سپیکر حجم کچه لوړه یا ټیټه کړئ.
بله ګټه د ویشلو لپاره پوډکاسټینګ دی. د سټیریو مایک سره د دوه کسانو قسط ثبت کول وروسته د شالید غږونو سمولو لپاره چې یو چینل د بل څخه ډیر غوره کړی یا یو سپیکر خاموش کړي پداسې حال کې چې بل د ښه غږ کیفیت ترلاسه کولو لپاره خبرې کوي.
که تاسو روان یاست د دوو سناریوګانو څخه یو، تاسو کولی شئ د سټیریو ټریک په دوه اړخیز مونو ټریک ویشلو سره آډیو جلا کړئ. یوازې یو شی مخکې له دې چې تاسو پیل کړئ: تاسو اړتیا لرئ دا مرحلې ترسره کړئ مخکې له دې چې تاسو هغه کلیپ اضافه کړئ چې تاسو یې په مهال ویش کې ویشل غواړئ.
که تاسو دا دمخه هلته لرئ نو تاسو به یې حذف کولو ته اړتیا ولرئ، یا تاسو وګټئ د آډیو چینل جلا کولو توان نلرو.
1 ګام. یو فایل وارد کړئ یا خپله پروژه پرانیزئ
لومړی، موږ اړتیا لرو هغه سټیریو آډیو ټریک ترلاسه کړو چې موږ یې جلا کول غواړو.

1. د فایل مینو ته لاړ شئ او د ډراپ ډاون مینو کې د وارداتو لټون وکړئ.
2. فایل غوره کړئ او د پروژې په پینل کې یې پریږدئ.
دوهمه مرحله. آډیو چینلونه بدل کړئ او آډیو جلا کړئ
دلته به شیان پیچلي شي، نو هر ګام په احتیاط سره تعقیب کړئ.
1. د پروژې پینل کې، د آډیو فایل ښي کلیک وکړئ چې تاسو یې ویشل غواړئ. تاسو کولی شئ په یو وخت کې څو کلیپونه وټاکئ که تاسو د ویشلو لپاره څو کلیپونه لرئ.
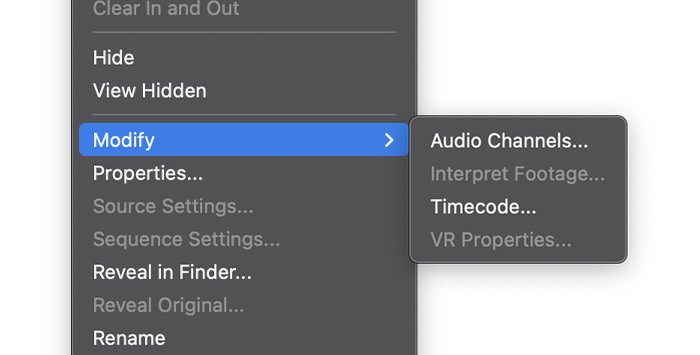
2. په مینو کې، د بدلون لپاره وګورئ او آډیو غوره کړئچینلونه.
3. د ترمیم کلیپ کړکۍ به ښکاره شي.
درېیم ګام. د ترمیم کلیپ کړکۍ کار کول

دلته موجود ټولو اختیارونو څخه مه ویره مه کوئ. هرڅه چې تاسو ورته اړتیا لرئ د آډیو چینلونو په ټب کې دي.
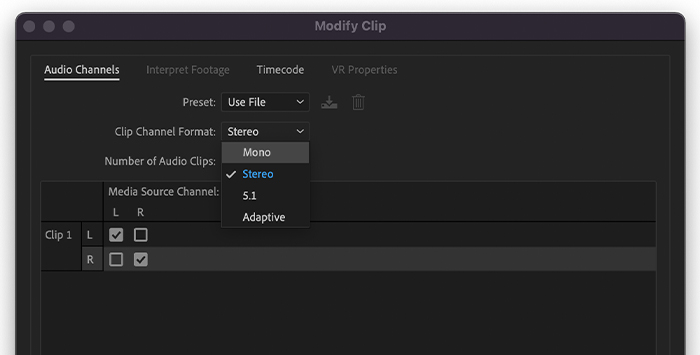
1. د کلیپ چینل په بڼه، د ډراپ ډاون مینو څخه مونو غوره کړئ.

2. د آډیو کلپونو شمیر ته ښکته شئ او په 2 کې یې بدل کړئ.
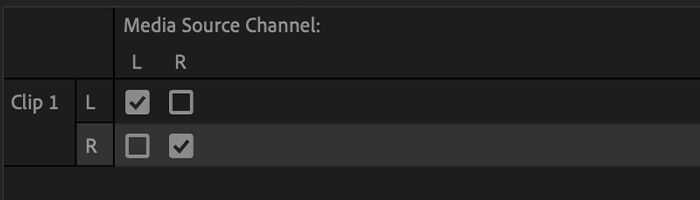
3. د میډیا سرچینې چینل لاندې، تاسو باید دوه آډیو چینلونه وګورئ چې ښیي یو یې ښی دی او بل یې چپ دی. هر څه پریږدئ لکه څنګه چې دي.
4. په ښه کلیک وکړئ
5. اوس تاسو کولی شئ خپل آډیو کلیپ مهال ویش ته کش کړئ.

6. موږ ممکن د خبرتیا پیغام ترلاسه کړو چې دا کلپ د ترتیب ترتیباتو سره سمون نه لري. دا د هغو بدلونونو له امله دی چې موږ یې کړي دي. د موجوده ترتیباتو په ساتلو کلیک وکړئ.
7. کلیپ به په مهال ویش کې په دوه جلا آډیو ټریکونو کې ښکاره شي.
4 ګام. د سپلایټ کلیپونو پیان کول
یوځل چې موږ خپل جلا ټریکونه ترلاسه کړو، موږ کولی شو د خپلې خوښې مطابق ترمیم کړو. مګر یو څه اړین دي چې باید ترسره شي. همدا اوس، موږ خپل آډیو کلیپونه لرو لکه څنګه چې دوی په سټیریو کلیپ کې وو.
که موږ دوی په انفرادي ډول واورئ، موږ به یوازې د یو اړخ څخه آډیو واورئ. موږ اړتیا لرو چې دا آډیو کلیپونه د ښي او چپ دواړو خواوو څخه د اوریدو لپاره پین کړئ.
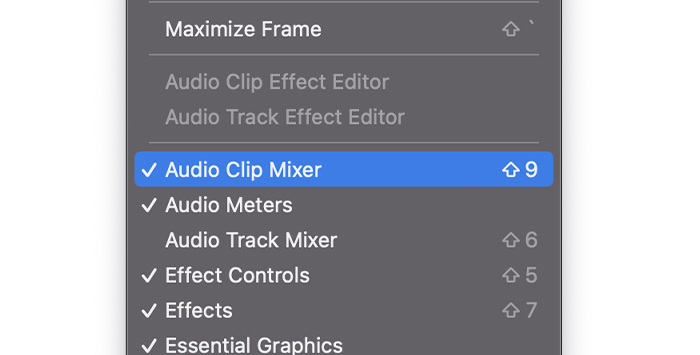
1. د آډیو اغیزو پینل کې د آډیو کلیپ مکسر ته لاړشئ. که تاسو دا نشئ لیدلی، د مینو بار کې کړکۍ ته لاړ شئ او آډیو کلیپ په نښه کړئمکسر.
2. د آډیو اغیزو په څنګ کې په ټب باندې کلیک وکړئ، کوم چې به مکسر خلاص کړي.

3. هر آډیو کلیپ غوره کړئ او په پورتنۍ برخه کې مجازی غوټۍ حرکت وکړئ. تاسو به L او R وګورئ چې کیڼ او ښي خوا ته اشاره کوي. یوازې دا په مرکز کې چیرته چې تاسو کولی شئ غږ له چپ او ښي خوا واورئ.
4. اوس تاسو کولی شئ د پاتې کلیپ ترمیم ته دوام ورکړئ.
څنګه د سټیریو ټریکونو دوه ګونی مونو ترتیباتو ته ډیفالټ کړئ
که چیرې د سټیریو ټریکونو ویشل هغه څه وي چې تاسو یې په دوامداره توګه ترسره کوئ، د دې کولو لپاره یوه لاره شتون لري. یو ډیفالټ ترتیب:

1. خپل غوره توبونو ته لاړ شئ او د کیڼ مینو څخه مهال ویش غوره کړئ.
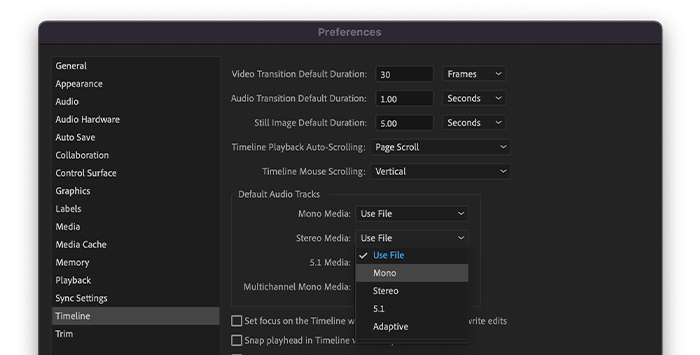
2. د ډیفالټ آډیو ټریک په ساحه کې، د مینو څخه مونو ته سټیریو میډیا بدل کړئ.
3. په ښه کلیک وکړئ.
د دې بدلونونو سره، هرکله چې تاسو سټیریو کلپ وارد کړئ، دا به په دوه مونو چینل کې "ژباړه" شي. تاسو اړتیا نلرئ چې دا مرحلې د هرې پروژې سره تکرار کړئ.
وروستي ټکي
Adobe Premiere Pro د ترمیم لپاره خورا ښه دی، او یوځل چې تاسو ورسره عادت شئ، زه ډاډه یم چې د آډیو ویش به ستاسو لپاره د کیک یوه ټوټه وي. که نه، ډاډ ترلاسه کړئ چې تاسو دا لارښود تل په لاس کې ساتئ!
FAQ
تقسیم کول له تریمینګ څخه څنګه توپیر لري؟
ویشل کول پدې معنی چې تاسو د ترمیم لپاره د کلپ یوه برخه جلا کوئ. یا په خپلواکه توګه حرکت وکړئ. تاسو کولی شئ د استرا وسیلې په کارولو سره ویډیو څو ځله وویشئ، مګر د ویډیو ټوله موده یو شان پاتې کیږي.
کله چې تاسو یو کلیپ ټرم کړئ، تاسو د هغې یوه برخه پرې کوئ: دا دهد ویډیو د یوې برخې په حذف کولو سره د کلیپ لنډولو لپاره یوه لاره. د آډیو ټرم کولو څرنګوالي پوهیدل ګټور دي کله چې تاسو غواړئ خپل ویډیو نوره مایع کړئ یا ډیر مسلکي وګورئ.
څرنګوالی د کرلو څخه توپیر لري؟
کرپ کول پدې معنی دي چې ستاسو د ویډیو عکس څخه ساحې لرې کول پرته له دې چې پراخه شي. دا دا عموما د اړخ تناسب بدلولو یا په ویډیو کې د یو ځانګړي شی په اړه د عکس د مرکز کولو لپاره کارول کیږي.
له بلې خوا ویش کول په څو کلپونو کې د کلپ ویشلو پروسه ده.

