فهرست
دلته د رنګ جلا کولو یو اسانه توضیح دی: دا یوه پروسه ده چې د هنر کار رنګونه جلا کړئ او هر رنګ اجزا په خپل پرت کې واچوئ.
معمولا، موږ د سکرین چاپ کولو لپاره د هنر کار چمتو کولو لپاره د رنګ جلا کولو څخه کار اخلو. د هر رنګ درلودل په خپل پرت کې خورا مهم دي کله چې د سکرین چاپ کولو خبره راځي ځکه چې پایله خورا دقیق کیدی شي. هرکله چې زه د ټي شرټونو لپاره ګرافیک رامینځته کوم ، زه تل دا پروسه ترسره کوم مخکې لدې چې دوی چاپ ته ولیږئ.
Adobe Illustrator د ویکټور سافټویر پروګرام په توګه د سکرین چاپ کولو لپاره د رنګونو جلا کولو لپاره خورا ښه وسیله ده ځکه چې دا تاسو ته اجازه درکوي د عکس کیفیت له لاسه ورکولو پرته بیا اندازه او چاپ کړئ. برسېره پردې، ګامونه ساده دي.
په دې ټیوټوریل کې، تاسو به زده کړئ چې څنګه په Adobe Illustrator کې رنګونه جلا کړئ او ځینې نور رنګونه چلونه.
راځئ چې موضوع ته لاړ شو.
په Adobe Illustrator کې په مختلفو پرتونو کې د رنګونو جلا کول
زه به تاسو ته وښیم چې څنګه د دې ویکتور عکس په مثال سره رنګونه جلا کړئ.
لارښوونې: که تاسو غواړئ رنګونه له هغه ګرافیک څخه جلا کړئ چې تاسو ډاونلوډ کړی وي، تاسو کولی شئ د عکس ټریس څخه کار واخلئ ترڅو لومړی عکس ویکٹر کړئ. د عکس پراخول مه هیروئ ترڅو تاسو رنګونه وټاکئ 😉

یادونه: ټول سکرین شاټونه د Adobe Illustrator CC Mac نسخه څخه اخیستل شوي. وینډوز یا نورې نسخې کولی شي مختلف ښکاري.
مرحو ته د ننوتلو دمخه، د پرتونو او سویچ پینلونه ولرئچمتو تاسو کولی شئ پینلونه د کړکۍ > پرتونو ، او کړکۍ > سوچز .

څخه خلاص کړئ. لکه څنګه چې تاسو لیدلی شئ، پدې سند کې یوازې یو پرت شتون لري او ټول رنګونه په ورته پرت کې دي. مفکوره دا ده چې هر رنګ په جلا پرت کې وویشئ. لاندې ګامونه تعقیب کړئ ترڅو وګورئ چې دا څنګه کار کوي.
1 ګام: د ویکتور څخه یو رنګ غوره کړئ. که ستاسو هنري کار ډله ایز وي، لومړی یې غیر ګروپ کړئ. د مثال په توګه، ما روښانه نارنجي رنګ غوره کړ.
یادونه: که ستاسو هنري کار کې متن شامل وي، ډاډ ترلاسه کړئ چې لومړی متن په نښه کړئ .

دوهمه مرحله: د سر مینو ته لاړ شئ وټاکئ > همغه > د رنګ ډک کړئ (یا ډک کړئ او سټروک کړئ که ستاسو هنر کار سټروک ولري رنګونه).

په دې هنري کار کې د ورته نارنجي رنګ سره یوازې دوه ساحې شتون لري، او تاسو به دواړه غوره شوي وګورئ.

دا ډیره سپارښتنه کیږي چې غوره شوي رنګ ګروپ کړئ.
0> 1> 3 ګام:غوره شوی رنګ کاپي کړئ. تاسو کولی شئ د وینډوز کاروونکو لپاره د کیبورډ شارټ کټ کمانډ+ C، یا Ctrl+ Cوکاروئ.0> 1> 4 ګام: پرتونهپینل ته لاړ شئ او یو نوی پرت جوړ کړئ.
5 ګام: ټاکل شوی رنګ په نوي پرت کې پیسټ کړئ او نوم یې ورکړئ.
د نورو نارنجي رنګ او شنه لپاره د نوي پرت جوړولو لپاره ورته ګامونه تکرار کړئ.

یوځل چې تاسو رنګونه په مختلف پرتونو کې جلا کړئ، تاسو کولی شئ اصلي پرت 1 حذف کړئ،ستاسو د هنري کار رنګونو سره یوازې پرتونه پریږدئ.

6 ګام: خپل هنري کار سره یوځای کړئ. کله چې تاسو کاپي او پیسټ کړئ، د رنګ برخې ممکن د اصلي هنري کار په ځای کې پیسټ نشي، نو تاسو ممکن د پوستونو بیا تنظیم کولو ته اړتیا ولرئ.

له همدې امله زه د ورته رنګ ګروپ کولو وړاندیز کوم، دا به ستاسو لپاره اسانه وي چې رنګ (شیان) یوځای حرکت وکړئ.
نو دا دی چې تاسو په Adobe Illustrator کې رنګونه جلا کړئ .
که تاسو غواړئ د رنګ حالت بدل کړئ د ځای رنګ ته، یو رنګ غوره کړئ، د سویچ پینل ته لاړ شئ او د نوی سویچ تڼۍ کلیک وکړئ.

د نوي سویچ ترتیب باید پاپ اپ شي او تاسو کولی شئ د رنګ ډول بدل کړئ د ځای رنګ .

تاسو کولی شئ دا نوم ورکړئ او کلیک وکړئ ښه . د رنګ نوم ورکول به تاسو سره د سویچ پینل کې اسانه موندلو کې مرسته وکړي.
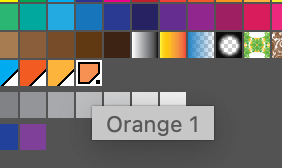
تاسو کولی شئ خپل رنګونه د جلا کولو مخکتنې پینل کې د کړکۍ > د جلا کولو مخکتنې څخه دوه ځله چیک کړئ. او که تاسو د Overprint Preview بکس وګورئ، نو تاسو به د خپل هنري کار رنګونه وګورئ.

لارښوونه: د CMYK رنګونه د چاپ لپاره خورا ښه دي، مګر د پینټون رنګونه نور هم ښه دي. تاسو کولی شئ د CMYK رنګونه Pantone رنګونو ته بدل کړئ 😉
FAQs
په Adobe Illustrator کې د رنګونو سره د کار کولو په اړه نورې پوښتنې؟ وګورئ که تاسو لاندې ځینې ځوابونه ومومئ.
تاسو د رنګ غوره کونکي څنګه کاروئ؟
په Adobe Illustrator کې د رنګ غوره کوونکی د ډکولو یا سټروک رنګونو غوره کولو لپاره کارول کیږي. تاسوکله چې تاسو رنګ غوره کړئ د رنګ ماډلونو یا رنګ سویچونو ترمینځ بدلیدلی شئ.
د رنګ موډل موډ تاسو ته د رنګ غوره کولو لپاره ډیره آزادي درکوي پداسې حال کې چې سویچ تاسو ته نظرونه او د کارولو لپاره چمتو رنګ اختیارونه درکوي. که تاسو د رنګ هیکس کوډ لرئ، تاسو کولی شئ مستقیم کوډ داخل کړئ.
تاسو څنګه په انځورګر کې ټول یو رنګ بدلوئ؟
لومړی، تاسو اړتیا لرئ چې ټول ورته رنګ غوره کړئ. یو نمونه رنګ غوره کړئ، د سر مینو ته لاړ شئ انتخاب کړئ > ورته > د رنګ ډک کړئ (یا نور ځانګړتیاوې ستاسو د هنر کار پورې اړه لري). رنګونه ګروپ کړئ، او بیا یو نوی ډک / سټروک رنګ غوره کړئ.
ایا زه باید په انځورګر کې CMYK یا RGB وکاروم؟
په حقیقت کې، تاسو باید دواړه CMYK او RGB رنګ حالتونه وکاروئ. پدې پورې اړه لري چې ستاسو پروژه څه ده. د مثال په توګه، RGB د ډیجیټل ډیزاین لپاره غوره دی او CMYK د چاپ ډیزاین لپاره غوره دی . مطابق انتخاب کړئ.
په انځورګر کې د ځای رنګ او پروسې رنګ ترمنځ څه توپیر دی؟
د لغوي توضیحاتو پریښودل. د ځای رنګونه ځانګړي پری مکس شوي رنګونه دي او د پروسې رنګونه څلور رنګونه سره یوځای کوي ترڅو مختلف رنګونه رامینځته کړي. د مثال په توګه، د CMYK رنګونه د پروسې رنګونه دي او د پینټون رنګونه د ځای رنګونه دي.
پایله
په Adobe Illustrator کې د رنګونو د جلا کولو بنسټیز نظر په مختلفو پرتونو کې مختلف رنګونه ایښودل دي. کله چې تاسو د ورته رنګ سره له یوې څخه ډیرې برخې ولرئ، انتخاب وکاروئ > ورته وسیله اودا مهمه ده چې رنګ ګروپ کړئ.
بیا، زه وړاندیز کوم چې د سکرین چاپ کولو لپاره د رنګ ډول ځای بدل کړئ.
ما ته خبر راکړئ که تاسو په Adobe Illustrator کې د رنګونو جلا کولو کې کومه ستونزه لرئ.

