فهرست
ډیری وسایل شتون لري چې موږ ته اجازه راکوي چې خپلو ویډیوګانو ته مسلکي بڼه ورکړو، مګر لږ خلک په پام کې نیسي چې زموږ د آډیو کیفیت د ویډیو په څیر مهم دی. موږ کولی شو یو ښه ویډیو ریکارډ ولرو، مګر که موږ د ټیټ کیفیت لرونکي وسیلې سره آډیو ثبت کړو، د غږ سره، یا ډیر شور سره، زموږ ټوله پروژه به په ټپه ودریږي.
پدې مقاله کې، موږ به ځو. د ځانګړي آډیو ایډیټ کولو وسیلې له لارې تاسو کولی شئ خپلو ویډیوګانو ته د غوره غږ ورکولو لپاره وکاروئ. ایا تاسو د فیډ-ان او فیډ آوټ اغیزې په اړه اوریدلي یاست؟
د غوړیدو اغیز هغه وخت دی کله چې تاسو خپل آډیو په ټیټ حجم کې پیل کړئ او تر یوې ټاکلې کچې پورې حجم لوړ کړئ. ډیری لارې شتون لري چې تاسو کولی شئ دا تاثیر په خپل ویډیو کې اضافه کړئ: تاسو کولی شئ په لوړ غږ پیل کړئ او د آډیو حجم کم کړئ، په لومړي سر کې یې چټک کړئ او بیا ورو ورو، یا برعکس. دا په لیږدونو کې هم کارول کیږي ترڅو دوه کلپونه په اسانۍ سره له یو څخه بل ته لیږد کړي.
زه ډاډه یم چې تاسو دا تاثیر په اعلاناتو ، یوټیوب مینځپانګه او حتی په مشهور سندرو کې اوریدلی وي. اوس ستاسو وار دی چې زده کړئ چې څنګه د بلیک میګیک ډیزاین لخوا د آډیو پوسټ تولید ، او ویډیو ایډیټ کولو سافټویر کې داوینسي حل کې آډیو له مینځه ویسي. DaVinci Resolve د ډاونلوډ کولو لپاره وړیا دی، نو هرڅوک کولی شي دا هڅه وکړي، یا تاسو کولی شئ د $ 295 یو ځل تادیې لپاره د سټوډیو نسخه ته لوړ کړئ. د دې قوي وسیلې سربیره ، د داوینسي حل کولو پلگ ان به تاسو ته هرڅه چمتو کړي چې تاسو ورته په زړه پورې ویډیو رامینځته کولو ته اړتیا لرئ.منځپانګه.
موږ به مستقیم مختلف میتودونو ته لاړ شو ترڅو ستاسو آډیو په مسلکي ډول په DaVinci Resolve کې ډکه کړو؛ بیا، موږ به تاسو ته ځینې اضافي لارښوونې درکړو چې ستاسو آډیو د ناغوښتل شوي شور څخه پاک کړئ ترڅو دا نور هم ښه شي.
ډاونلوډ او انسټال کړئ DaVinci Resolve، او راځئ چې پیل وکړو!
څنګه له منځه یوسو په Davinci Resolve کې د آډیو آوټ آډیو: 3 طریقه لارښود
د آډیو لاسوندونو سره آډیو فډ-آؤټ: لاسي فیډ-آؤټ اثر
په داوینسي حل کې د آډیو ختمولو دا طریقه د هغو کسانو لپاره ده څوک چې غواړي لږ مصرف کړي وخت ایډیټ کول او غواړئ د ښه فیډ ان یا فیډ آوټ اغیزې سره د ښه کیفیت ویډیو جوړه کړئ. دا په لاسي ډول په مهال ویش کې ترسره کیږي؛ ګړندي او اسانه پرته له دې چې ډیری ترتیباتو ته اړتیا ولرئ.
- هغه آډیو کلیپ وارد کړئ چې تاسو یې په مهال ویش کې ترمیم کول غواړئ. ډاډ ترلاسه کړئ چې تاسو په لاندې کې د ترمیم ټب کې یاست.

- که تاسو د آډیو کلیپ باندې موږک واچوئ، دوه سپینې فیلډ لاسونه به د کلیپ په پورتنۍ کونج کې څرګند شي.
 <9
<9 - په پای کې یو په کیڼ کلیک سره غوره کړئ او بیرته یې کش کړئ. تاسو کولی شئ د فیډ ان لپاره ورته کار وکړئ.
- تاسو به وګورئ چې څنګه آډیو کلیپ د فیډ ښودلو لپاره کرښه جوړوي. تاسو کولی شئ د فیډ آوټ اثر اوږدوالی تنظیم کولو لپاره آډیو هینډلر سلایډ کړئ.

- کله چې د آډیو هینډل راښکته کوئ ، تاسو کولی شئ هغه پورته او ښکته کش کړئ ترڅو د فیډ ککرۍ تنظیم کړئ. دا به بدل کړي چې د غوړیدو اغیز به څومره ورو یا ګړندی وي.
- کلیپ بیاکتنه وکړئ او څنګه چې تاسو مناسب یاست تنظیم کړئ.
دد دې میتود کارولو ګټې دا دي چې دا ساده او ګړندۍ ده. تاسو یوازې اړتیا لرئ چې فیډ هینډلونه مطلوب موقعیت ته واړوئ، او تاسو ټول چمتو یاست!
مګر ځینې زیانونه هم شتون لري. تاسو نشئ کولی ډیر مشخص حجم او دوره پیرامیټونه تنظیم کړئ ، نو تاسو نشئ کولی په مختلف آډیو کلپونو کې ورته تنظیمات ولرئ. همدارنګه، تاسو کولی شئ یوازې د کلپ په پیل یا پای کې یو فیډ اضافه کړئ.
د کی فریمونو په کارولو سره آډیو ختم کړئ
زموږ په آډیو کلیپ کې د کی فریم اضافه کول به موږ ته اجازه درکړو چې د ډیر کنټرول سره آډیو فیډونه په سمه توګه رامینځته کړو. د وخت په تیریدو سره، د منحنی شکل، او د پیل او پای ټکی. موږ دا په کلپ کې د فیډ مارکرونو په جوړولو سره ترلاسه کوو، کوم چې موږ کولی شو په لاسي ډول یا د ترتیباتو په سکرین کې تنظیم کړو.
موږ به د حجم کنټرول باندې کار وکړو، په مینځ کې پتلی کرښه چې د آډیو کلپ له لارې تیریږي. . د دې کرښې پورته او ښکته کول به حجم تنظیم کړي، مګر دا به په ټول کلپ کې بدلون ومومي. په ځانګړې برخه کې د دې بدلولو لپاره، موږ به کلیدي چوکاټونه وکاروو. د کی فریمونو په کارولو سره په آډیو کې د غوړیدو لپاره راتلونکي مرحلې تعقیب کړئ.
- آډیو کلیپ ټایم لاین ته وارد کړئ ، یا هغه کلیپ وټاکئ چې تاسو غواړئ یو فیډ آوټ اضافه کړئ که تاسو په یوه پروژه کار کوئ.
- موږک په پتلی کرښه کې واچوئ چیرې چې تاسو غواړئ د فیډ آوټ اغیز اضافه کړئ. دا کیدای شي د کلپ په پیل، منځني یا پای کې وي.

- د کلیپ د کلیپ د جوړولو لپاره په وینډوز (اختیار + په Mac باندې کلیک وکړئ) باندې Alt کلیک وکړئ. تاسو کولی شئ ډیری کلیدي چوکاټونه جوړ کړئ، مګر دوی اړتیا لريلږ تر لږه دوه وي.
- لومړی کی فریم جوړ کړئ چیرې چې تاسو غواړئ ستاسو آډیو له مینځه تللو پیل شي او دوهم پای ته نږدې شي.

- دوهم کی فریم کلیک وکړئ، او کیڼ اړخ ته یې حرکت وکړئ او د اوږدوالي لپاره ښي او د حجم لپاره پورته او ښکته. که تاسو ډیری کی فریمونه جوړ کړئ، تاسو کولی شئ هر یو یې تنظیم کړئ ترڅو ډیر شخصي فیډ آوټ جوړ کړئ.

- که تاسو نور کنټرول غواړئ، تاسو کولی شئ د انسپکټر کړکۍ پرانستلو لپاره د انسپکټر ټب ته لاړ شئ , چیرې چې تاسو کولی شئ په لاسي ډول د سلایډ سره حجم تنظیم کړئ یا مطلوب dB ټایپ کړئ.
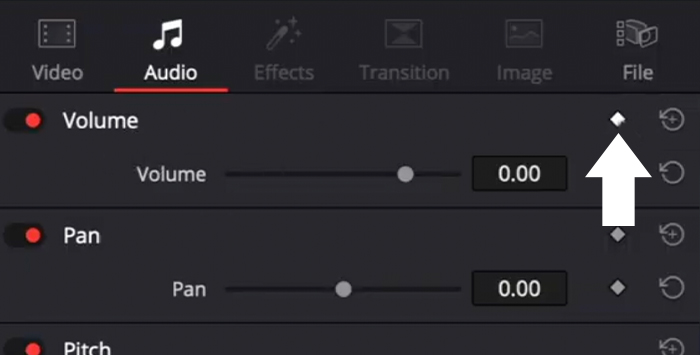
- تاسو کولی شئ د پلټونکي کړکۍ څخه اضافي کلیدي چوکاټونه اضافه کړئ که تاسو د کلیپ تر څنګ د الماس په شکل کې تڼۍ باندې کلیک وکړئ. حجم. کلیدي چوکاټ به ښکاره شي چیرې چې Playhead په مهال ویش کې دی. تاسو کولی شئ دا لومړی تنظیم کړئ او بیا د انسپکټر څخه کلیدي چوکاټ اضافه کړئ.
- خپل آډیو بیاکتنه وکړئ او تنظیمات بدل کړئ تر هغه چې تاسو پایله خوښ نه کړئ.
د کراس فیډ اغیزې: د کارولو لپاره پری سیټ ترتیبات چمتو دي
په DaVinci Resolve کې د آډیو ډکولو دریمه طریقه د فیډ آوټ او فیډ ان لیږدونو اضافه کولو اتوماتیک لاره ده. د Crossfades اغیزو تنظیمات مخکیني دي، مګر تاسو کولی شئ دا د انسپکټر ټب کې تنظیم کړئ. اوس، راځئ چې Crossfade اضافه کړو.
- خپل آډیو ټریک وارد کړئ یا له خپلې پروژې څخه یو غوره کړئ.
- د تاثیراتو کتابتون ته لاړ شئ او د اوزار بکس څخه د آډیو لیږد غوره کړئ.

- تاسو به درې ډوله کراسفیډ وګورئ: کراسفیډ +3 dB، کراسفیډ -3 dB، اوCrossfade 0 dB.

- یو انتخاب کړئ او هغه ځای ته یې کش کړئ چیرې چې تاسو غواړئ آډیو ډکه کړئ.
- تاسو کولی شئ د اوږدوالي او حجم بدلولو لپاره د Crossfade اغیزې کش کړئ یا د خلاصولو لپاره یې کلیک وکړئ د نورو ترتیباتو لپاره د انسپکټر کړکۍ.

- د انسپکټر څخه، تاسو کولی شئ په لاسي ډول موده، ترتیب، لیږد سټایل، او حجم په dB کې بدل کړئ
- خپل آډیو ټریک وګورئ.
په داوینسي حل کې د ښه آډیو فیډ لیږد رامینځته کولو لپاره اضافي لارښوونې

کله ناکله موږ د خپلو غوره هڅو سره سره د خراب کیفیت آډیو ثبت کوو ، او موږ اړتیا لرو یو څه ترسره کړو ستاسو د ویډیو کلیپ مسلکي غږ کولو لپاره د تولید وروسته سخت کار. زموږ د ټولو آډیو ټریکونو څخه د ناغوښتل شوي شور څخه پاکول به موږ ته اجازه درکړو چې د آډیو په مینځ کې پرته له شور څخه د آډیو کیفیت کې مداخله اسانه فاډ-آؤټ کراس فیډ لیږدونه وکړو.
که تاسو غواړئ د غږ ، شالید شور یا غږ لرې کړئ ، موږ تاسو به تاسو ته وښایئ چې دا زموږ د پلګ ان آډیو ډینویس سره د DaVinci Resolve دننه په ثانیو کې څنګه ترسره کړئ.
- پلگ ان نصب کړئ او د DaVinci Resolve خلاص کړئ.
- خپل پروژه پرانیزئ یا وارد کړئ هغه آډیو کلیپ چې تاسو یې غواړئ له شور، غږ، یا غږ څخه پاک کړئ.
- د آډیو اغیزو ته لاړ شئ > آډیو FX > د AudioDenoise موندلو لپاره AU اغیزې.
- په مهال ویش کې آډیو کلیپ ته AudioDenoise کلیک او ډریګ کړئ. د پلگ ان کړکۍ به پرانیزي.
- اثر به په اوتومات ډول پلي شي او سمدستي به ډیر ښه غږ شي. مګر تاسو کولی شئ د تنظیم کولو لپاره د ځواک نوب بدل کړئتاثیر.
- که تاسو غواړئ په ترتیب باندې ډیر کنټرول ولرئ، تاسو کولی شئ د ښي خوا ته د محصول سلایډ تنظیم کړئ ترڅو د محصول حجم تنظیم کړئ او په ښکته خوا کې نوبونه تنظیم کړئ ترڅو په ټیټ، منځنۍ برخه کې د شور کمولو تنظیم کړئ , او لوړې فریکونسۍ.
- که تاسو غواړئ خپل دودیز ترتیبات خوندي کړئ، تاسو کولی شئ دا د خوندي کولو آیکون په کلیک کولو سره یو نوی پری سیټ جوړ کړئ.
وروستی فکرونه
د دې ساده ګامونو تعقیب به ستاسو ویډیو کلیپونه ډیر مسلکي ښکاري او غږ وکړي، او ستاسو لیدونکي به ډیر بوخت وي. هغه څه چې د DaVinci حل په اړه غوره دي دا دي چې تاسو کولی شئ شیان په ډیری بیلابیلو لارو ترسره کړئ ، کوم چې غوره دی کله چې تاسو غواړئ خپل کاري جریان ښه کړئ. که تاسو د سافټویر سپړلو ته دوام ورکړئ، تاسو به د خپل ویډیو کلیپ د لوړولو لپاره نورې لارې ومومئ.
ښه بخت، او تخلیقي پاتې شئ!
پوښتنې
زه څنګه آډیو اضافه کړم Crossfade to DaVinci Resolve?
د کراس فیډ اضافه کولو لپاره کلیپ وټاکئ، د اغیزو کتابتون لاره تعقیب کړئ > د آډیو لیږد، او د کراسفیډ اغیز غوره کړئ چې تاسو یې غوره کوئ. د تاثیر اضافه کولو لپاره ، په ساده ډول یې په مهال ویش کې کلپ ته کش کړئ.
په داوینسي حل کې ډیری آډیو کلیپونه څنګه له مینځه ویسي؟
موږ دا کولی شو که تاسو لویه پروژه لرئ او غواړئ د وخت خوندي کولو لپاره په ورته وخت کې ستاسو ټولو آډیو کلیپونو کې د فاډ آوټ اضافه کولو لپاره.
- ټول کلیپونه غوره کړئ.
- په وینډوز کې Shift + T یا په Mac کې Command + T د پلي کولو لپاره فشار ورکړئ د ډیفالټ کراس فیډ لیږد.
- تاسو کولی شئ د ډیفالټ کراس فیډ آډیو بدل کړئد اغیزو کتابتون څخه لیږدونه > Toolbox > د آډیو لیږدونه > Crossfade. په هغه لیږد ښي کلیک وکړئ چې تاسو یې ډیفالټ کول غواړئ او غوره کړئ د معیاري لیږد په توګه تنظیم کړئ.
- د انسپکټر ټب ته د تګ هر فیډ تنظیم کړئ ترڅو تنظیمات بدل کړئ که تاسو ورته اړتیا لرئ.

