فهرست
یوازې د نمونو لړۍ جوړه کړې او غواړئ د راتلونکي کارونې لپاره یې یو سویچ جوړ کړئ؟ په سویچونو کې د دوی اضافه کولو سربیره ، تاسو اړتیا لرئ دا هم خوندي کړئ.
د نمونې سویچ جوړول اساسا د رنګ پیلټ جوړولو په څیر دی. یوځل چې تاسو نمونې رامینځته کړئ او د سویچ پینل کې یې اضافه کړئ ، تاسو اړتیا لرئ په نورو اسنادو کې کارولو لپاره سویچونه خوندي کړئ.
په دې ټیوټوریل کې، تاسو به زده کړئ چې څنګه په Adobe Illustrator کې د نمونې سویچ جوړ او خوندي کړئ. لومړی ګام دا دی چې نمونې د نمونې سویچ لپاره چمتو کړئ.
که تاسو تر اوسه خپل نمونې نه دي جوړ کړي، دلته په Adobe Illustrator کې د نمونو جوړولو لپاره چټک لارښود دی.
یادونه: د دې ټیوټوریل ټول سکرین شاټونه د Adobe Illustrator CC 2022 Mac نسخه څخه اخیستل شوي. وینډوز یا نورې نسخې کولی شي مختلف ښکاري.
په Adobe Illustrator کې د نمونې جوړولو څرنګوالی
تاسو کولی شئ د عکس یا ساده شکل څخه نمونه جوړه کړئ. اساسا، تاسو اړتیا لرئ یو شکل جوړ کړئ، او بیا یې د سویچ پینل ته اضافه کړئ.
نو زه به پروسه په دوه مرحلو کې مات کړم - د شکلونو رامینځته کول او له شکلونو څخه نمونه جوړول ، په بل عبارت ، سویچونو ته نمونه اضافه کول.
1 ګام: شکلونه جوړ کړئ
د مثال په توګه، راځئ چې د دې په څیر د مختلفو نقطو نمونو سره ترټولو اسانه نقطه نمونه سویچ جوړ کړو.

د نمونې لپاره شکلونه جوړ کړئ. د مثال په توګه، ما دا شکلونه د پورته نمونو لپاره جوړ کړل.

بل ګام دید سویچ پینل ته دا شکلونه اضافه کولو لپاره.
2 ګام: د سویچز پینل ته یو نمونه اضافه کړئ
د شکلونو جوړولو وروسته، تاسو کولی شئ نمونه په مستقیم ډول سویچ ته کش کړئ یا تاسو کولی شئ دا د سر مینو څخه ترسره کړئ آبجیټ > بطره > جوړ کړئ .
د مثال په توګه، راځئ چې د ساده نقطې نمونې سره پیل وکړو.
دایره وټاکئ، او لاړ شئ څیز > بطره > جوړ کړئ . تاسو به د نمونې اختیارونو ډیالوګ بکس وګورئ چیرې چې تاسو کولی شئ د نمونې تنظیمات تنظیم کړئ.

لکه څنګه چې تاسو لیدلی شئ، نقطې یو بل سره ډیر نږدې دي، نو تاسو کولی شئ د نیلي بکس دننه د حلقې اندازه کولو سره د نمونې اندازه او فاصله تنظیم کړئ.

ښه؟ تاسو کولی شئ رنګ هم بدل کړئ.

کلک وکړئ شوی یوځل چې تاسو د نمونې ترمیم پای ته ورسوئ او دا به د سویچز پینل کې ښکاره شي.

یادونه: نمونه هغه څیز ښیې چې تاسو یې غوره کوئ، نو ډاډ ترلاسه کړئ چې تاسو ټول هغه شیان غوره کړئ چې تاسو غواړئ په نمونه کې ښکاره شئ. د مثال په توګه، اوس موږ په قطار کې دریم نمونه جوړوو، نو دواړه دایره او ویښته کرښه وټاکئ.

په سویچونو کې د پاتې نمونو اضافه کولو لپاره ورته ګامونه تکرار کړئ. د ټایل ډول سپړلو لپاره وړیا احساس وکړئ.

یوځل چې تاسو سویچ ته ټولې نمونې اضافه کړې ، تاسو کولی شئ د نمونې سویچ جوړ کړئ.
په Adobe Illustrator کې د نمونې سویچ جوړولو څرنګوالی
هغه نمونې چې تاسو د سویچ پینل کې اضافه کړې معمولا د رنګ پیلټونو وروسته ښکاره کوي.

د رنګونو برعکس، تاسو نشئ کولی نمونې په دې ډول فولډر کې ګروپ کړئ.

په هرصورت، تاسو کولی شئ په مخ کې د رنګ پیلټونو پرته د نمونې سویچ جوړ کړئ. ټول هغه څه چې تاسو یې باید وکړئ رنګونه حذف کړئ او یوازې د سویچ پینل کې نمونې پریږدئ.
دلته مرحلې دي.
1 ګام: د نمونو څخه دمخه د سویچ پینل کې له سپین څخه تر وروستي رنګ پورې رنګونه غوره کړئ، او د Swatch حذف کړئ تڼۍ باندې کلیک وکړئ. تاسو نشئ کولی لومړی دوه حذف کړئ (هیڅ او راجسټریشن).

که تاسو د نمونو لاندې نور رنګ ګروپونه لرئ لکه څنګه چې زه دلته کوم، هغه هم غوره کړئ او حذف کړئ.
ستاسو سویچونه باید داسې ښکاري.

کله چې تاسو د سویچ پینل ته نمونې اضافه کړئ پرته لدې چې دوی خوندي کړئ ، تاسو به نشئ کولی په بل سند کې د نمونې سویچ وګورئ یا وکاروئ. نو که تاسو غواړئ د نمونې سویچ وکاروئ چې تاسو یې جوړ کړی ، تاسو اړتیا لرئ نمونې خوندي کړئ.
دوهمه مرحله: په د سویچ کتابتون مینو کلیک وکړئ او لومړی اختیار غوره کړئ سوچونه خوندي کړئ .

درېیم ګام: د نمونې سویچ نوم ورکړئ او کلیک وکړئ خوندي کړئ .

بس! تاسو په Adobe Illustrator کې خپل دودیز نمونه سویچ جوړ کړی دی.
تاسو کولی شئ هغه نمونه سویچ ومومئ چې تاسو یې د Swatches کتابتونونو مینو > د کارونکي تعریف شوي څخه جوړ کړئ.

لارښوونه: د کارن تعریف هغه ځای دی چیرې چې تاسو ټول دودیز سویچونه ومومئ (رنګ یا نمونه).
خپل نوی نمونه هڅه وکړئسویچ!
د بونس لارښوونه
کله چې تاسو د نمونو ترمیم کولو احساس کوئ، تاسو کولی شئ په نمونه دوه ځله کلیک وکړئ او دا به د نمونو اختیارونو ډیالوګ بکس خلاص کړي. په هرصورت، یو څو شیان شتون لري چې تاسو نشئ کولی د اختیارونو ترتیباتو څخه ترلاسه کړئ.
د مثال په توګه، ځینې وختونه تاسو کولی شئ نمونه ډیره لویه یا ډیره کوچنۍ ومومئ کله چې تاسو دا په شیانو باندې پلي کوئ. دلته د نمونو اندازه کولو لپاره یو ګړندی لارښود دی.
لکه څنګه چې تاسو لیدلی شئ نمونه دلته خورا لوی ده.

که تاسو غواړئ چې نمونه یو څه ښکته کړئ، تاسو کولی شئ په اعتراض کې ښي کلیک وکړئ او غوره کړئ بدلون > پیمانه .
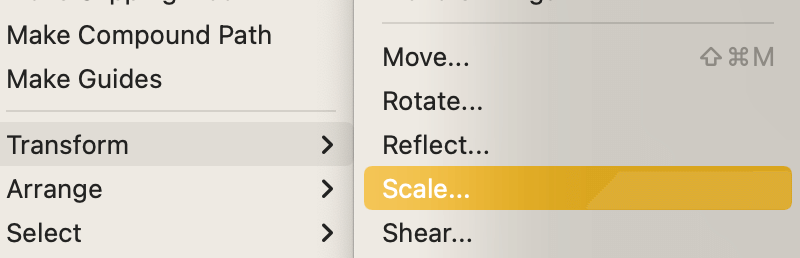
د پیمانې اختیار څخه، تاسو کولی شئ د یونیفورم اختیار د فیصدي په کمولو سره نمونه کوچنۍ کړئ. ډاډ ترلاسه کړئ چې یوازې د بدلون نمونې اختیار وګورئ، او کلیک وکړئ ښه .

ستاسو نمونه باید اوس کوچنۍ ښکاري.

پایله
په Adobe Illustrator کې د نمونې سویچ جوړول اساسا د رنګ سویچ حذف کول او هغه نمونې خوندي کول دي چې تاسو یې جوړوئ. که تاسو نمونې خوندي نه کړئ، تاسو به نشئ کولی په نورو اسنادو کې وکاروئ. نو ډاډ ترلاسه کړئ چې نمونې خوندي کړئ.

