Inhoudsopgave
Slagschaduw is een effect dat je gemakkelijk kunt toepassen op je objecten of teksten in Illustrator. Ik gebruik deze techniek de hele tijd om tekst op mijn ontwerp te markeren. Ik weet dat je waarschijnlijk denkt hoe kan ik iets in de schaduw markeren? Nou, je zult het zien.
In dit artikel laat ik je zien hoe je een slagschaduw toevoegt in Illustrator en leg ik de instelmogelijkheden voor de schaduw uit.
Waarom voegen we slagschaduwen toe aan objecten? Laten we eens kijken naar het onderstaande voorbeeld.
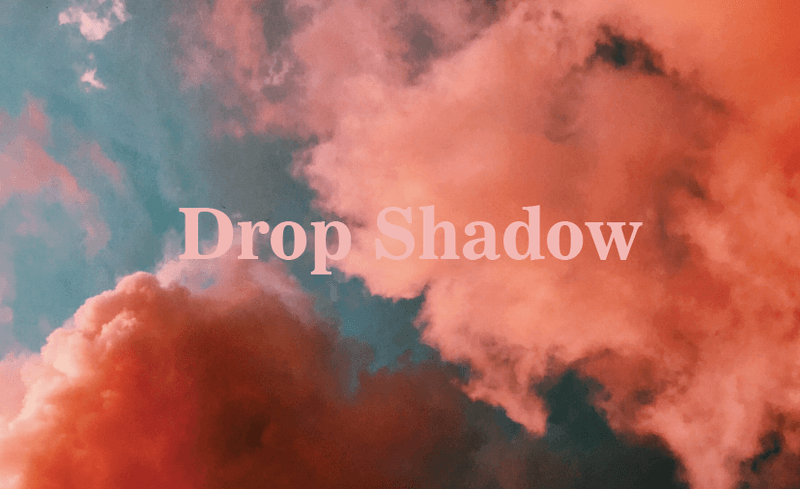
Zie dat de tekst niet 100% leesbaar is op de afbeelding, maar het is een mooie kleurencombinatie. Een gemakkelijke oplossing is om slagschaduw toe te voegen. Het zal de tekst doen opvallen (ik bedoel leesbaar) en goed mengen met de afbeelding.
Wil je de transformatie zien? Blijf lezen.
Slagschaduw toevoegen in Adobe Illustrator
U kunt slagschaduw toevoegen in twee stappen, in principe hoeft u alleen maar het effect te selecteren en de instellingen aan te passen.
Opmerking: de screenshots zijn genomen van Adobe Illustrator CC 2021 Mac versie. Windows of andere versies kunnen er anders uitzien.
Stap 1: Selecteer het object, ga naar het overheadmenu en selecteer Effect > Stylize > Slagschaduw .
Opmerking: Er zijn twee Stylize-opties in het menu Effect, u kiest die onder Illustrator effecten .
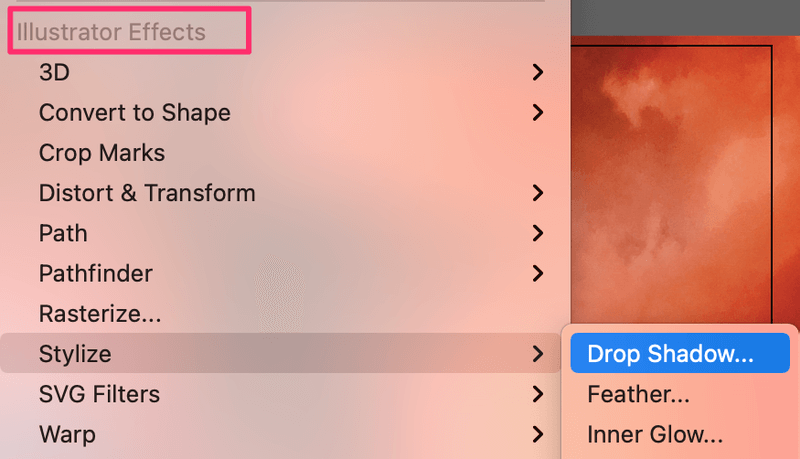
Met de optie Stylize van Photoshop Effects kun je het Glowing Edges-effect toepassen.
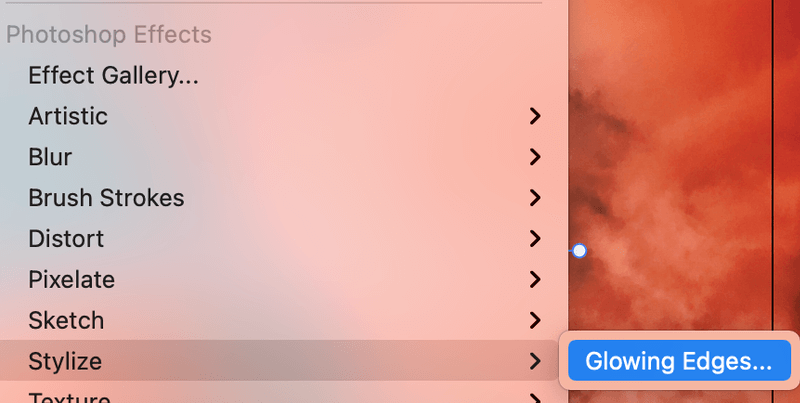
Zoals je kunt zien, verschijnt er, nadat je op de optie Slagschaduw hebt geklikt, een instellingsvak en wordt er een standaard slagschaduw toegevoegd aan je object, in mijn geval de tekst.
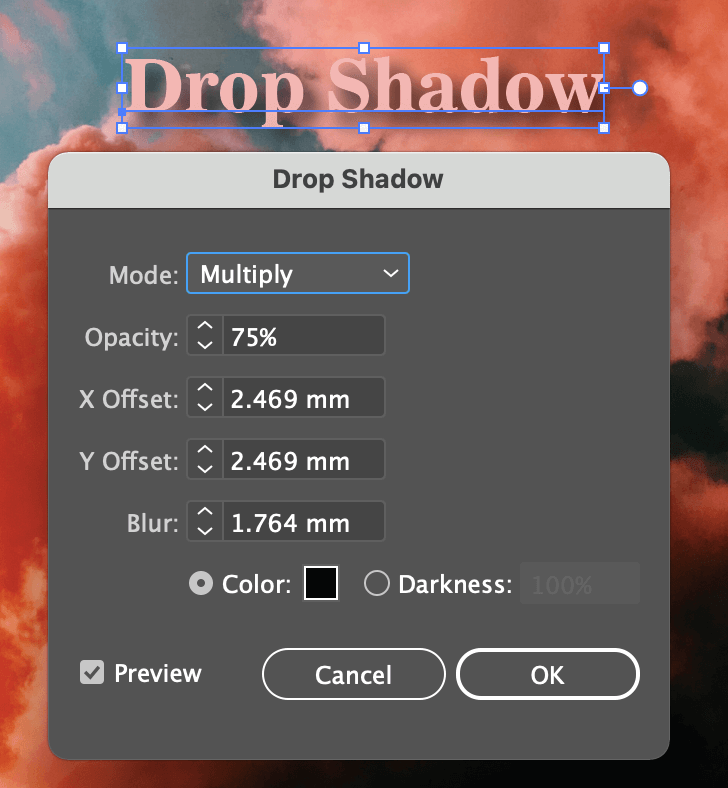
Stap 2: Pas de instellingen van de schaduw aan als je niet tevreden bent met de standaardinstelling. Er zijn een paar dingen die je kunt veranderen, waaronder de overvloeimodus, de ondoorzichtigheid van de schaduw, de X- en Y-offsets, de vervaging en de kleur van de schaduw.
Snelle uitleg van slagschaduwinstellingen
De standaard schaduw Modus is Vermenigvuldigen, die zul je het meest gebruiken voor het normale slagschaduweffect. Maar experimenteer gerust met de opties om verschillende effecten te creëren.
U kunt de Opaciteit Hoe hoger de waarde, hoe duidelijker het effect. De vooraf ingestelde opaciteit van 75% is een goede waarde.
De X en Y Offsets bepalen de richting en afstand van de schaduw. X Offset bepaalt de horizontale schaduwafstand. Een positieve waarde geeft schaduw naar rechts en een negatieve waarde naar links. Y Offset verandert de verticale schaduwafstand. Een positieve waarde toont schaduw naar beneden, en een negatieve waarde toont schaduw naar boven.
Waas Ik denk dat het vrij eenvoudig te begrijpen is. Als je de vervagingwaarde op 0 zet, ziet de schaduw er vrij scherp uit.
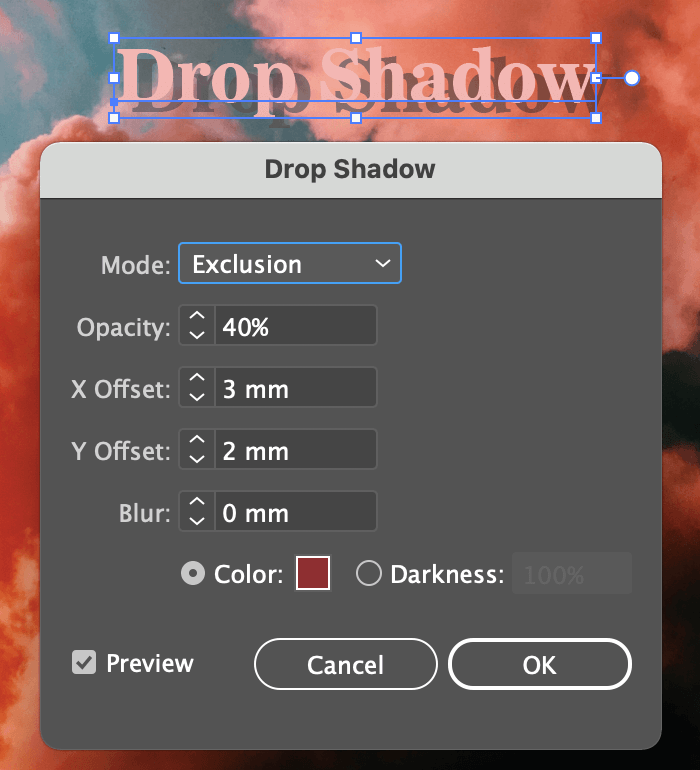
In deze schermafbeelding heb ik bijvoorbeeld de Vervagingwaarde veranderd in 0, de Offset-waarden en de overvloeimodus licht gewijzigd, en de schaduwkleur veranderd in een wijnkleur met lagere opaciteit.
Als u de Kleur Klik gewoon op het kleurvak en het venster Kleurkiezer wordt geopend.
Tip: Zorg ervoor dat het vakje Voorbeeld is aangevinkt, zodat u kunt zien hoe het effect eruitziet terwijl u bewerkt.
Veel plezier bij het experimenteren met de instellingsmogelijkheden.
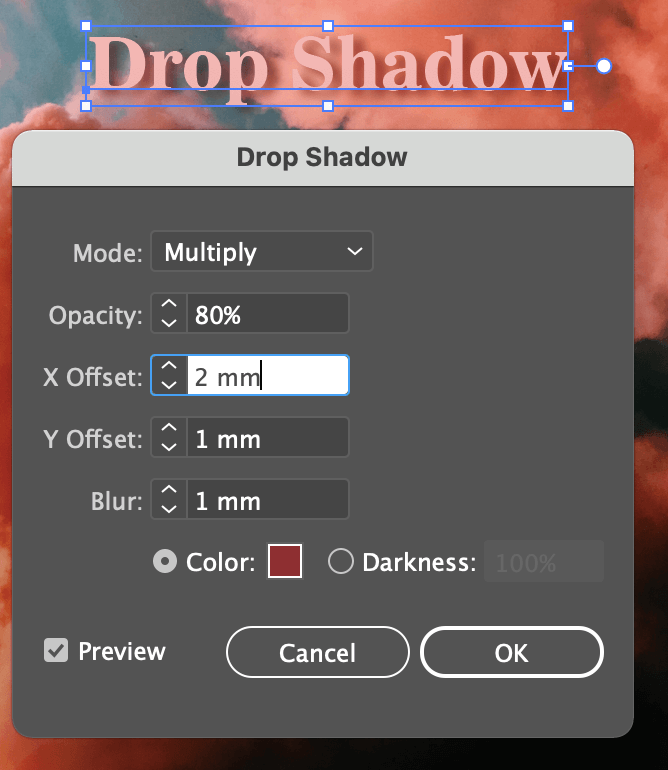
Ok, ik denk dat het er nu goed uitziet. Klik op de OK knop en dat is alles.
Nog één ding (extra tip)
Het zojuist gemaakte slagschaduweffect wordt opgeslagen. Dus als je meerdere objecten hebt die je van dezelfde slagschaduw wilt voorzien, hoef je de instellingen niet opnieuw te doen.
Ga gewoon naar het hoofdmenu en selecteer Effect > Slagschaduw toepassen geldt hetzelfde effect voor uw nieuwe objecten.
Dat is alles voor vandaag.
Nu begrijp je wat ik bedoelde met tekst markeren met slagschaduw toch? Het is een gemakkelijke oplossing om de tekst of het object beter zichtbaar te maken zonder de kleur te veranderen. Ik ken de strijd om de juiste kleurencombinatie te vinden voor een ontwerp met meerdere kleuren, dus ik hoop dat deze oplossing ook voor jou werkt.

