Inhoudsopgave
Het meest voorkomende en populaire afbeeldingsformaat is waarschijnlijk JPEG. Dus waarom PNG? We houden er allemaal van om minstens één reden: de transparante achtergrond! Omdat je de afbeelding op andere ontwerpen kunt gebruiken.
Wilt u uw afbeelding opslaan met een transparante achtergrond? Sla hem op als PNG!
Het lastige is dat u het PNG-formaat niet zult vinden wanneer u kiest voor Opslaan als of Een kopie opslaan Hoewel we zeggen dat we het bestand gaan opslaan, moeten we eigenlijk het bestand exporteren in plaats van het op te slaan.

Wanneer u Commando + S (of Controle + S voor Windows-gebruikers), is het standaardformaat wanneer u een bestand in Adobe Illustrator opslaat .ai, een origineel document dat u kunt bewerken.
Dus waar is het PNG-formaat en hoe werkt het?
Volg de eenvoudige stappen hieronder om je .ai bestand op te slaan als PNG!
Opmerking: alle screenshots van deze tutorial zijn genomen van Adobe Illustrator CC 2022 Mac versie. Windows of andere versies kunnen er anders uitzien.
Laten we bijvoorbeeld dit patroon opslaan als een png met een transparante achtergrond.
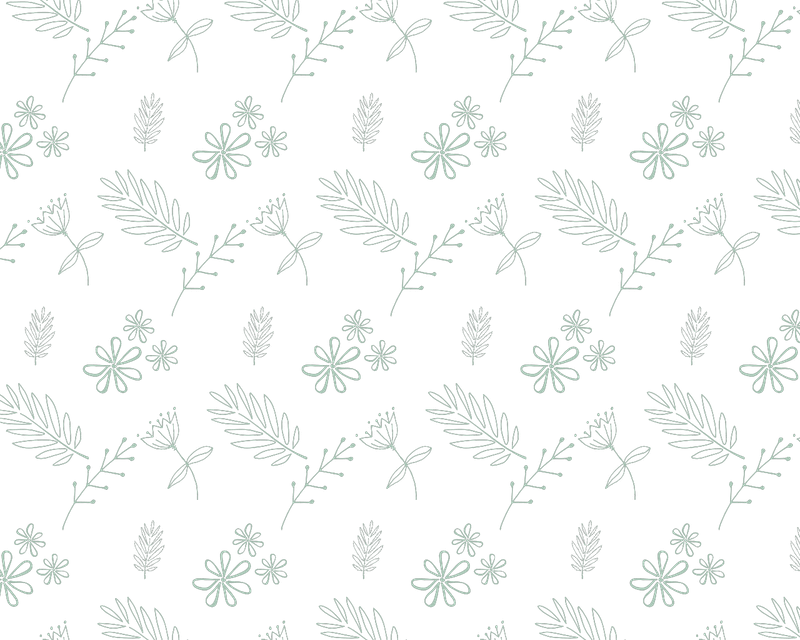
Stap 1: Ga naar het overheadmenu en selecteer Bestand > Export > Exporteren als .

Stap 2: Er zijn opties waarop u in deze stap moet letten.

1. Geef uw bestand een naam in de Opslaan als optie. Typ de bestandsnaam voor het formaat .png.
2. Kies waar u het bestand wilt opslaan. Hier kies ik er bijvoorbeeld voor om het bestand op te slaan op het Bureaublad voor een demonstratie. Normaal gesproken is het een goed idee om een map te maken voor verschillende projecten, zodat u gemakkelijk kunt navigeren.
3. Kies de PNG (png) formaat.
4. Controleer de Artboards gebruiken optie en selecteer de artboards die u wilt opslaan. Als u alle artboards wilt opslaan, kies dan Alle Als u een specifiek tekenblad wilt opslaan, voert u het tekenbladnummer in het vak Bereik in.
U kunt ook meerdere artboards uit een reeks opslaan. Bijvoorbeeld, u wilt artboards 2, 3, 4 opslaan als png-bestanden, voer dan 2-4 in het Bereik doos.

Opmerking: Het is belangrijk om de optie Artboards gebruiken aan te vinken, anders worden objecten buiten het artboard ook getoond bij het exporteren. Door Artboards te gebruiken, toont de opgeslagen afbeelding alleen wat binnen het artboard is gemaakt.
Nadat u de instellingen hebt voltooid, klikt u op Export .
Stap 3: Kies de resolutie en de achtergrondkleur. U kunt een transparante, zwarte of witte achtergrond kiezen.

Niet zeker over de resolutie? Hier is een snelle gids voor het kiezen van de resolutie.
- Als u de afbeelding gebruikt voor scherm of web, zou 72 PPI goed moeten zijn.
- Voor afdrukken wilt u waarschijnlijk een afbeelding met een hoge resolutie (300 PPI).
- U kunt ook 150 PPI kiezen als uw afdrukafbeelding groot en eenvoudig is, maar 300 PPI verdient de voorkeur.
Klik op OK en je bent klaar. Nu kun je je png-afbeelding toevoegen aan verschillende ontwerpen.

Conclusie
Nu weet je waar je het PNG formaat kunt vinden in Adobe Illustrator. Onthoud, het is Exporteren als Een ander belangrijk punt om te onthouden is dat als u de objecten buiten het tekenblad niet wilt weergeven op uw opgeslagen afbeelding, u de optie Artboards gebruiken optie wanneer u exporteert.
Hopelijk heeft dit artikel geholpen bij het oplossen van uw probleem met het opslaan van afbeeldingen. Laat hieronder een reactie achter als u problemen ondervindt in het proces, of als u een andere geweldige oplossing vindt.
Hoe dan ook, ik hoor er graag over.

