Inhoudsopgave
Er zijn verschillende manieren om een object er rond uit te laten zien in Adobe Illustrator. U kunt bijvoorbeeld gebruik maken van Clipping Mask, Envelop Distort, 3D gereedschappen, etc. Hoewel alles begint met een cirkel, maakt u bij gebruik van het Clipping Mask en Envelop Distort een ronde 2D cirkel.
Maar als je iets abstracters en 3D wilt maken, zoals een bol, moet je een 3D-effect toepassen.
In deze tutorial leer je hoe je met het 3D-gereedschap verschillende soorten bollen kunt maken in Adobe Illustrator.
Dus de oplossing is om een 3D effect toe te voegen aan een cirkel?
Niet precies, in plaats daarvan voeg je een 3D effect toe aan een halve cirkel. Ik zal je laten zien hoe het werkt!
Opmerking: Alle screenshots van deze tutorial zijn genomen van Adobe Illustrator CC 2022 Mac versie. Windows of andere versies kunnen er anders uitzien.
Hoe maak je een 3D-bol in Adobe Illustrator?
Voordat we aan de stappen beginnen, maken we de werkpanelen klaar. We gebruiken het 3D-gereedschapspaneel, en als je een object of tekst aan de bol wilt toevoegen, gebruik je ook het paneel Symbolen.
Dus ga naar het hoofdmenu Venster > Symbolen en Venster > 3D en materialen om beide panelen te openen.

Stap 1: Gebruik de Ellips gereedschap (sneltoets L ) om een perfecte cirkel te maken.
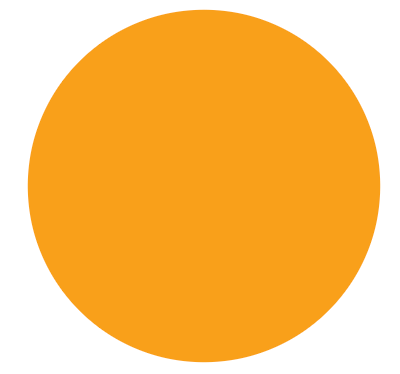
Tip: Ik stel voor om de kleur van de lijn weg te laten en een vulkleur te kiezen, zodat je het 3D-effect beter kunt zien. Als je zwart gebruikt als vulkleur, is het 3D-effect niet erg zichtbaar.
Stap 2: Gebruik de Gereedschap voor directe selectie (sneltoets A ) om een van de ankerpunten aan de zijkant te selecteren en druk op de knop Verwijder om de cirkel in tweeën te snijden.
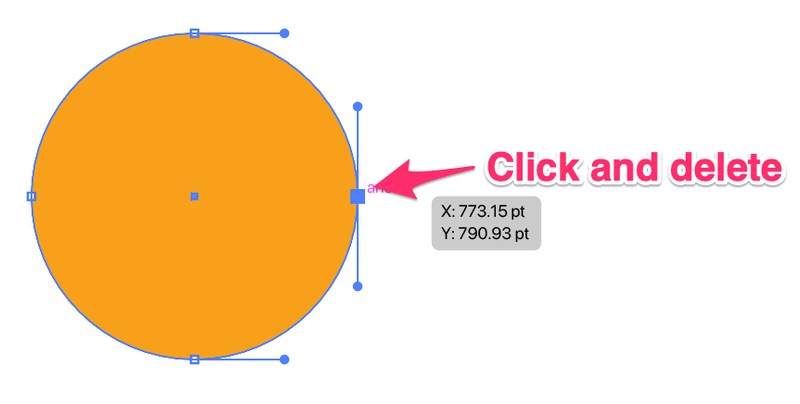
Je zou zo'n halve cirkel moeten krijgen.

Stap 3: Selecteer de halve cirkel, ga naar het paneel 3D en Materiaal en klik op Revolve .

Het eerste wat je ziet is deze 3D kolomvorm, maar dat is het niet.

Je moet de offsetrichting veranderen.
Stap 4: Verander de offsetrichting in Rechterrand .

En hier is de bol!

Voel je vrij om andere instellingen zoals het materiaal en de belichting aan te passen.

Wanneer je tevreden bent met het resultaat, moet je de 3D modus verlaten en er een object van maken.
Stap 5: Met de bol geselecteerd, ga naar het overheadmenu Object > Uitbreiding Verschijning om de 3D bol af te werken.
Wat als u tekst of een afbeelding aan de bol wilt toevoegen?
Hoe tekst om een 3D bol wikkelen
Wanneer je tekst toevoegt aan een bol, zet je de tekst om in een symbool, daarom zei ik al dat we het paneel Symbolen klaar moeten hebben.
Ik zal je laten zien hoe het werkt!
Stap 1: Gebruik de Type gereedschap (sneltoets T Ik heb bijvoorbeeld "Hello World" toegevoegd en de tekst gecentreerd.

Stap 2: Selecteer de tekst en sleep hem naar het paneel Symbolen. U kunt hem een naam geven en klikken op OK .

De tekst verschijnt als een symbool in het paneel Symbolen.

Stap 3: Maak een 3D bol. Je kunt stappen 1 en 2 volgen om een halve cirkel van bovenaf te maken, maar wij gaan het klassieke 3D paneel gebruiken om tekst rond de bol te wikkelen.
Dus in plaats van te kiezen voor Revolve direct vanuit het 3D en Materialen paneel, ga naar het overhead menu en kies Effect > 3D en materialen > 3D (Klassiek) > Revolve (Classic) .
Dit opent het klassieke 3D-paneel, en u kunt de offset-richting veranderen in Rechterrand en klik op Kaart Kunst .

Stap 4: Verander het symbool van Geen in het tekstsymbool dat je net hebt gemaakt. In mijn geval is het "hallo wereld".

Je zou de tekst moeten zien op het werkpaneel hieronder en als je de positie van de tekst aanpast, laat hij zien hoe hij er op de bol uitziet.

Klik op OK zodra je tevreden bent met de positie.
Als u van de achtergrondkleur van de bol af wilt, kunt u de instelling Surface veranderen in Geen oppervlak Voel je vrij om de richting ook te draaien als je wilt.

Klik op OK en dat is het!
Hoe een object of afbeelding om een bol wikkelen
Een object of afbeelding om een bol wikkelen in Adobe Illustrator werkt precies hetzelfde als hoe je tekst wikkelt. Je kunt dus dezelfde methode hierboven gebruiken om dat te doen.
In plaats van de tekst toe te voegen als een symbool, zou u uw object of afbeelding naar het paneel Symbolen slepen, en dan dezelfde methode gebruiken om de 3D bol af te werken met een afbeelding.
Als je deze kaart bijvoorbeeld op de bol wilt zetten, sleep je hem naar het paneel Symbolen.

Gebruik het 3D-gereedschap (Klassiek) om een bol te maken, en kies de kaart als Kaart Art.
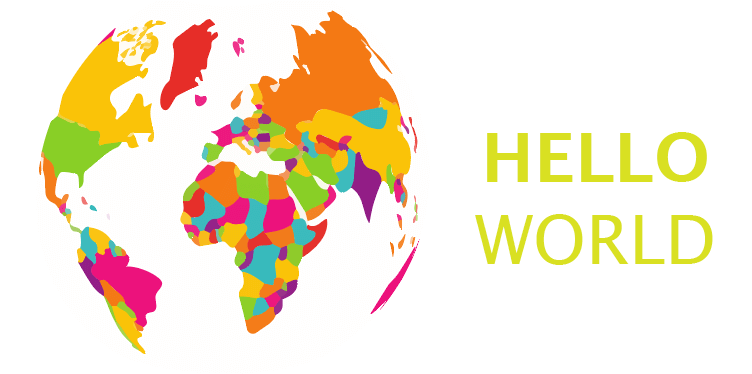
Hoe maak je een kleurverloop in Adobe Illustrator?
Je hebt niet noodzakelijk het 3D-gereedschap nodig om een gradiëntbol te maken. In plaats daarvan kun je het Mesh-gereedschap gebruiken. Het voordeel van het gebruik van het Mesh-gereedschap is dat je meer controle krijgt over de kleuren en de schaduw. Hier zie je hoe het werkt.
Stap 1: Beslis welke kleuren je wilt gebruiken voor de kleurverloopbol. Je kunt de kleuren kiezen uit het paneel Kleurstalen of een kleurmonster nemen met het pipet.
Ik ga bijvoorbeeld dit kleurenpalet gebruiken dat ik heb gemaakt met het Menggereedschap.

Stap 2: Maak een cirkel.
Stap 3: Kies de Netwerktool uit de werkbalk of gebruik de sneltoets U om het gereedschap te activeren.

Klik op de cirkel waar je het kleurverloop wilt maken. Ik klik bijvoorbeeld op de linkerbovenhoek, en je ziet twee elkaar kruisende lijnen. Het kleurverloop begint vanaf het snijpunt.

Stap 4: Gebruik de Eyedropper Gereedschap om een kleur uit het palet te proeven, of u kunt direct een kleur kiezen uit de Swatches.

Blijf punten toevoegen aan de cirkel met het gereedschap Mesh.

Met het gereedschap Directe selectie kun je de ankerpunten verplaatsen en het kleurverloop aanpassen en zoveel kleuren toevoegen als je wilt. Dat bedoelde ik met meer controle over de kleuren.

Inpakken
De gemakkelijkste en snelste manier om een bol te maken is met de 3D-functie in Adobe Illustrator. Als u tekst of een afbeelding rond de bol wilt wikkelen, moet u de klassieke 3D-functie gebruiken en de symbolen van Map Art kiezen.
Het Mesh-gereedschap creëert ook een coole bol met een verloopeffect, en je krijgt meer vrijheid om met kleuren te spelen. Het kan echter moeilijk zijn om het perfecte punt te krijgen als je voor het eerst begint.
Welke methode bevalt u het beste?

