မာတိကာ
သင်သည် Windows PC မှ Mac အသစ်သို့ ပြောင်းနေပါက သို့မဟုတ် ကွန်ပျူတာကို ပထမဆုံးအကြိမ် အသုံးပြုရန် သင်ယူနေပါစေ၊ macOS အလုပ်လုပ်ပုံကို အသုံးပြုနိုင်စေရန် အလေ့အကျင့်အနည်းငယ်ယူရပေမည်။ ကံကောင်းထောက်မစွာ၊ Macs များသည် အလွန်အသုံးပြုရလွယ်ကူသည့်အတွက် ထိုက်တန်သောဂုဏ်သတင်းတစ်ခုရှိသည်၊ ထို့ကြောင့် သင်သည် ပရော်ဖက်ရှင်နယ်ကဲ့သို့ သင့် Mac ကို သွားလာခြင်းမပြုမီ အချိန်ကြာမြင့်မည်မဟုတ်ပါ။

သင့် Mac တွင် အက်ပ်တစ်ခုကို ရှာဖွေရန် လိုအပ်သည့်အခါ၊ ၎င်းကို သင်လုပ်ဆောင်နိုင်သည့် နည်းလမ်းများစွာရှိသည်။ သင့်ကွန်ပြူတာတွင် သင်ထည့်သွင်းထားသော အစမ်းကြည့်အက်ပ် သို့မဟုတ် အခြားအက်ပ်များကို ရှာဖွေရန် ဤနည်းလမ်းများကို သုံးနိုင်သည်၊ ထို့ကြောင့် ၎င်းတို့အားလုံးကို လေ့လာပြီးနောက် သင်အအဆင်ပြေဆုံးကို ရွေးချယ်ပါ။
နည်းလမ်း 1- အပလီကေးရှင်းဖိုင်တွဲ
သင်၏ Mac ပေါ်ရှိ Preview အက်ပ်ကို ရှာဖွေရန် အကောင်းဆုံးနည်းလမ်းများထဲမှတစ်ခုမှာ အပလီကေးရှင်းများဖိုဒါတွင် ကြည့်ရှုရန်ဖြစ်သည်။ အပလီကေးရှင်းဖိုင်တွဲသည် လုပ်ဆောင်သည်။ သင့်အက်ပ်များအားလုံးကို သိမ်းဆည်းရန် ဗဟိုချုပ်ကိုင်ထားသည့် တည်နေရာဖြစ်သောကြောင့် သင့် Mac တွင် အက်ပ်အသစ်တစ်ခုကို ထည့်သွင်းသည့်အခါတိုင်း ၎င်းသည် အပလီကေးရှင်းများဖိုဒါတွင် ရှိနေမည်ဖြစ်သည်။
အပလီကေးရှင်းများဖိုဒါတွင် Preview အက်ပ်အပါအဝင် macOS နှင့် ပေါင်းစပ်ထားသည့် ကြိုတင်ထည့်သွင်းထားသောအက်ပ်များအားလုံးလည်း ပါရှိသည်။
အပလီကေးရှင်းဖိုဒါကိုကြည့်ရှုရန် Finder ဝင်းဒိုးကိုဖွင့်ရန် လိုအပ်သည်။ Finder သည် macOS ဖိုင်ဘရောက်ဆာအက်ပ်၏အမည်ဖြစ်ပြီး ၎င်းသည် အက်ပ်များ၊ ဓာတ်ပုံများ၊ စာရွက်စာတမ်းများနှင့် သင့်ကွန်ပျူတာရှိ အခြားဖိုင်များ။

သင်သည် Finder ဝင်းဒိုးအသစ်တစ်ခုကို ရှိ Finder အိုင်ကွန် ပေါ်မှ ကိုနှိပ်ခြင်းဖြင့် သင်သည် Finder ဝင်းဒိုးအသစ်ကို ဖွင့်နိုင်သည်။ သင့်စခရင်၏အောက်ခြေတွင် အထိုင်။ သင်၏ Finder ဝင်းဒိုးအသစ်၏ အကြောင်းအရာများသည် ကျွန်ုပ်၏ဖန်သားပြင်ဓာတ်ပုံနှင့် အနည်းငယ်ကွဲပြားနေပုံရနိုင်သော်လည်း အရေးကြီးသောနေရာအများစုသည် အလားတူဖြစ်သင့်သည်။

ဝင်းဒိုး၏ ဘယ်ဘက်အကန့်တွင်၊ အနှစ်သက်ဆုံးများ ခေါင်းစဉ်တပ်ထားသော ထိပ်တွင် အပိုင်းတစ်ခု ရှိပြီး အသုံးအများဆုံး ဖိုင်တွဲအချို့၏ စာရင်းကို ပြသပေးပါသည်။ အပလီကေးရှင်းများ ဟု အညွှန်းတပ်ထားသော ဝင်ခွင့်ကို နှိပ်ပါ၊ နှင့် Finder ဝင်းဒိုးသည် သင့် Mac တွင် လက်ရှိထည့်သွင်းထားသည့် အက်ပ်များအားလုံးကို ပြသပေးမည်ဖြစ်သည်။

သင်၏မောက်စ်ဘီး သို့မဟုတ် Finder ဝင်းဒိုး၏ဘေးဘက်ရှိ scroll bar ကိုအသုံးပြု၍ စာရင်းကိုဖြတ်ကာ အစမ်းကြည့်ရှုခြင်း အက်ပ်ကို ရှာတွေ့နိုင်မည်ဖြစ်သည်။
နည်းလမ်း 2- ရှာဖွေသူရှာဖွေမှု
အပလီကေးရှင်းဖိုင်တွဲကို ရွှေ့ခြင်းဖြင့် အစမ်းကြည့်အက်ပ်ကို ရှာမတွေ့ပါက၊ ညာဘက်အပေါ်ရှိ Search ဘောက်စ်ကို အသုံးပြုခြင်းဖြင့် အချိန်အနည်းငယ် သက်သာနိုင်သည်။ Finder window ၏ထောင့်။

ရှာဖွေရန်အိုင်ကွန် တစ်ကြိမ်နှိပ်ပါက စာသားအကွက်တစ်ခုပွင့်လာပါမည်။ အကိုးအကားမပါဘဲ “Preview.app” ကိုရိုက်ပါ။ .app extension သည် အလွန်အရေးကြီးသည့်အရာဖြစ်သည့် Preview အက်ပ်ကို သင်ရှာဖွေလိုကြောင်း Finder အား ပြောပြသည်။
၎င်းကို ချန်ထားခဲ့ပါက၊ သင့်ရှာဖွေမှုသည် အထောက်အကူထက် ပိုမိုရှုပ်ထွေးစေနိုင်သည့် စကားလုံးအစမ်းကြည့်ရှုမှုပါရှိသော ဖိုင်များနှင့် စာရွက်စာတမ်းများအားလုံးကို ပြန်ပေးမည်ဖြစ်သည်။

ဤနည်းလမ်းသည် ပျောက်ဆုံးနေသော Preview အက်ပ်ကို ပြင်ပတွင် တစ်နည်းနည်းဖြင့် နေရာမှားသွားပါက သင့်အား ပျောက်ဆုံးနေသော Preview အက်ပ်ကို ရှာဖွေတွေ့ရှိနိုင်စေမည့် အားသာချက်ရှိပါသည်။Applications ဖိုဒါ
နည်းလမ်း 3- Spotlight တစ်ခုတောက်ပ
Spotlight Search tool ကို အသုံးပြု၍ အကြိုကြည့်ရှုသည့်အက်ပ်ကိုလည်း သင်ရှာဖွေနိုင်သည်။ Spotlight သည် သင့်ကွန်ပြူတာတွင် မည်သည့်အရာကိုမဆို ရှာဖွေနိုင်သည့်အပြင် Siri အသိပညာရလဒ်များ၊ အကြံပြုထားသော ဝဘ်ဆိုက်များနှင့် အခြားအရာများကို ရှာဖွေနိုင်သည့် ပြည့်စုံသောရှာဖွေရေးကိရိယာတစ်ခုဖြစ်သည်။

Spotlight ရှာဖွေမှုကို စတင်ရန် နည်းလမ်းများစွာရှိသည်- သင်အသေးစားကို အသုံးပြုနိုင်သည်။ မျက်နှာပြင်၏အပေါ်ဘက်ညာဘက်ထောင့်ရှိ မီနူးဘားရှိ Spotlight သင်္ကေတ (အထက်တွင်ပြထားသည့်အတိုင်း) သို့မဟုတ် သင်သည် အမြန်ကီးဘုတ်ဖြတ်လမ်းကို Command + Spacebar ကိုသုံးနိုင်သည်။
သင်အသုံးပြုနေသောကီးဘုတ်ပေါ် မူတည်၍ သင့်တွင် Spotlight ရှာဖွေမှုအတွက် သီးသန့်သော့တစ်ခုပင်ရှိနိုင်သည်၊ ၎င်းမှာ မျက်နှာပြင်ပေါ်ရှိ မီနူးဘားကဲ့သို့ တူညီသော မှန်ဘီလူးသင်္ကေတကို အသုံးပြုသင့်ပါသည်။

Spotlight ရှာဖွေမှု ဝင်းဒိုးကို ဖွင့်ပြီးသည်နှင့် သင်ရှာဖွေလိုသော အက်ပ်အမည်ကို စတင်ရိုက်ထည့်လိုက်ရုံဖြင့် ရှာဖွေမှု စတင်မည်ဖြစ်သည်။ Preview အက်ပ်ကို သင့်ကွန်ပြူတာတွင် စက်အတွင်း ထည့်သွင်းထားသောကြောင့်၊ ၎င်းသည် ပထမရလဒ်ဖြစ်သင့်ပြီး ရှာဖွေမှုဘောက်စ်တွင် “Preview.app” ကို စာရိုက်မပြီးမီ စာရင်းထဲတွင်ပင် ပေါ်လာနိုင်သည်။
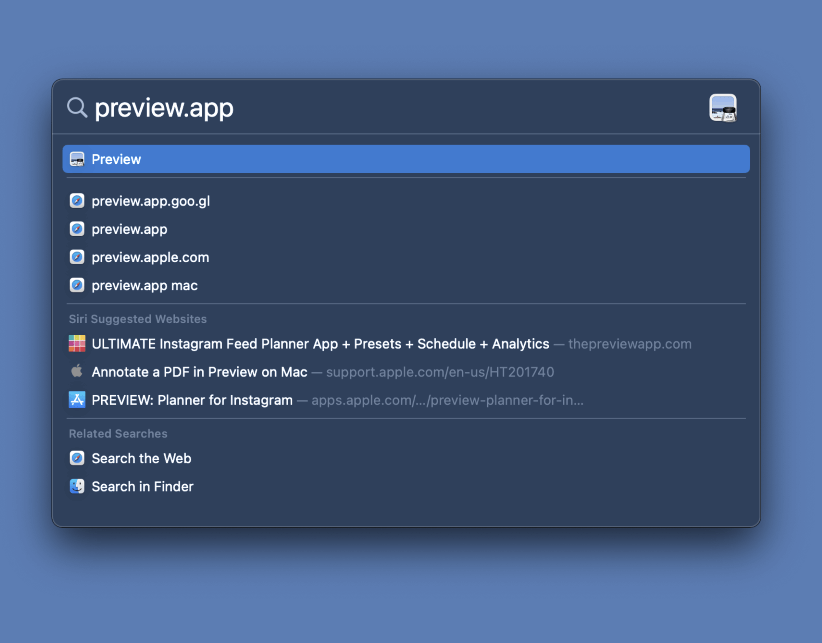
ဤနည်းလမ်းသည် မည်သည့်နေရာတွင်ရှာရမည်ကိုမသိပါက Preview ကိုဖွင့်ရန် မြန်ဆန်သောနည်းလမ်းဖြစ်သည်၊ သို့သော် အားနည်းချက်မှာ Spotlight သည် အက်ပ်ဖိုင်များတည်ရှိရာနေရာကို အတိအကျပြောပြမည်မဟုတ်သောကြောင့်ဖြစ်သည်။
နည်းလမ်း 4- Launchpad to the Rescue။
နောက်ဆုံးအနေနဲ့၊ သင်သည် Launchpad ကို အသုံးပြု၍ သင့် Mac ပေါ်ရှိ Preview အက်ပ်ကို ရှာတွေ့နိုင်ပါသည်။ Windows PC ကို သုံးဖူးရင်၊Launchpad ကို Start menu ၏ macOS ဗားရှင်းအဖြစ် ယူဆရန် အထောက်အကူဖြစ်နိုင်သည်။ Launchpad သည် သင့်ထည့်သွင်းထားသော အက်ပ်အားလုံးကို လွယ်ကူသော ဖန်သားပြင်အနည်းငယ်တွင်သာ ပြသထားသောကြောင့် အက်ပ်များကိုဖွင့်ရန် စမတ်ဖုန်းကို အသုံးပြုရာတွင်လည်း ၎င်းသည် ပိုမိုရင်းနှီးသည်ဟု ခံစားရနိုင်သည်။
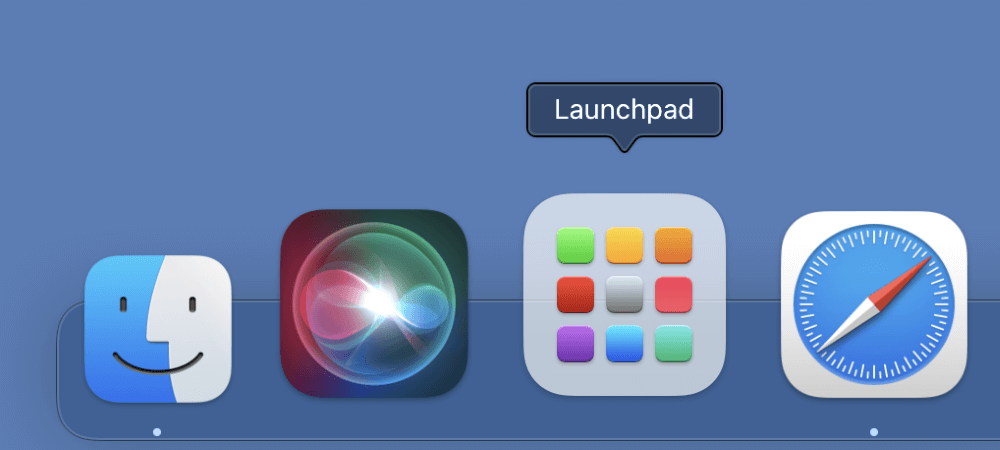
ဖွင့် Launchpad အားဖြင့် သင့်စခရင်အောက်ခြေရှိ အထိုင်ရှိ Launchpad အိုင်ကွန် ကို နှိပ်ပါ။

အစမ်းကြည့်ခြင်းအက်ပ်သည် macOS နှင့်ပါရှိသည့် ကြိုတင်ထည့်သွင်းထားသောအက်ပ်များထဲမှတစ်ခုဖြစ်သောကြောင့် ၎င်းသည် အက်ပ်များ၏ပထမစာမျက်နှာတွင်တည်ရှိသင့်သည်။ အက်ပ်များကို အက္ခရာစဉ်အလိုက် စာရင်းမသွင်းထားသော်လည်း၊ အောက်တွင်ပြထားသည့်အတိုင်း ကြီးမားသော Preview အိုင်ကွန်ကို ရှာဖွေခြင်းဖြင့် အကြိုကြည့်ရှုခြင်းကို မှတ်မိနိုင်သည်။

ထိုနေရာတွင်မရှိပါက၊ ၎င်းကိုရှာဖွေရန် Launchpad မျက်နှာပြင်၏ထိပ်ရှိ Search ဝင်းဒိုးကို အသုံးပြုနိုင်သည်။
နောက်ဆုံးစကား
မျှော်လင့်ပါတယ်၊ သင်သည် ယခု သင့် Mac တွင် အစမ်းကြည့်အက်ပ်ကို ရှာတွေ့နိုင်ခဲ့ပြီး သွားပြီဟုထင်ရသည့် အခြားသော ခေါင်းမာသောအက်ပ်များကို ရှာဖွေရန်အတွက် လမ်းတစ်လျှောက်တွင် အထောက်အကူဖြစ်စေမည့် အကြံပြုချက်အချို့ကို လေ့လာခဲ့သည်။ ပျောက်ဆုံး လည်ပတ်မှုစနစ်အသစ်ကို သင်ယူခြင်းသည် စိန်ခေါ်မှုအလုပ်တစ်ခုဖြစ်နိုင်သော်လည်း ၎င်းသည် စိတ်ပျက်အားငယ်မှုနှင့် ကုန်ထုတ်စွမ်းအားတို့ကြား ခြားနားချက်အားလုံးကို ဖြစ်စေသည်၊ ထို့ကြောင့် ၎င်းသည် လိုအပ်သည့်အချိန်နှင့် ကြိုးစားအားထုတ်မှုကို အလွန်ထိုက်တန်ပါသည်။
ပျော်ရွှင်စွာ အစမ်းကြည့်ရှုခြင်း!

