မာတိကာ
အရာဝတ္ထုတစ်ခုကို ဖြတ်ရန်၊ ဖြတ်ရန် မျဉ်းတစ်ကြောင်းဆွဲရန် သို့မဟုတ် အရာဝတ္တုတစ်ခုကို အပိုင်းများစွာသို့ ဖြတ်ပြီး ပိုင်းခြားနိုင်သည်။ Eraser Tool နှင့် Knife tool သည် vector objects များကို ဖြတ်တောက်ရာတွင် အဆင်ပြေပါသည်။
ပုံသဏ္ဍာန်များဖန်တီးရာတွင် ပို၍နာမည်ကြီးသော်လည်း ဖြတ်ရန် Pathfinder ကိရိယာကိုသုံး၍ ကျွန်ုပ်နှစ်သက်ပါသည်။ ကောင်းပြီ၊ တစ်ခါတစ်ရံ သင် ပုံသဏ္ဍာန်အသစ်များဖန်တီးရန် အရာဝတ္ထုတစ်ခုကို ဖြတ်လိုက်သည် မဟုတ်လား။ ဒါကြောင့် သေချာကြည့်ကြည့်ပါ။
ဤသင်ခန်းစာတွင်၊ မတူညီသောကိရိယာများကို အသုံးပြု၍ Illustrator တွင် အရာဝတ္ထုတစ်ခုကို ဖြတ်ရန် လွယ်ကူသောနည်းလမ်း လေးခုကို သင်လေ့လာနိုင်မည်ဖြစ်သည်။ ဘယ်အချိန်သုံးရမယ်ဆိုတဲ့ အကြံပြုချက်တွေကို လက်တွေ့နမူနာတွေနဲ့ပါ ထည့်သွင်းပေးပါမယ်။
မှတ်ချက်- ဖန်သားပြင်ဓာတ်ပုံအားလုံးကို Adobe Illustrator CC 2022 Mac ဗားရှင်းမှ ယူပါသည်။ Windows သို့မဟုတ် အခြားဗားရှင်းများသည် ကွဲပြားစွာကြည့်ရှုနိုင်သည်။ Windows အသုံးပြုသူများသည် Command ကီးကို Ctrl သို့ ပြောင်းသည်။
နည်းလမ်း 1- Pathfinder tool
Pathfinder panel မှ၊ ပုံသဏ္ဍာန်ဖြတ်ရန် ကွဲပြားသော ရွေးချယ်စရာများစွာကို သင်တွေ့လိမ့်မည်။ ၎င်းကို Properties panel အောက်တွင်မတွေ့ပါက၊ ဖွင့်ရန် overhead menu Windows > Pathfinder သို့သွားပါ။
မှတ်ချက်- သင်ဖြတ်ရန် လမ်းကြောင်းရှာဖွေကိရိယာကို အသုံးပြုလိုပါက၊ အနည်းဆုံး ထပ်နေသည့်အရာနှစ်ခု လိုအပ်ပါသည်။ အရာဝတ္ထုတစ်ခုပေါ်ရှိ Pathfinder panel မှ မည်သည့်ရွေးချယ်မှုကိုမဆို သင်အသုံးပြုနိုင်ပါသည်။
Trim<အပါအဝင် အရာဝတ္ထုများကို ဖြတ်တောက်ခြင်းအတွက် အသုံးဝင်သော အရာများကိုသာ အကျုံးဝင်သောကြောင့် ဤသင်ခန်းစာတွင် လမ်းကြောင်းရှာဖွေခြင်း ရွေးချယ်စရာများအားလုံးကို ကျော်မသွားပါ။ ၅>၊ Divide ၊ အနုတ်အရှေ့ ၊ အနုတ်အနောက် ၊ Exclude ၊ Intersect၊ နှင့် ဖြတ်ရန် .
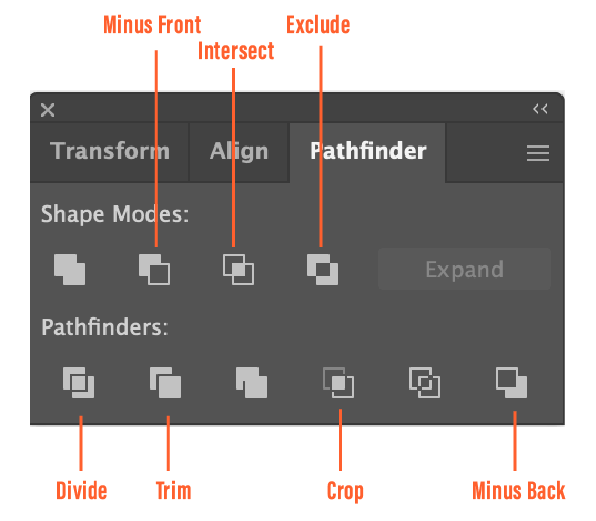
အောက်ပါရွေးချယ်စရာတစ်ခုစီကို အသုံးပြု၍ အရာဝတ္ထုတစ်ခုကို သင်မည်ကဲ့သို့ဖြတ်နိုင်သည်ကို ကြည့်ပါ။ သင့်အရာဝတ္တုကို သင်မည်ကဲ့သို့ဖြတ်မည်ကို သင်ဆုံးဖြတ်ပြီးသည်နှင့်၊ အရာဝတ္ထုများကို ရိုးရှင်းစွာရွေးချယ်ပြီး အောက်ပါရွေးချယ်စရာများထဲမှ တစ်ခုကို နှိပ်ပါ။ ဖြတ်ထားသည့်အရာများကို ခွဲထုတ်ရန် အုပ်စုဖွဲ့နိုင်သည်။
Trim
Trim Tool သည် အပေါ်ဆုံးအလွှာမှ ပုံသဏ္ဍာန်ကို ဖြတ်တောက်ပေးသည်။ စက္ကူဖြတ်ခြင်းအကျိုးသက်ရောက်မှုကိုဖန်တီးနိုင်သည်။ ဥပမာအားဖြင့်၊ အချို့သောစျေးကွက်ရှာဖွေရေးပစ္စည်းများအတွက် လိုဂိုတစ်ခုဖြတ်တောက်ရန် ၎င်းကို သင်အသုံးပြုနိုင်သည်။
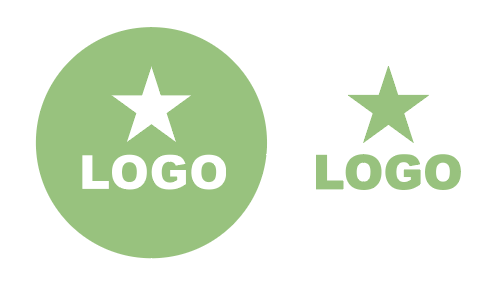
Divide
Divide Tool သည် Trim tool နှင့် ဆင်တူသည်။ ၎င်းသည် အရာဝတ္တုတစ်ခုအား ၎င်း၏လမ်းဆုံလမ်းတစ်လျှောက်တွင် မတူညီသော အစိတ်အပိုင်းများအဖြစ် ပိုင်းဖြတ်ပြီး ပိုင်းခြားသည်။ ပုံသဏ္ဍာန်တစ်ခုအတွင်း မတူညီသော အစိတ်အပိုင်းများ၏ အရောင်များကို ပြောင်းလဲရန် ဤကိရိယာကို သင်အသုံးပြုနိုင်သည် သို့မဟုတ် ပုံသဏ္ဍာန်ပိုစတာတစ်ခုပြုလုပ်ရန် ပတ်ပတ်လည်တွင် ပုံသဏ္ဍာန်များကို ရွှေ့နိုင်သည်။
ဥပမာ၊ သင်သည် ဤကဲ့သို့သော အရာတစ်ခုကို ပြောင်းနိုင်သည်-

ဤကဲ့သို့သော အရာတစ်ခုအဖြစ်သို့ ပြောင်းလဲနိုင်သည်-

သင်မြင်ရသည့်အတိုင်း၊ ကျွန်ုပ်အသုံးပြုခဲ့သော တစ်ခုတည်းသော ပုံသဏ္ဍာန်များ အဝိုင်းများနှင့် စတုရန်းများ ဖြစ်သော်လည်း Divide tool ကို အသုံးပြု၍ ထပ်နေသော လမ်းကြောင်းများကို ဖြတ်ပြီးနောက် ၎င်းသည် ပုံသဏ္ဍာန်များ ပိုမိုဖန်တီးပေးပါသည်။
အနုတ် ရှေ့ & အနုတ် Back
ဤသည်မှာ လခြမ်းကိုဖန်တီးရန် အလွယ်ကူဆုံးနည်းလမ်းဖြစ်သည်။ သင်လုပ်ရမှာက စက်ဝိုင်းနှစ်ခုဖန်တီးပြီး အနှုတ်အရှေ့ (သို့မဟုတ် အနုတ်အနောက် ) ကိုနှိပ်ပါ။ Minus Front သည် အပေါ်မှ ပုံသဏ္ဍာန်ကို ဖျက်ပြီး Minus Back သည် အောက်ခြေရှိ ပုံသဏ္ဍာန်ကို ဖျက်သည်။
ဥပမာ၊ ဤနေရာတွင် ထပ်နေသော စက်ဝိုင်းနှစ်ခုရှိသည်။
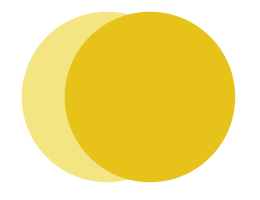
အနုတ်လက္ခဏာကို ရွေးလျှင်အရှေ့၊ ထိပ်ရှိ အဝါရောင်ရှိသော စက်ဝိုင်းကို ဖျက်လိုက်မည်ဖြစ်ပြီး၊ ထို့ကြောင့် လခြမ်းပုံသဏ္ဍာန်တွင် အဝါဖျော့ဖျော့ကို သင်မြင်ရပါမည်။
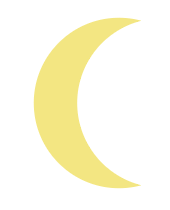
အနှုတ်အတက်ကို ရွေးပါက၊ သင်မြင်သည့်အတိုင်း၊ ၎င်းသည် အောက်ခြေအဝါရောင်အဝိုင်းကို ဖြတ်တောက်ပြီး ပိုနက်သောအဝါရောင်လခြမ်းကို ချန်ထားသည်။
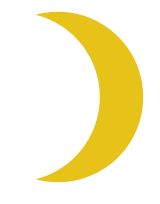
ဖယ်ထုတ်ပါ
ဤကိရိယာသည် ထပ်နေသည့်ပုံသဏ္ဍာန်များ၏ ထပ်နေသည့်ဧရိယာကို ဖျက်သည်။ ထပ်နေသည့်နေရာများကို ဖြတ်ရန် လွယ်ကူသောနည်းလမ်းတစ်ခုဖြစ်သည်။ ဥပမာအားဖြင့်၊ စိတ်ကူးစိတ်သန်းပုံစံများ အလှဆင်ဘောင်များနှင့် စာသားအကျိုးသက်ရောက်မှုများ ပြုလုပ်ရန် ၎င်းကို သင်အသုံးပြုနိုင်ပါသည်။
ဥပမာ၊ သင်သည် ထပ်နေသော စာလုံးများဖြင့် ကစားနိုင်ပြီး ဤအကျိုးသက်ရောက်မှုကို ပြုလုပ်နိုင်သည်။
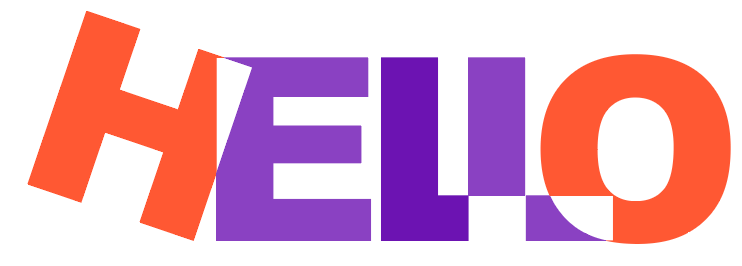
Intersect
Intersect tool သည် Exclude tool နှင့် ဆန့်ကျင်ဘက်ဖြစ်ပြီး ၎င်းသည် intersecting (overlapping) area shapes များ၏ ပုံသဏ္ဍာန်များကိုသာ ထိန်းသိမ်းထားသောကြောင့်ဖြစ်သည်။ ဥပမာအားဖြင့်၊ သင်သည် ဤကိရိယာကို အသုံးပြု၍ လေးပုံတစ်ပုံ စက်ဝိုင်းတစ်ခုကို လျင်မြန်စွာ ပြုလုပ်နိုင်သည်။
ရိုးရှင်းစွာအဝိုင်းနှင့်စတုရန်းကိုထပ်နေပါ။
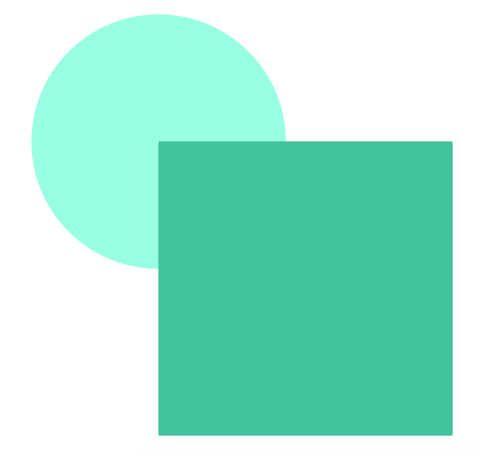
Intersect ကိုနှိပ်ပါ။
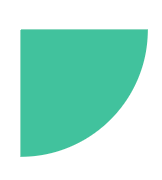
Crop
၎င်းသည် ထိပ်ပိုင်းအရာဝတ္တုအား ဖြတ်တောက်ခြင်းတူးလ်မှ မဖျက်ဘဲ ဖြတ်တောက်သည့်တူးလ်မှလွဲ၍ ၎င်းသည် ဖြတ်တောက်သည့်တူးလ်နှင့် တူပါသည်။ ယင်းအစား၊ ရွေးချယ်မှုကို သင်မြင်နိုင်သည်၊ အုပ်စုခွဲပြီး ၎င်းကို တည်းဖြတ်နိုင်သည်။ ဥပမာတစ်ခုကြည့်ရအောင်။
သင်မြင်ရသည့်အတိုင်း၊ အက္ခရာ “O” သည် ထိပ်တန်းအရာဝတ္ထုဖြစ်ပြီး ထပ်နေသည့်ဧရိယာသည် စာလုံး L နှင့် O ကြားရှိ သေးငယ်သော ဧရိယာဖြစ်သည်။
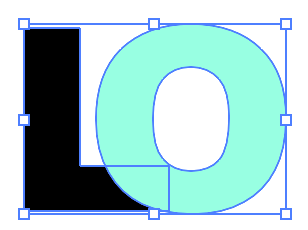
သင်ဖြတ်တောက်မည်ကို နှိပ်ပါက၊ အက္ခရာ O ၏ အကြမ်းဖျဉ်းကို ဖြတ်တောက်ထားသော ထပ်နေသော ဧရိယာနှင့်အတူ မြင်တွေ့နိုင်သေးသည်။
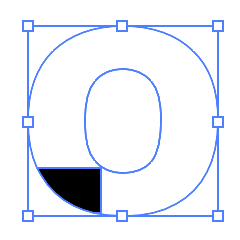
၎င်းကို တည်းဖြတ်ရန် အဖွဲ့ကို ဖျက်နိုင်သည်။
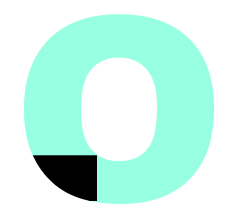
ယေဘုယျအားဖြင့်၊ Pathfinder ကိရိယာသည် ပုံသဏ္ဍာန်အသစ်များဖန်တီးရန်အတွက် အရာဝတ္တုများကို ဖြတ်တောက်ရန် အလွန်ကောင်းမွန်ပါသည်။
နည်းလမ်း 2- Eraser Tool
သင်ဖျက်ရန် Eraser Tool ကို အသုံးပြုနိုင်ပါသည်။ စုတ်တံ၊ ခဲတံလမ်းကြောင်းများ သို့မဟုတ် ကွက်ကွက်ပုံသဏ္ဍာန်များ။ ကိရိယာဘားမှ Eraser Tool (Shift + E) ကို ရွေးချယ်ပြီး သင်ဖြတ်လိုသော ဧရိယာများပေါ်တွင် ပွတ်တိုက်ပါ။
Eraser Tool သည် အလုပ်မလုပ်သော အခြေအနေအချို့ရှိပါသည်။ ဥပမာအားဖြင့်၊ သင်သည် တိုက်ရိုက်စာသားပေါ်တွင် သို့မဟုတ် raster ပုံပေါ်တွင် ဖျက်ရန်ကြိုးစားနေပါက Eraser Tool သည် vector များကိုသာ တည်းဖြတ်သောကြောင့် ၎င်းသည် အလုပ်မဖြစ်ပါ။
ရိုးရိုးလေးပဲ Eraser Tool ကို ရွေးပြီး သင်ဖြတ်လိုတဲ့ အရာဝတ္ထုရဲ့ အစိတ်အပိုင်းကို ဖြီးပါ။
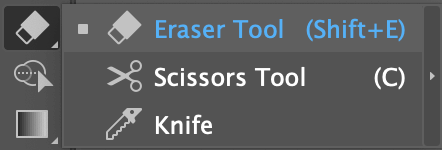
ဥပမာ၊ နှလုံးရဲ့ သေးငယ်တဲ့အပိုင်းကို ဖျက်/ဖြတ်ပစ်လိုက်တယ်။
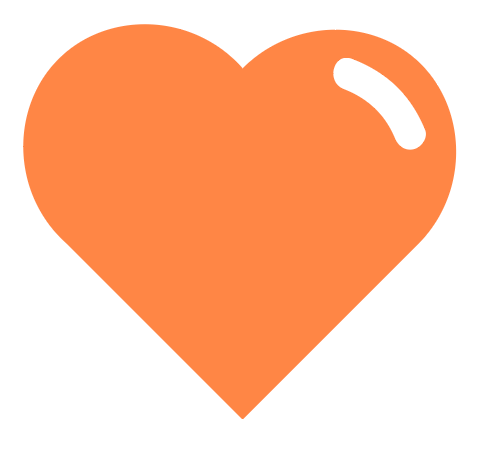
သင့်ကီးဘုတ်ပေါ်ရှိ ဘယ်နှင့်ညာဘက်ကွင်းစကွက်များကို နှိပ်ခြင်းဖြင့် ခဲဖျက်အရွယ်အစားကို ချိန်ညှိနိုင်ပါသည်။
နည်းလမ်း 3- ကတ်ကြေးတူးလ်
ကတ်ကြေးကိရိယာသည် လမ်းကြောင်းများကို ဖြတ်ရန်နှင့် ပိုင်းခြားရန်အတွက် ကောင်းမွန်သောကြောင့် လေဖြတ်ခြင်းနှင့် ပြည့်နေသော အရာဝတ္တုကို ဖြတ်လိုပါက ကတ်ကြေးက ကူညီပေးနိုင်ပါသည်။
ဤတိမ်ပုံသဏ္ဍာန်ကို ဖြတ်တောက်နည်းကို အတိုချုံး ဥပမာပြပါမည်။
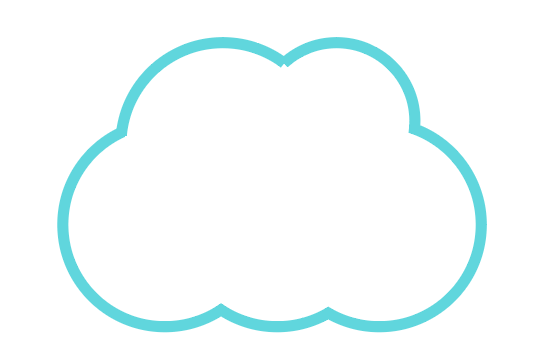
အဆင့် 1: toolbar မှ Scissors Tool (C) ကို ရွေးပါ။
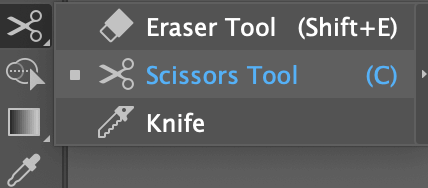
အဆင့် 2: သင်နှိပ်လိုက်သော ကျောက်ဆူးအမှတ်များကြားရှိ လမ်းကြောင်းတစ်ခုကို ရွေးချယ်ရန် လမ်းကြောင်းပေါ်တွင် နှိပ်ပါ။
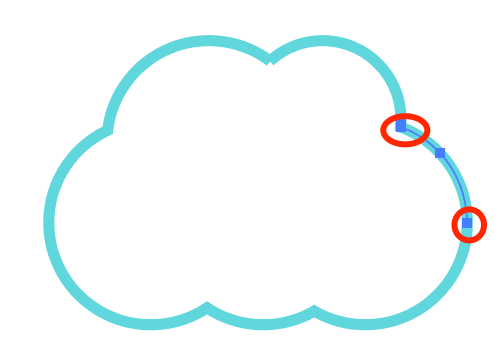
ဥပမာ၊ ကျွန်တော် ဝိုင်းထားတဲ့ အချက်နှစ်ချက်ကို နှိပ်လိုက်တယ်။ အကြားရှိ လမ်းကြောင်းကို နှိပ်ရန် ရွေးချယ်ရေးကိရိယာကို အသုံးပြုပါက၊ သင်သည် ရွှေ့နိုင်သည်။အဲဒါ။
ဖြည့်စွက်အား လေဖြတ်ခြင်းမှ အရောင်သို့ ပြောင်းလဲနိုင်ပြီး ပုံသဏ္ဍာန်ဖြတ်တောက်ပုံကို ကြည့်ရှုနိုင်ပါသည်။
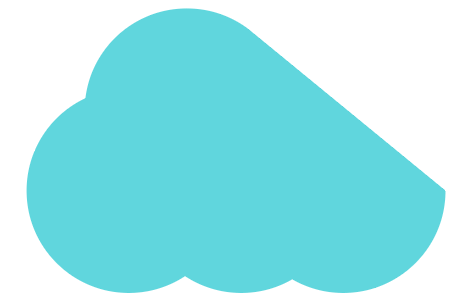
နည်းလမ်း 4- ဓားတူးလ်
မတူညီသော တည်းဖြတ်မှုများ ပြုလုပ်ရန်၊ သီးခြားပုံသဏ္ဍာန်များ ပြုလုပ်ရန်နှင့် အရာဝတ္ထုတစ်ခုကို ဖြတ်တောက်ရန် ဓားတူးလ်ကို အသုံးပြုနိုင်သည်။ လက်လွတ်ညှပ်လိုပါက၊ ဤအရာသည် သွား-to ဖြစ်သည်။
ဓားတူးလ်ကို အသုံးပြု၍ မည်သည့် vector ပုံသဏ္ဍာန်ကိုမဆို ဖြတ်ခြင်း သို့မဟုတ် ပိုင်းခြားနိုင်ပါသည်။ အကယ်၍ သင်သည် ပုံသဏ္ဍာန်တစ်ခုမှ ပုံသဏ္ဍာန်တစ်ခုကို ဖြတ်လိုပါက၊ ၎င်းကို ခြေရာခံပြီး ၎င်းကို ဦးစွာတည်းဖြတ်နိုင်စေရန် လိုအပ်မည်ဖြစ်သည်။
အဆင့် 1: သင့်တူးလ်ဘားတွင် ဓားတူးလ်ကို ထည့်ပါ။ ၎င်းကို Edit Toolbar > Modify မှ ရှာတွေ့နိုင်ပြီး ၎င်းကို သင်၏ toolbar ပေါ်ရှိစေချင်သည့် နေရာတိုင်းသို့ ဆွဲယူနိုင်ပါသည်။
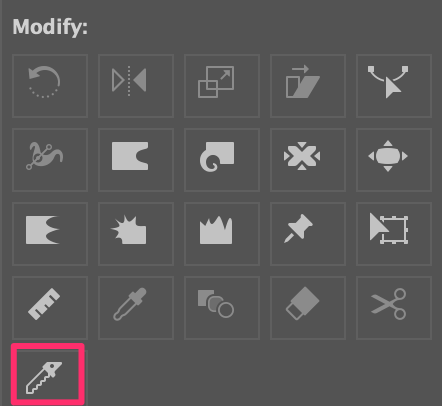
၎င်းကို အခြား “ဖျက်ပစ်သည့်ကိရိယာများ” နှင့် တွဲထားရန် အကြံပြုပါသည်။
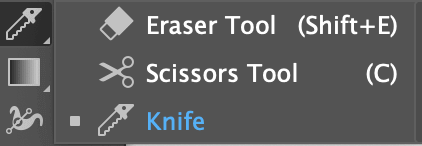
အဆင့် 2: တူးလ်ဘားမှ ဓား ကို ရွေးပါ ၎င်းကိုဖြတ်ရန် အရာဝတ္တုကိုဆွဲပါ။ ပုံသဏ္ဍာန်များကို ခွဲထုတ်လိုပါက ပုံသဏ္ဍာန်တစ်ခုလုံးကို ရေးဆွဲရပါမည်။
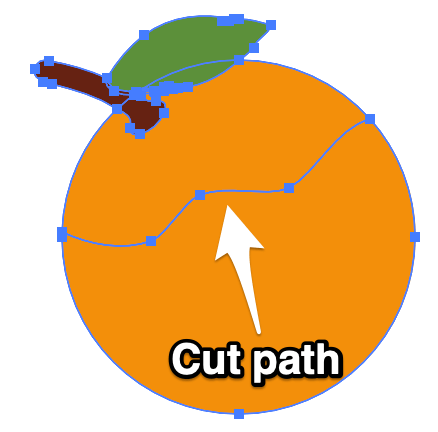
အဆင့် 3- သင်မလိုချင်သောအပိုင်းကို ဖျက်ရန်၊ ၎င်းကို ရွှေ့ရန် သို့မဟုတ် ၎င်း၏အရောင်ပြောင်းရန် အုပ်စုခွဲပါ။
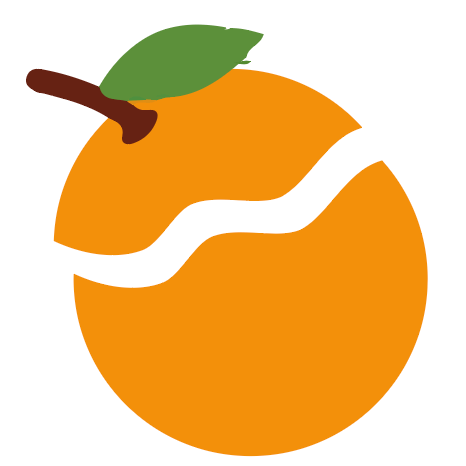
အဖြောင့်ဖြတ်လိုပါက၊ သင်ဆွဲနေစဉ် Option ကီး ( Alt ကီး) ကို ဆွဲထားပါ။
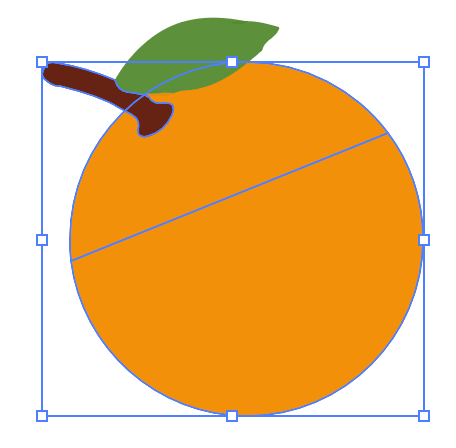
ဤကဲ့သို့သော စာသားအကျိုးသက်ရောက်မှုကို ဖန်တီးရန်အတွက် အကြမ်းဖျင်းစာသားကို ဖြတ်တောက်ပြီး တည်းဖြတ်ရန် ဓားတူးလ်ကို သင်အသုံးပြု၍လည်း အသုံးပြုနိုင်ပါသည်-

အရာဝတ္ထုတစ်ခုကို ဖြတ်တောက်ခြင်းကဲ့သို့ တူညီသောလုပ်ငန်းစဉ်- ဓားကို အသုံးပြုပါ။ ဖြတ်ထားသောလမ်းကြောင်းကိုဆွဲရန်၊ အုပ်စုခွဲရန်၊ တည်းဖြတ်ရန် အစိတ်အပိုင်းတစ်ခုချင်းစီကို ရွေးချယ်ပါ။
နိဂုံး
ဘယ်ကိရိယာက အကောင်းဆုံးလဲဆိုတာ မပြောနိုင်ပါဘူး။မတူညီတဲ့ ပရောဂျက်တွေအတွက် ကောင်းပါတယ်။ အထက်ဖော်ပြပါ ကိရိယာအားလုံးတွင် တူညီသောအရာတစ်ခုရှိသည်- ၎င်းတို့သည် vector အရာဝတ္ထုများပေါ်တွင်သာ အလုပ်လုပ်သည်ကို သတိရပါ။
မည်သည့်ရွေးချယ်မှုကို သင်ရွေးချယ်သည်၊ သင်သည် vector ၏ anchor point များကို တည်းဖြတ်နိုင်သည်။ ပုံသဏ္ဍာန်အသစ်များဖန်တီးရန် Pathfinder panel သည် အကောင်းဆုံးဖြစ်သည်။ ကတ်ကြေးသည် လမ်းကြောင်းများဖြင့် အကောင်းဆုံးဖြစ်ပြီး ဓားသည် လက်ဖြင့်ဖြတ်ခြင်းအတွက် အကောင်းဆုံးဖြစ်သည်။

